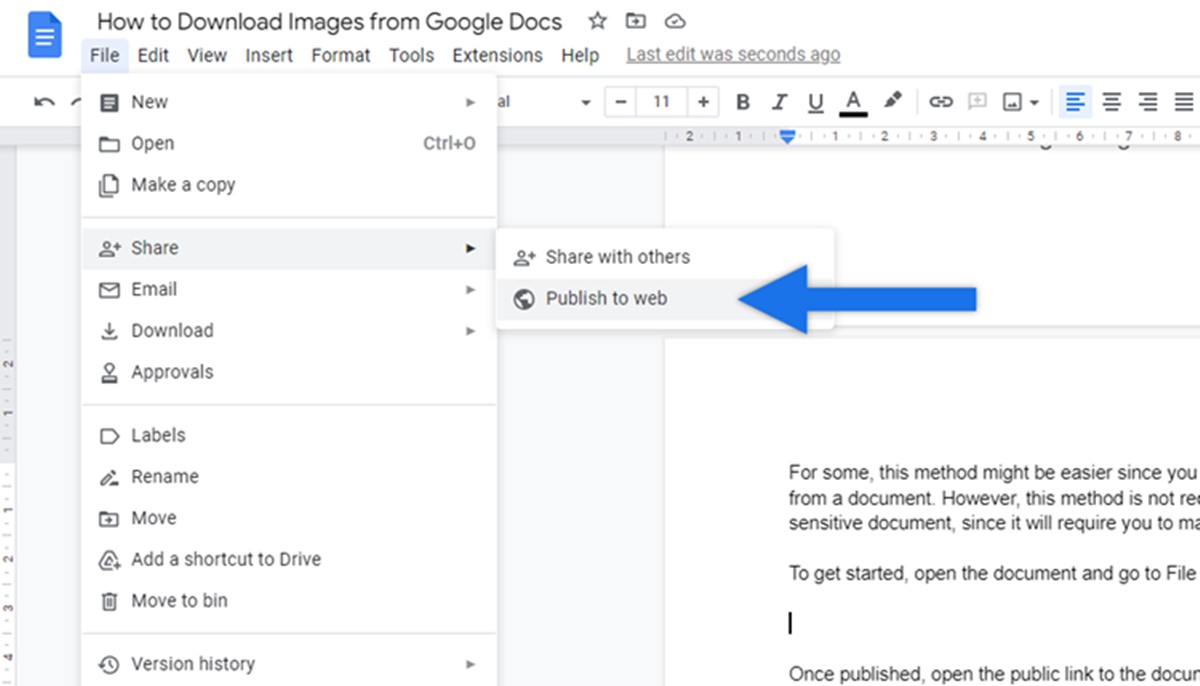Why would you need to download an image from Google Docs?
Google Docs is a popular cloud-based platform that allows users to create, edit, and store various types of documents, including text files, spreadsheets, and presentations. While the primary focus of Google Docs is on text-based content, it also supports the insertion of images into your documents. However, there may be situations where you would need to download an image from Google Docs, and here are a few reasons why:
- Offline Access: Google Docs is primarily an online platform, requiring an internet connection to access your documents. By downloading an image from Google Docs, you can store it locally on your device, allowing you to view and use it even when offline.
- Need for High-Quality Images: Sometimes, the images inserted in Google Docs may be compressed or resized to optimize the file size. Downloading the image enables you to have a high-quality version for printing, sharing, or using in other projects.
- Collaboration Purposes: Google Docs is designed for collaboration, allowing multiple users to work on a document simultaneously. If you need to share the image with someone who doesn’t have access to Google Docs or wants to use the image in another software or platform, downloading it is essential.
- Backup and Archiving: Keeping backups of essential files is crucial to prevent data loss. Downloading images from Google Docs ensures that you have a copy saved on your local storage, providing an extra layer of protection against accidental deletion or system failures.
By understanding the reasons why you might need to download an image from Google Docs, you can ensure that you have the necessary steps and knowledge to accomplish this task. Whether it’s for offline access, better image quality, collaboration, or backup purposes, downloading an image from Google Docs empowers you with greater flexibility and control over your visual content.
Step 1: Open the Google Docs document
Before you can download an image from Google Docs, you need to open the document that contains the image. Here’s how you can do it:
- Launch your preferred web browser and go to https://docs.google.com.
- Sign in to your Google account if you haven’t already done so.
- Locate the Google Docs document that contains the image you want to download. You can either search for the document in your Google Drive or navigate to the appropriate folder if you have organized your files.
- Click on the document to open it.
Once the document opens, you’ll be able to access and work with the content within it, including any inserted images. Make sure to wait for the document to fully load before proceeding to the next step.
Opening the Google Docs document is the initial step towards downloading the image you desire. Whether it’s a text document, spreadsheet, or presentation, you need to access the specific file that contains the image to proceed with the next steps.
Step 2: Locate the image you want to download
Once you have opened the Google Docs document, the next step is to locate the specific image that you want to download. Here’s how you can do it:
- Scroll through the document and visually identify the image you wish to download. Take note of its position within the document.
- If the document is lengthy or contains multiple images, you can use the scroll bar or the scrollbar on the right-hand side to navigate through the document more quickly.
- You can also use the “Find” function by pressing Ctrl + F (Windows) or Command + F (Mac) to search for specific keywords related to the image you’re looking for.
- Alternatively, if you have an idea of where the image is located within the document, you can navigate directly to that section using the headings or other formatting elements.
Locating the image you want to download may require some visual identification or text searching within the Google Docs document. It’s essential to take your time and ensure you have pinpointed the correct image before proceeding to the next steps.
Remember, the ease or difficulty of locating the image may depend on the complexity and length of the document. Patience and attention to detail will help you find the image more efficiently and accurately.
Step 3: Right-click on the image
Once you have located the desired image within the Google Docs document, the next step is to right-click on the image to access the context menu. Here’s how you can do it:
- Position your cursor directly over the image you want to download.
- Right-click on the image with your mouse or trackpad. This action will open a context menu with various options.
The context menu that appears when you right-click on the image will provide you with a range of options related to the image, such as copying, editing, or downloading it. The specific options in the context menu may vary depending on the browser and operating system you are using.
If you’re using a touch-enabled device, such as a tablet or smartphone, you can usually perform a long press on the image to bring up the context menu.
Note that if you accidentally right-click outside of the image or on a different element in the document, the context menu may display different options. Ensure that you right-click directly on the image itself to access the appropriate options for downloading the image.
Proceed to the next step once you have successfully opened the context menu by right-clicking on the image.
Step 4: Select “Save image as” or “Download image”
After right-clicking on the desired image within the Google Docs document, the next step is to select the option to save or download the image. Here’s how you can do it:
- From the context menu that appears after right-clicking on the image, hover your cursor over the available options.
- Look for the option that says “Save image as” or “Download image.” The specific wording may vary based on your browser and operating system.
- Once you have located the appropriate option, click on it to initiate the download process.
When you select “Save image as” or “Download image”, the browser’s file saving dialogue box will typically open, allowing you to specify the location on your computer where you want to save the image.
Some browsers may automatically save the image to a default location, such as the “Downloads” folder. However, it’s recommended to choose a specific folder or location on your computer that you can easily access later.
Take note that the process of saving or downloading the image may be slightly different depending on the browser and operating system you are using. Make sure to follow the prompts and instructions provided by your browser to successfully save the image.
Once you have selected the option to save or download the image, you can proceed to the next step.
Step 5: Choose the folder to save the image to
After selecting the “Save image as” or “Download image” option, the next step is to choose the folder or location on your computer where you want to save the downloaded image. Here’s what you need to do:
- The browser’s file saving dialogue box will appear after selecting the option to save or download the image.
- Navigate to the desired folder on your computer where you want to save the image. You can do this by clicking on the folders displayed in the dialogue box.
- If you prefer, you can create a new folder by clicking the “New Folder” button in the dialogue box and giving it a name.
- Once you have chosen the appropriate folder, click the “Save” or “OK” button to begin the image download process.
It’s important to select a location that you can easily remember and access later. Saving the image to a folder that is well-organized and relevant to the image’s content will make it easier for you to locate and use the image in the future.
Make sure to take note of the folder in which you have saved the image. This will ensure that you can quickly find and utilize the downloaded image as needed.
Once you have chosen the folder to save the image to, proceed to the next step to complete the download process.
Step 6: Rename the image (optional)
After selecting the folder to save the image to, you have the option to rename the image before completing the download process. While this step is optional, it can be useful for organizing and identifying the image more easily in the future. Here’s how you can rename the image:
- Locate the downloaded image file in the destination folder on your computer.
- Right-click on the image file.
- From the context menu that appears, select the option to “Rename” or “Rename file”.
- Highlight the existing file name and replace it with a new name of your choice.
- Press the Enter key or click outside the file name field to save the new name.
Renaming the image can be helpful when you have multiple downloaded images or want to provide a more descriptive name. It allows you to create a unique and recognizable file name that represents the image’s content or purpose.
By customizing the file name, you can easily identify and locate the image in the future when searching or browsing through your files.
Note that renaming the image is entirely optional. If you prefer to keep the original file name or find it unnecessary to rename it, you can skip this step and proceed to the next one.
Once you have decided whether or not to rename the image, you can move on to the next step to complete the download process.
Step 7: Click “Save” or “OK” to download the image
After selecting the destination folder and, if desired, renaming the image, the next step is to click the “Save” or “OK” button to initiate the download of the image. Here’s what you need to do:
- Locate the dialogue box or prompt that displays the selected folder and the image file name.
- Double-check that the folder and file name are accurate and as desired.
- Click the “Save” or “OK” button to begin the download process.
Once you click the “Save” or “OK” button, the image will be downloaded from Google Docs to the specified folder on your computer. Depending on the image’s size and your internet connection speed, the download may take a few seconds to complete.
While the image is downloading, avoid closing the browser window or navigating away from the page to ensure the download process is not interrupted. You will typically see a progress indicator or notification on your browser indicating the download status.
Once the download is complete, you will have a local copy of the image on your computer that you can access and use as needed.
After clicking “Save” or “OK” and confirming the successful download, you can proceed to the final steps to verify and open the downloaded image.
Step 8: Verify that the image downloaded successfully
After downloading the image from Google Docs, it is important to verify that the download was successful and that the image is intact and accessible. Here’s how you can verify the download:
- Navigate to the folder where you saved the downloaded image on your computer.
- Locate the downloaded image file.
- Ensure that the file name and file type (such as JPEG, PNG, or GIF) match your expectations.
- If applicable, check the file size to ensure it is consistent with the expected size of the image.
To further verify the image, you can do the following:
- Double-click on the downloaded image file to open it with the default image viewer on your computer.
- Inspect the image visually to confirm that it appears as expected and is of the desired quality.
- If necessary, open the image file in an image editing application to perform additional checks or modifications.
If the image appears as intended and opens without any issues, you can be confident that the download was successful and that the image is ready for use.
However, should you encounter any problems or errors during the verification process, you may need to repeat the download steps or investigate the issue further to ensure a successful outcome.
Once you have completed the verification process and are satisfied with the downloaded image, you can proceed to the final step to open and view the image.
Step 9: Open the downloaded image file to view it
After successfully downloading the image from Google Docs and verifying its integrity, the final step is to open and view the downloaded image file. Here’s how you can do it:
- Navigate to the folder on your computer where you saved the downloaded image.
- Locate the image file that you downloaded from Google Docs.
- Double-click on the image file to open it.
When you double-click on the image file, your default image viewer application will open, allowing you to view the image in its entirety.
While viewing the image, you can perform various actions depending on the capabilities of your image viewer application. Some common functionality includes:
- Zoom in or out of the image to get a closer look at details.
- Rotate or flip the image if necessary.
- Adjust brightness, contrast, or other visual settings.
- Crop or resize the image if desired.
- Save any modifications or edits made to the image, if applicable.
By opening the downloaded image file, you can confirm that the image was downloaded correctly and view it in its intended format and quality. This step allows you to ensure that the image matches your expectations and is ready for use in your desired projects or purposes.
Once you have finished viewing the image, you can close the image viewer application. You now have a local copy of the image downloaded from Google Docs, which you can access, share, or use as needed.