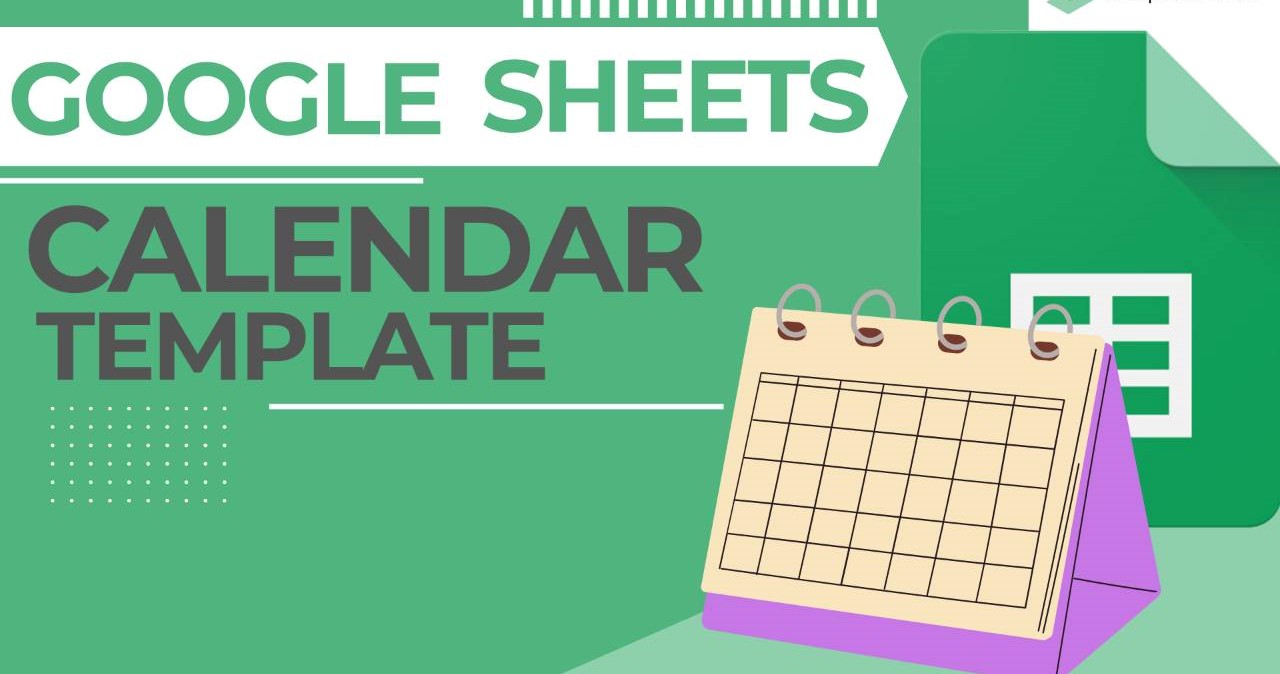Benefits of Using Calendar Templates in Google Docs
Using calendar templates in Google Docs offers numerous benefits for individuals and businesses alike. Whether you’re organizing your personal schedule, managing team meetings, or planning events, here are some advantages that make Google Docs calendar templates a valuable tool:
- Efficiency: Google Docs calendar templates provide a quick and efficient way to create and organize calendars. With pre-designed layouts and formatting options, you can save time and effort, ensuring your calendars are visually appealing and easy to read.
- Accessibility: Because Google Docs is a cloud-based platform, you can access your calendar templates from any device with an internet connection. This allows you to view and update your calendars on the go, ensuring you stay organized and on top of your schedule.
- Customizability: Google Docs offers a range of customizable calendar templates to suit your needs. Whether you prefer a daily, weekly, monthly, or yearly view, you can easily modify the layout and design elements to reflect your personal or professional style.
- Collaboration: One of the standout advantages of using Google Docs calendar templates is the ability to collaborate with others in real-time. Whether you’re working on a team project or coordinating events, multiple users can edit and update the calendar simultaneously, ensuring everyone stays informed.
- Integration: Google Docs calendar templates seamlessly integrate with other Google apps, such as Google Sheets and Google Drive. This integration enables you to import and export information, share files, and automate data updates, providing a comprehensive solution for your scheduling needs.
- Notifications and Reminders: By using Google Docs calendar templates, you can set up notifications and reminders to ensure you never miss an important appointment or deadline. Whether it’s through email alerts or pop-up notifications, these features help you stay organized and proactive.
How to Access Calendar Templates in Google Docs
Accessing calendar templates in Google Docs is a breeze, allowing you to quickly start organizing your schedule. Here is a step-by-step guide on how to access calendar templates:
- Open Google Docs: Begin by opening your web browser and navigating to Google Docs. If you don’t already have a Google account, you will need to create one.
- Create a New Document: Once you’re logged in, click on the “Blank” or “New” button to create a new document. This will open a new tab or window, where you can start working on your document.
- Access Template Gallery: In the toolbar at the top of the page, click on the “Template Gallery” button. This will open a sidebar on the right-hand side of the screen, displaying a variety of template categories.
- Select Calendar Templates: Scroll through the template categories until you find the “Calendars” section. Click on it to view the available calendar templates. You can choose from a range of options, including daily, weekly, monthly, and yearly calendars.
- Preview and Choose a Template: Take a moment to preview the available calendar templates. You can click on each template to see a larger preview and read a description. Once you find a template that fits your needs, click on it to select it.
- Edit and Customize the Template: After selecting a calendar template, it will open in a new document. From here, you can edit and customize the template according to your preferences. Modify the layout, colors, fonts, and other design elements to make the calendar your own.
- Save and Start Using: Once you’re satisfied with your customizations, click on the “File” tab in the toolbar and select “Save” to save the calendar template to your Google Drive. You can now start using and updating the calendar as needed.
That’s it! Now you know how to easily access calendar templates in Google Docs. Take advantage of these templates to organize your schedule effectively and efficiently.
How to Choose the Right Calendar Template for Your Needs
With a variety of calendar templates available in Google Docs, selecting the right one for your specific needs is essential to staying organized. Consider the following steps to choose the perfect calendar template:
- Identify Your Purpose: Before browsing through the available calendar templates, determine the purpose of your calendar. Are you planning personal activities, managing work projects, or scheduling events? Understanding your specific needs will help you narrow down your options.
- Determine the Time Frame: Consider the time frame you need to cover in your calendar. Do you require a daily planner, a weekly overview, a monthly schedule, or a yearly calendar? Select a template that provides the time frame that matches your requirements.
- Assess the Layout and Design: Examine the layout and design elements of each template. Is it visually appealing and easy to read? Ensure that the chosen template’s design supports your organization and prioritization preferences.
- Consider Customization Options: Check if the template allows for customization. It’s important to have the flexibility to modify the template to suit your specific needs. Look for templates that are customizable in terms of colors, fonts, and other design aspects.
- Evaluate Additional Features: Some calendar templates may offer additional features such as space for notes, reminders, or goal setting. Consider if any of these features would be beneficial for your use case and make sure to select a template that includes them.
- Read User Reviews, If Available: If you have the option, read user reviews or feedback on the calendar template. This can provide insights into the usability and functionality of the template, helping you make an informed decision.
- Select the Template: After evaluating all these factors, choose the calendar template that aligns with your requirements, preferences, and style. Click on the template to use it as the foundation for your schedule management.
Remember, selecting the right calendar template is crucial for effectively organizing your time and activities. By considering your specific needs and preferences, you can find a template that suits you perfectly.
How to Customize and Personalize Your Calendar Template
Customizing and personalizing your calendar template in Google Docs allows you to tailor it to your preferences and make it more visually appealing. Here are the steps to customize and personalize your calendar template:
- Open the Calendar Template: Begin by opening the calendar template in Google Docs. You can access the template by following the steps outlined in the previous section.
- Modify the Layout: To modify the layout of the calendar template, click on the elements you want to change. You can resize or reposition them to best fit your needs. For example, adjust the size of the daily or monthly boxes, or move sections like headers or footers.
- Change Colors and Fonts: Use the toolbar in Google Docs to change the colors and fonts of the calendar template. Click on the desired element and select a different color or font from the options provided. Experiment with different combinations until you achieve the desired look.
- Add Images or Graphics: To add images or graphics to your calendar template, go to the “Insert” menu in Google Docs. Choose “Image” to insert an image from your computer or “Drawing” to create a custom graphic. Resize and position the images or graphics to enhance the visual appeal of the calendar.
- Include Personal Details: Customize the calendar by including personal details, such as your name, logo, or contact information. This is particularly useful if you’re using the calendar for professional purposes.
- Add Important Dates or Holidays: Highlight important dates or mark holidays on the calendar template. You can do this by changing the font color or using specific icons or symbols to differentiate these dates from others.
- Insert Additional Features: Customize the template by adding additional features that suit your needs. This could include sections for notes, to-do lists, or even a space to track specific goals or objectives.
- Save Your Customization: Once satisfied with your customization, make sure to save your changes by clicking on the “File” tab and selecting “Save.” This will ensure that your personalized calendar template is stored within your Google Drive for future use.
By following these steps, you can easily customize and personalize your calendar template in Google Docs to reflect your unique style and optimize its functionality. Don’t be afraid to experiment with different designs and features to create a calendar that works best for you.
How to Add Events and Appointments to Your Calendar Template
Adding events and appointments to your calendar template in Google Docs is simple and allows you to keep track of your schedule effectively. Follow these steps to add events and appointments:
- Open Your Calendar Template: Begin by opening the calendar template in Google Docs. You can access the template by following the steps mentioned earlier.
- Identify the Date and Time: Locate the date and time slot where you want to add an event or appointment. Click on that specific date and time cell in the calendar template.
- Enter Event or Appointment Details: Once you’ve selected the desired date and time cell, enter the details of the event or appointment. This includes the event title, start time, and end time.
- Provide Event Description (Optional): If necessary, you can provide additional information about the event or appointment in the description section. This can include location details, attendee lists, or any other relevant information.
- Customize Event Details: Customize the appearance of the event or appointment by changing the font color or style. You can also assign a specific color category for different types of events to make them easily distinguishable.
- Repeat or Set Recurring Events: If the event or appointment recurs on a regular basis, you can set it to repeat. Google Docs offers various recurrence options, including daily, weekly, monthly, and yearly repeats.
- Add Reminders: To ensure you don’t forget about an event or appointment, set up reminders. This can be done through email alerts or pop-up notifications from the Google Calendar app.
- Save and Update: After entering all the relevant details, save the event or appointment by clicking outside the cell or pressing the “Enter” key. The calendar template will automatically update, reflecting the newly added event or appointment.
- Manage and Edit Events: To make changes or enhancements to existing events or appointments, simply click on the cell representing that event and make the required updates. You can edit the details, change the time, or even delete the event altogether.
By following these steps, you can easily add events and appointments to your calendar template in Google Docs. This will help you stay organized and ensure that you never miss an important commitment. Keep your calendar up to date by regularly adding and managing your events and appointments.
How to Share and Collaborate on Your Calendar Template
Sharing and collaborating on your calendar template in Google Docs is a powerful feature that allows you to work together with others and keep everyone on the same page. Follow these steps to share and collaborate on your calendar template:
- Open Your Calendar Template: Begin by opening the calendar template you want to share and collaborate on in Google Docs.
- Click on the “Share” Button: In the upper-right corner of the Google Docs interface, click on the “Share” button. This will open a sharing settings window for the document.
- Enter Email Addresses or Names: In the sharing settings window, enter the email addresses or names of the individuals you want to share the calendar template with. You can also select the level of access you want to grant them – whether it’s editing, commenting, or viewing only.
- Add a Personal Message (Optional): If desired, you can include a personal message to explain the purpose or instructions for collaborating on the calendar template. This can be done in the message box provided in the sharing settings window.
- Further Customize Sharing Settings (Optional): Google Docs offers additional sharing settings that you can customize. You can choose to allow collaborators to invite others, make the calendar template public, or restrict access to specific individuals or domains.
- Send the Invite: After customizing the sharing settings, click on the “Send” button to send the invitation to collaborate on the calendar template. The individuals will receive an email notification with a link to access the calendar.
- Collaborate in Real-Time: Once the recipients accept the invitation and open the calendar template, all collaborators can work on the document simultaneously. Real-time changes made by one individual will automatically be reflected for others to see.
- Communicate and Add Comments: Collaborators can use the comments feature in Google Docs to communicate, ask questions, and provide feedback on specific calendar events or appointments. This ensures efficient collaboration and clarity of information.
- Track Revisions and View Revision History: Google Docs keeps a record of revisions made to the calendar template. Collaborators can view the revision history to see changes made, who made them, and when they were made. This feature helps in tracking and reviewing edits.
By following these steps, you can easily share and collaborate with others on your calendar template in Google Docs. Whether it’s for personal use or collaborating with a team, this feature enables seamless coordination and ensures everyone has up-to-date information at all times.
How to Print and Export Your Calendar Template
Printing and exporting your calendar template from Google Docs allows you to have a physical copy or share the calendar in different file formats. Follow these steps to print and export your calendar template:
- Open Your Calendar Template: Begin by opening the calendar template you want to print or export in Google Docs.
- Review the Layout: Before proceeding, review the layout of your calendar template and make any necessary adjustments. Ensure that all the events and appointments are accurately displayed and that the formatting is as desired.
- Click on the “File” Tab: In the toolbar at the top of the Google Docs interface, click on the “File” tab to open the drop-down menu.
- Select “Print” or “Download/Export”: In the drop-down menu, choose either “Print” or “Download” (or “Export,” depending on your version of Google Docs) to access the printing or exporting options.
- Configure Printing Options (If Printing): If you chose the “Print” option, configure the printing options in the print settings window. Specify the number of copies, paper size, orientation, and any other desired settings. Preview how the printed version will look before finalizing.
- Print Your Calendar Template: After configuring the printing options, click on the “Print” button to start the printing process. Ensure that your computer or printer is properly connected and that you have sufficient paper and ink or toner.
- Select File Format (If Exporting): If you chose the “Download” or “Export” option, select the desired file format for exporting the calendar template. Options may include PDF, Word, Excel, or other compatible formats.
- Choose Export Destination: After selecting the desired file format, choose the destination where you want to save the exported calendar template file. This can be your computer’s local storage, Google Drive, or any other location you prefer.
- Export Your Calendar Template: Click on the “Export” or “Download” button to initiate the export process. The calendar template will be saved as a file in the chosen format and location.
By following these steps, you can easily print and export your calendar template from Google Docs. Whether you need a physical copy for reference or want to share the calendar in a different file format, these options provide flexibility and convenience.
Tips and Tricks for Using Calendar Templates in Google Docs
Harnessing the full potential of calendar templates in Google Docs can greatly enhance your scheduling and organization. Here are some valuable tips and tricks to make the most of these templates:
- Keyboard Shortcuts: Learn and utilize keyboard shortcuts in Google Docs to speed up your workflow. For example, pressing “Ctrl + B” will bold selected text, “Ctrl + I” will italicize, and “Ctrl + Z” will undo your last action. Familiarizing yourself with these shortcuts can save you time and effort.
- Automatic Syncing: Take advantage of the automatic syncing feature in Google Docs. Any changes or updates made to your calendar template will be automatically saved and synced across all your devices connected to the internet, ensuring you always have the latest version of your calendar at your fingertips.
- Embedding: Consider embedding your calendar template in other platforms or websites for easy access and visibility. Google Docs allows you to generate an embed code that you can insert into websites, blogs, or even share with colleagues, making it convenient to view and update your calendar across various platforms.
- Utilize Conditional Formatting: Conditional formatting allows you to apply specific formatting to cells based on certain criteria. Take advantage of this feature in Google Docs to highlight important dates, color-code events, or create custom formatting rules to make your calendar template more visually appealing and functional.
- Utilize Templates from Template Gallery: In addition to customizing existing calendar templates, Google Docs also offers a Template Gallery with a wide range of pre-designed calendar templates. Explore this gallery to find unique and specialized templates that cater to your specific needs, saving you time and effort in creating a calendar from scratch.
- Backup Your Calendar: Regularly back up your calendar templates to ensure that you don’t lose any important information. You can download a copy of your calendar template to your computer or save it to external storage, providing an additional layer of security in case of accidental deletion or data loss.
- Collaborate with Team Members: Take advantage of the collaborative features in Google Docs by sharing your calendar template with team members or colleagues. This enables efficient team coordination, allowing everyone to stay informed, contribute to the calendar, and make real-time updates or changes as needed.
- Use Color-Coding: Assign specific colors to different event types or categories to visually differentiate them. This simple color-coding system helps you quickly identify and prioritize different types of events, making it easier to manage your schedule.
- Schedule Buffer Time: Remember to include buffer time between events or appointments. This allows for breaks, travel time, or to give yourself some extra time to wrap up tasks or prepare for the next event, ensuring a more realistic and manageable schedule.
- Regularly Review and Update: Make it a habit to regularly review and update your calendar template. This keeps your schedule accurate and helps you stay on top of upcoming events, deadlines, and tasks.
By implementing these tips and tricks, you can optimize the use of calendar templates in Google Docs, making your scheduling more efficient, visually appealing, and collaborative.