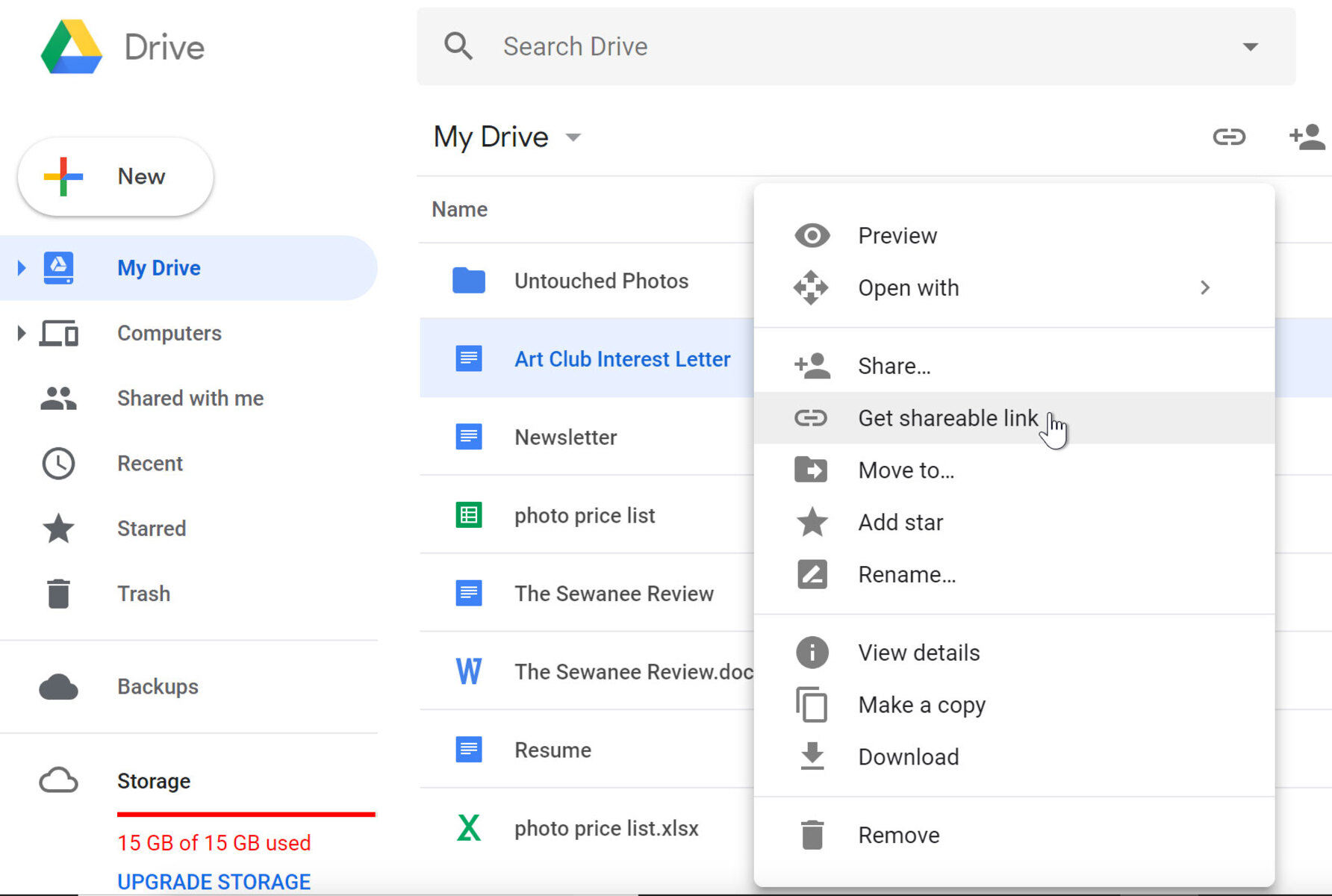Why Move Google Docs Between Drives?
There are several reasons why you may need to move Google Docs from one drive to another. Whether you’re switching to a new Google Drive account, consolidating your files, or collaborating with a different team, transferring your documents is a common necessity. Understanding the motivations behind this process can help you make informed decisions and streamline your file management.
One major reason to move Google Docs between drives is to ensure better organization and structure. Over time, as your Google Drive fills up with various documents, it can become challenging to locate specific files or keep track of different projects. Moving your files to a new drive allows you to create a fresh, well-structured folder system that aligns with your current needs.
Another motivation for transferring Google Docs is to improve collaboration and sharing capabilities. If you’re working with a new team or want to grant access to specific individuals, moving the documents to a shared drive can simplify communication and collaboration. By centralizing your files in a single drive, you can ensure that all team members have easy access and can collaborate seamlessly.
Furthermore, transferring Google Docs between drives can help you optimize storage space. Google Drive offers limited free storage, and if you’re running out of space in one drive, moving files to another can free up valuable storage for new documents and projects. This is especially handy if you’re working with large files like multimedia presentations or high-resolution images.
In addition, moving Google Docs between drives can be part of a broader data migration or backup strategy. If you’re transitioning to a new device, switching to a different Google account, or simply want to safeguard your files, transferring them to a new drive ensures that your documents are protected and accessible in case of any unforeseen events.
Overall, moving Google Docs between drives is a practical and strategic move that can enhance your file management, collaboration, and data storage. Whether it’s for organizational purposes, collaboration needs, storage optimization, or data protection, understanding the reasons behind this task can help you make the right decisions and maintain a well-organized digital workspace.
Creating a New Folder in the Destination Drive
Before transferring your Google Docs from one drive to another, it’s essential to ensure that you have an organized structure in the destination drive. Creating a new folder dedicated to storing the transferred files can help keep your documents neatly organized and easily accessible.
To create a new folder in the destination drive, follow these simple steps:
- Navigate to the destination drive in your Google Drive account. This is the drive where you want to transfer your Google Docs.
- Click on the “New” button, usually located on the top left-hand side of the screen. A drop-down menu will appear.
- Select “Folder” from the drop-down menu. This will open a small dialog box.
- Give the new folder a descriptive name that represents the contents or purpose of the transferred documents.
- Click the “Create” button to create the new folder. It will now appear in the destination drive.
By creating a new folder, you establish a dedicated space for your transferred Google Docs. This makes it easier to locate and manage them, especially if you have a large number of files or are collaborating with others.
Furthermore, organizing your files into folders helps maintain a clutter-free drive, ensuring that your documents are easily identifiable and accessible. You can also create subfolders within the main folder to further categorize your files based on projects, clients, or any other classification that suits your needs.
Remember to choose a descriptive and intuitive name for the new folder. A well-named folder can significantly improve your ability to find specific files quickly, saving you time and frustration.
Creating a new folder in the destination drive is an important step in the process of moving Google Docs. It sets the foundation for a clean and organized file structure, making it easier to navigate and manage your documents. Once you have created the folder, you are ready to begin transferring your Google Docs using one of the available options.
Options for Transferring Google Docs
When it comes to transferring Google Docs from one drive to another, you have a few different options to choose from. Each method offers its own advantages and may be more suitable depending on your specific needs and preferences. Let’s explore the available options:
- Option 1: Downloading and re-uploading the Google Docs manually: This method involves downloading each Google Doc from the source drive to your computer and then uploading it to the destination drive. It can be time-consuming, especially if you have a large number of documents to transfer, but it gives you complete control over the process.
- Option 2: Using the “Make a copy” feature in Google Drive: This feature allows you to create a copy of the Google Doc in the source drive and then move the copy to the destination drive. It’s a convenient option if you want to keep the original document in the source drive while having a copy in the new location.
- Option 3: Using a third-party app or tool to transfer Google Docs: There are various third-party apps and tools available that specialize in transferring files between cloud storage services. These tools often provide a more automated and efficient way to move your Google Docs, saving you time and effort.
Each option has its own advantages and considerations. Consider factors such as the number of files you need to transfer, the level of control and customization you require, and the time constraints you are working with.
If you prefer a manual approach and want complete control over the transfer process, Option 1 is a suitable choice. However, if you want to save time or have a large number of documents to transfer, using the “Make a copy” feature in Google Drive (Option 2) or utilizing a third-party app (Option 3) may be more efficient.
Before proceeding with any transfer method, it’s essential to ensure that you have enough storage space in the destination drive and that the Google Docs will be compatible and accessible in the new location. Additionally, consider how you want to organize the transferred documents within the destination drive, as proper organization can improve efficiency and ease of use.
Now that you’re aware of the different options, you can choose the method that best suits your needs. In the following sections, we will provide step-by-step instructions for each transfer option to guide you through the process.
Option 1: Downloading and Re-Uploading the Google Docs Manually
If you prefer a hands-on approach and want complete control over the transfer process, you can choose to download your Google Docs from the source drive and then upload them to the destination drive manually. While this method may be time-consuming, it offers the flexibility to review and organize each document as you go. Here’s a step-by-step guide to help you through the process:
- Step 1: Downloading the Google Docs from the source drive:
- Login to your Google Drive account and navigate to the source drive where your files are currently located.
- Select the Google Docs you want to transfer. You can hold down the Shift key to select multiple files or use Ctrl + click to choose specific ones.
- Right-click on the selected files and choose the “Download” option from the context menu. The documents will be downloaded to your computer in their native format.
- Step 2: Uploading the downloaded Google Docs to the destination drive:
- Login to your Google Drive account and navigate to the destination drive where you want to transfer the files.
- Click on the “New” button and select “File upload” from the drop-down menu.
- Browse your computer for the downloaded Google Docs and select them. You can hold down the Shift key to select multiple files or use Ctrl + click to choose specific ones.
- Click the “Open” button to start the upload process. The documents will be uploaded to the destination drive.
When using this method, it’s important to ensure that you have enough storage space in the destination drive to accommodate the transferred files. You should also consider how you want to organize the documents in the new drive. Creating a dedicated folder to hold the transferred files can help keep them organized and easily accessible.
While this manual approach may be time-consuming, it allows you to review each document and make any necessary adjustments before uploading them to the destination drive. This can be particularly useful if you want to update or modify the files during the transfer process.
By following these steps, you can successfully transfer your Google Docs from one drive to another using the manual method. However, if you have a large number of documents or prefer a more efficient process, you may want to consider alternative options like using the “Make a copy” feature or utilizing third-party apps specifically designed for file transfers.
Option 2: Using the “Make a Copy” Feature in Google Drive
If you want a more streamlined and efficient method to transfer your Google Docs, you can utilize the “Make a copy” feature available in Google Drive. This option allows you to create a copy of the Google Docs in the source drive and then move the copy to the destination drive without the need for manual downloading and uploading. Here’s a step-by-step guide to help you through the process:
- Step 1: Making a copy of the Google Docs in the source drive:
- Login to your Google Drive account and navigate to the source drive where your files are currently located.
- Select the Google Docs you want to transfer. You can hold down the Shift key to select multiple files or use Ctrl + click to choose specific ones.
- Right-click on the selected files and choose the “Make a copy” option from the context menu. The files will be duplicated in the same drive.
- Step 2: Moving the copied Google Docs to the destination drive:
- Navigate to the copied Google Docs in the source drive. They will have the same names as the original files, but with “Copy of” preceding the original file name.
- Select the copied files you want to transfer.
- Click on the “Move to” button in the toolbar or right-click on the selected files and choose the “Move to” option from the context menu.
- Select the destination drive where you want to transfer the files. You can either choose an existing folder or create a new one in the destination drive.
- Click the “Move” button to move the selected files to the destination drive.
The “Make a copy” feature simplifies the transfer process by creating copies of the Google Docs within the same drive, which can then be easily moved to the desired destination drive. This option is especially useful if you want to maintain the original documents in the source drive while having a copy in the new location.
By using this method, you can avoid the manual downloading and uploading steps, saving you time and effort. However, it’s important to note that any changes made to the copied files in the destination drive will not be reflected in the original files in the source drive. Any future modifications or updates should be made on the copied versions.
Ensure that you have enough storage space in the destination drive to accommodate the copied files, and consider how you want to organize them in the new drive. Creating a dedicated folder for the transferred documents can help keep them organized and easily accessible.
Using the “Make a copy” feature offers a convenient and efficient way to transfer your Google Docs between drives. However, if you have a large number of documents or prefer a different approach, you may want to consider other available options, such as using a third-party app or manually downloading and re-uploading the files.
Option 3: Using a Third-Party App or Tool to Transfer Google Docs
If you’re looking for a more automated and efficient method to transfer your Google Docs between drives, using a third-party app or tool specifically designed for file transfers can be a viable option. These tools often offer additional features, customization options, and a user-friendly interface to simplify the transfer process. Here’s a step-by-step guide to help you through the process:
- Step 1: Research and choose a reliable third-party app or tool:
- Take some time to research and identify a reputable third-party app or tool that specializes in transferring files between cloud storage services.
- Read reviews, check user ratings, and ensure that the app or tool is compatible with Google Drive and meets your specific requirements.
- Consider factors such as ease of use, security measures, supported file types, and any additional functionality that may be useful for your transfer process.
- Once you have chosen the app or tool, follow the manufacturer’s instructions to install and set it up on your device.
- Step 2: Follow the app’s or tool’s instructions to transfer the Google Docs:
- Login to your Google Drive account and navigate to the source drive that contains the files you want to transfer.
- Launch the installed third-party app or tool. It should provide you with clear instructions or a user interface to guide you through the transfer process.
- Connect the app or tool to your Google Drive account by granting the necessary permissions or authorizations.
- Select the Google Docs you want to transfer, specify the destination drive, and choose any additional options or settings provided by the app or tool.
- Start the transfer process by clicking on the appropriate button or following the provided steps.
- Monitor the transfer progress and ensure that all files are successfully transferred to the destination drive.
Using a third-party app or tool can offer a more streamlined and efficient method to transfer your Google Docs. These tools are designed to handle the complexities of file transfers and can save you significant time and effort.
Before using a third-party app or tool, it’s essential to ensure that it is reputable, secure, and compatible with Google Drive. Be cautious of potential risks and consider reviews and recommendations from other users to ensure a safe and smooth transfer process.
By leveraging the capabilities of a third-party app or tool, you can simplify the transfer of your Google Docs between drives and take advantage of additional features and customization options. However, it’s important to note that these tools may come with certain limitations or may require a fee for advanced functionalities.
Consider your specific needs, the number of files you need to transfer, and your level of technical expertise when deciding whether to use a third-party tool for your Google Docs transfer.
Step-by-Step Guide for Option 1: Downloading and Re-Uploading the Google Docs Manually
If you prefer a hands-on approach and want complete control over the transfer process, you can choose to download your Google Docs from the source drive and then upload them to the destination drive manually. While this method may be time-consuming, it gives you the flexibility to review and organize each document as you go. Here’s a step-by-step guide to help you through the process:
- Step 1: Downloading the Google Docs from the source drive:
- Login to your Google Drive account and navigate to the source drive where your files are currently located.
- Select the Google Docs you want to transfer. You can hold down the Shift key to select multiple files or use Ctrl + click to choose specific ones.
- Right-click on the selected files and choose the “Download” option from the context menu. The documents will be downloaded to your computer in their native format.
- Step 2: Uploading the downloaded Google Docs to the destination drive:
- Login to your Google Drive account and navigate to the destination drive where you want to transfer the files.
- Click on the “New” button and select “File upload” from the drop-down menu.
- Browse your computer for the downloaded Google Docs and select them. You can hold down the Shift key to select multiple files or use Ctrl + click to choose specific ones.
- Click the “Open” button to start the upload process. The documents will be uploaded to the destination drive.
When using this method, it’s important to ensure that you have enough storage space in the destination drive to accommodate the transferred files. You should also consider how you want to organize the documents in the new drive. Creating a dedicated folder to hold the transferred files can help keep them organized and easily accessible.
While this manual approach may be time-consuming, it allows you to review each document and make any necessary adjustments before uploading them to the destination drive. This can be particularly useful if you want to update or modify the files during the transfer process.
By following these steps, you can successfully transfer your Google Docs from one drive to another using the manual method. However, if you have a large number of documents or prefer a more efficient process, you may want to consider alternative options like using the “Make a copy” feature or utilizing third-party apps specifically designed for file transfers.
Step 1: Downloading the Google Docs from the Source Drive
The first step in manually transferring your Google Docs from the source drive to the destination drive is to download the files from the source drive onto your computer. Follow these steps to complete this stage of the process:
- Login to your Google Drive account and navigate to the source drive where the Google Docs you want to transfer are currently located.
- Select the Google Docs you wish to transfer. You can select multiple files simultaneously by either holding down the Shift key and clicking on the first and last document in the range or by using the Ctrl or Command key to individually select specific files.
- Right-click on the selected files to open the context menu.
- From the context menu, choose the “Download” option. This will initiate the download process, and the selected files will be saved to your computer in their native file format.
Throughout this stage, it’s crucial to ensure a stable internet connection to ensure a smooth and uninterrupted download process. The length of time it takes to download the files will depend on various factors, including file size, number of files, and internet connection speed.
By downloading the Google Docs from the source drive, you obtain local copies of the files on your computer. This step allows you to access, review, and organize the documents before proceeding to the next stage of the transfer process.
It’s essential to keep in mind that the downloaded files will be in their original file formats, such as .docx for Microsoft Word documents or .xlsx for Microsoft Excel spreadsheets. This ensures that you have the flexibility to access and work with the documents using their compatible software applications.
After completing Step 1, you are ready to proceed to Step 2, which involves uploading the downloaded Google Docs to the destination drive. By following each step carefully, you can successfully transfer your Google Docs between drives, giving you more control over the organization and management of your documents.
Step 2: Uploading the Downloaded Google Docs to the Destination Drive
Once you have downloaded the Google Docs from the source drive onto your computer, the next step is to upload these files to the destination drive. Follow these steps to complete this stage of the transfer process:
- Login to your Google Drive account and navigate to the destination drive where you want to transfer the downloaded Google Docs.
- Click on the “New” button located at the top left-hand side of the screen. This will open a drop-down menu with various options.
- From the drop-down menu, select “File upload.” This will prompt a file explorer window to open.
- In the file explorer window, navigate to the location on your computer where you saved the downloaded Google Docs.
- Select the downloaded files that you want to transfer to the destination drive. You can select multiple files simultaneously by holding down the Shift key and clicking on the first and last document in the range, or by using the Ctrl or Command key to individually select specific files.
- Click the “Open” button to start the upload process. The selected files will begin to upload to the destination drive. The duration of the upload will depend on factors such as file size and internet connection speed.
- Once the upload is complete, the transferred Google Docs will now be present in the destination drive, accessible for you and others with whom you choose to share your files.
During the upload process, it’s important to ensure that you have a stable internet connection to prevent any interruptions. Additionally, confirm that you have sufficient storage space in the destination drive to accommodate the transferred files.
Remember to consider how you want to organize the transferred Google Docs in the destination drive. Creating a new dedicated folder beforehand can help maintain organization and make it easier to locate and manage the files.
By completing Step 2, you have successfully uploaded the downloaded Google Docs to the destination drive. You can now access, collaborate, and manage your files in the new location, thereby completing the transfer process.
Step-by-Step Guide for Option 2: Using the “Make a Copy” Feature in Google Drive
If you prefer a more streamlined approach to transfer your Google Docs between drives, you can utilize the “Make a copy” feature within Google Drive itself. This option allows you to create a copy of the Google Docs in the source drive and then move the copy to the destination drive. Follow these steps to complete the transfer process:
- Step 1: Making a copy of the Google Docs in the source drive:
- Login to your Google Drive account and navigate to the source drive where your files are located.
- Select the Google Docs you wish to transfer. To select multiple files, hold down the Shift key and click on the first and last document in the range, or use the Ctrl or Command key to individually select specific files.
- Right-click on the selected files to open the context menu.
- From the context menu, choose the “Make a copy” option. This will create a duplicate of the selected files within the same drive.
- Step 2: Moving the copied Google Docs to the destination drive:
- Navigate to the copied Google Docs in the source drive. These copies will have “Copy of” added to their original file names.
- Select the copied files you want to transfer.
- Click on the “Move to” button in the toolbar or right-click on the selected files and choose the “Move to” option from the context menu.
- Select the destination drive where you want to transfer the files. You can choose an existing folder or create a new one in the destination drive.
- Click the “Move” button to initiate the transfer process. The selected files will be moved from the source drive to the destination drive.
By utilizing the “Make a copy” feature, you can create duplicates of your Google Docs in the source drive without altering or removing the original files. This offers the advantage of preserving the original documents while having copies in the new location.
Make sure to consider how you want to organize the transferred documents within the destination drive. Creating a dedicated folder can help maintain proper organization and facilitate easy access to the files.
By following these step-by-step instructions, you can successfully transfer your Google Docs using the “Make a copy” feature in Google Drive. This method provides a straightforward and efficient way to move your files between drives while preserving the integrity of the original documents in the source drive.
Step 1: Making a Copy of the Google Docs in the Source Drive
The first step in using the “Make a copy” feature in Google Drive to transfer your Google Docs is to create duplicates of the files in the source drive. This allows you to keep the original documents intact while having copies in the new location. Follow these steps to complete this stage of the transfer process:
- Login to your Google Drive account and navigate to the source drive where the Google Docs you want to transfer are located.
- Select the Google Docs you wish to transfer. You can select multiple files simultaneously by holding down the Shift key and clicking on the first and last document in the range, or by using the Ctrl or Command key to individually select specific files.
- Right-click on the selected files to open the context menu.
- From the context menu, choose the “Make a copy” option. This action will create duplicates of the selected files within the same drive, with “Copy of” added to their original file names.
This “Make a copy” feature is particularly useful when you want to maintain the integrity of the original files in the source drive while having copies available in the new destination drive. By creating duplicates, you can continue working with the original files, collaborate with others, or make further edits as required.
The duplicates are exact replicas of the original files and will inherit the same sharing permissions. Any changes made to the copied files will not affect the original documents in the source drive.
Make sure to carefully review the copied files in the source drive to ensure that they are accurate and contain all the necessary content. This step allows you to verify that the duplicates are correctly created before moving them to the destination drive.
After completing Step 1, you are ready to proceed to Step 2, which involves moving the copied Google Docs to the destination drive. By following each step attentively, you can successfully transfer your Google Docs using the “Make a copy” feature in Google Drive.
Step 2: Moving the Copied Google Docs to the Destination Drive
After creating copies of your Google Docs in the source drive using the “Make a copy” feature, the next step is to move these duplicates to the destination drive. Follow these steps to complete this stage of the transfer process:
- Navigate to the copied Google Docs in the source drive. These files will have “Copy of” added to their original file names.
- Select the copied files that you want to transfer to the destination drive.
- Click on the “Move to” button located in the toolbar at the top of the page. Alternatively, right-click on the selected files and choose the “Move to” option from the context menu.
- Choose the destination drive where you want to transfer the files. You can select an existing folder within the destination drive or create a new one to organize the transferred documents.
- Click the “Move” button to initiate the transfer process. The selected files will be moved from the source drive to the destination drive.
During the moving process, ensure that you have a stable internet connection to prevent any interruptions. Depending on the number of files and their sizes, the transfer may take a few moments to complete.
It’s important to consider how you want to organize the transferred documents within the destination drive. This helps maintain a clear folder structure and makes it easier to locate and manage the files in the future. You can choose to move the files directly into the destination drive’s root, or create a new folder for better organization.
Once the transfer is complete, the copied Google Docs will now be present in the destination drive, accessible for you and others with whom you choose to share the files. Note that any changes made to the transferred documents in the destination drive will not affect the original files in the source drive.
By following these steps carefully, you can successfully move the copied Google Docs from the source drive to the destination drive using the “Make a copy” feature in Google Drive. This method provides a convenient and streamlined way to transfer your files while keeping the original documents in the source drive intact.
Step-by-Step Guide for Option 3: Using a Third-Party App or Tool to Transfer Google Docs
If you prefer a more automated and efficient method to transfer your Google Docs between drives, utilizing a third-party app or tool designed specifically for file transfers can be a great option. These tools often offer additional features, customization options, and a user-friendly interface to simplify the transfer process. Follow these steps to complete the transfer using a third-party app or tool:
- Step 1: Research and choose a reliable third-party app or tool:
- Take some time to research and identify a reputable third-party app or tool that specializes in transferring files between cloud storage services.
- Read reviews, check user ratings, and ensure that the app or tool is compatible with Google Drive and meets your specific requirements.
- Visit the official website of the chosen app or tool to download and install it on your device following the provided instructions.
- Step 2: Follow the app’s or tool’s instructions to transfer the Google Docs:
- Login to your Google Drive account and navigate to the source drive where your files are located.
- Launch the installed third-party app or tool.
- Connect the app or tool to your Google Drive account by authorizing the necessary permissions.
- Select the Google Docs you wish to transfer, specify the destination drive, and choose any additional options or settings provided by the app or tool.
- Initiate the transfer process following the instructions provided by the app or tool.
- Monitor the transfer progress and ensure that all files are successfully transferred to the destination drive.
When using a third-party app or tool, it’s important to ensure that it is reputable, secure, and compatible with Google Drive. Consider factors such as ease of use, additional features provided, and any associated costs.
Ensure that you have a stable internet connection throughout the transfer process to avoid any interruptions. The length of time it takes to complete the transfer will depend on factors such as the number and size of the files, as well as your internet connection speed.
By following these steps, you can successfully transfer your Google Docs between drives using a third-party app or tool. This method offers a more automated and efficient approach, allowing you to save time and effort in the transfer process.
Step 1: Research and Choose a Reliable Third-Party App or Tool
The first step in using a third-party app or tool to transfer your Google Docs between drives is to research and choose a reliable option. With numerous apps and tools available, it’s important to select one that meets your specific requirements and provides a seamless and secure transfer process. Follow these steps to make an informed decision:
- Conduct thorough research:
- Start by researching reputable third-party apps or tools that specialize in file transfers between cloud storage services.
- Read reviews and testimonials from other users to gauge their experiences with the app or tool.
- Consider the overall ratings and feedback on platforms such as app stores, online forums, and technology review websites.
- Check compatibility and features:
- Ensure that the app or tool supports Google Drive and has the necessary integration to work seamlessly with it.
- Check if the app or tool offers specific features or functionalities that cater to your needs, such as selective file transfers, preserving folder structures, or transferring ownership settings.
- Evaluate the user interface and ease of use to ensure a smooth and user-friendly experience.
- Consider security and privacy:
- Verify that the app or tool adheres to robust security measures to protect your data during the transfer process.
- Confirm that the app or tool does not access or store your files or personal information beyond the necessary transfer process.
- Review the privacy policy and data protection protocols to ensure your information is handled with care.
- Assess pricing and support:
- Check if the app or tool is available as a free or paid option. Evaluate the pricing plans to determine the best fit for your budget.
- Research the support options available, such as online documentation, tutorials, or responsive customer support, to address any queries or concerns.
By thoroughly researching and evaluating the available options, you can choose a reliable third-party app or tool that aligns with your specific needs and preferences. This step ensures a smooth and secure transfer process for your Google Docs.
Remember to carefully review user feedback and consider the compatibility, features, security, pricing, and support aspects before making a final decision. By conducting proper research in this initial step, you can set the foundation for a successful transfer experience using a trusted third-party app or tool.
Step 2: Follow the App’s or Tool’s Instructions to Transfer the Google Docs
Once you have chosen a reliable third-party app or tool for transferring your Google Docs between drives, the next step is to follow the instructions provided by the app or tool to complete the transfer process. Here’s a general guide to help you through this stage:
- Login to your Google Drive account and navigate to the source drive where your files are located.
- Launch the installed third-party app or tool on your device.
- Authorize the app or tool to access your Google Drive by following the provided instructions. Grant the necessary permissions and sign in if prompted.
- Select the Google Docs you want to transfer within the app or tool’s user interface. This may involve checking boxes next to the files or choosing them from a folder view.
- Specify the destination drive where you want to transfer the files. This could involve selecting the drive from a list or providing the necessary credentials if it’s a different account.
- Configure any additional options or settings offered by the app or tool. This might include preserving folder structures, transferring ownership settings, or selecting specific file formats.
- Initiate the transfer process by clicking on the appropriate button or following the provided steps within the app or tool’s user interface.
- Monitor the transfer progress within the app or tool’s interface. You may see a progress bar, transfer status, or any other visual indicators.
- Once the transfer is complete, double-check the destination drive to ensure that the transferred Google Docs are successfully present.
While specific steps may vary depending on the chosen app or tool, they generally provide intuitive instructions to guide you through the transfer process. It’s important to carefully read and follow the given instructions to ensure a successful transfer.
During this stage, it’s essential to maintain a stable internet connection to prevent any interruptions that may disrupt the transfer process. The duration of the transfer will depend on factors such as the file sizes, the number of files being transferred, and your internet speed.
By following the instructions provided by the app or tool, you can effectively transfer your Google Docs between drives. The app or tool should handle the transfer process, ensuring a smooth and efficient transition while preserving the integrity of your files.
Considerations and Tips for a Successful Transfer of Google Docs
When transferring your Google Docs between drives, there are several considerations and tips to keep in mind to ensure a smooth and successful transfer process. Paying attention to these factors can help you avoid potential issues and make the most of the transfer. Here are some important considerations and tips to consider:
- Ensuring you have enough storage space in the destination drive: Before initiating the transfer, make sure that the destination drive has sufficient storage capacity to accommodate the transferred Google Docs. This prevents any storage-related issues during the transfer process.
- Confirming the compatibility and accessibility of the Google Docs in the destination drive: Ensure that the format of the Google Docs remains intact and accessible in the destination drive. Check if the destination drive supports the file format and that the necessary software is available to open and edit the documents.
- Organizing the Google Docs in the destination drive after the transfer: Consider establishing a logical file structure and organizing the transferred documents into folders or subfolders. Proper organization enables easy navigation and retrieval of files in the future, especially when dealing with a large volume of documents.
- Validating the fidelity of transferred Google Docs: After the transfer, check the transferred documents to ensure their content, formatting, and any embedded multimedia elements are maintained. This validation step helps identify any discrepancies early on, allowing you to take appropriate action if needed.
- Backing up the Google Docs before the transfer: It’s always a good practice to create a backup of your important documents before initiating the transfer process. This provides an extra layer of security in case of any unforeseen circumstances that may lead to data loss or corruption.
- Taking advantage of collaboration features: If you are collaborating with others on the transferred Google Docs, make sure that sharing settings, permissions, and access levels are properly configured in the destination drive. This ensures smooth collaboration and maintains consistent workflows.
Additionally, consider the scale and complexity of the transfer. For large volumes of files, carefully plan the transfer process to avoid overwhelming the system or encountering potential limitations. It may be useful to break down the transfer into smaller batches or use automation tools to simplify the process.
Remember to always maintain a stable internet connection throughout the transfer process to prevent interruptions or incomplete transfers. Be patient, especially if you have a significant number of files to transfer, as the process may take some time.
By considering these factors and following these tips, you can increase the chances of a successful transfer of your Google Docs between drives. Regularly reviewing and adjusting your file management strategies will help ensure an organized and efficient transfer process.
Ensuring You Have Enough Storage Space in the Destination Drive
Before initiating the transfer of your Google Docs to a new destination drive, it is crucial to ensure that you have enough storage space to accommodate the transferred files. This step is important to prevent any storage-related issues during the transfer process and to ensure the successful completion of the transfer. Here are some considerations to help you ensure you have adequate storage space:
- Check the available space: Assess the available storage space in the destination drive to determine if it can accommodate the size of the Google Docs you intend to transfer. Most cloud storage services display the available space in your account settings, providing a clear indication of how much storage is currently in use.
- Calculate the size of your Google Docs: Review the size of the Google Docs you plan to transfer. Keep in mind that the size can vary based on the content, including text, images, and embedded media. You can check the file size by selecting the Google Docs in Google Drive and viewing the file details or properties.
- Consider any additional space requirements: Factor in any additional storage needs you may have in the destination drive. This includes allowing space for future updates, modifications, or new additions to the transferred documents. It’s always beneficial to have some extra space available to accommodate any upcoming changes or expansions.
- Upgrade your storage plan if needed: If you find that you do not have sufficient storage space in the destination drive, consider upgrading your storage plan. Most cloud storage services offer different subscription options with increased storage capacities. By upgrading your plan, you can ensure that you have enough space to accommodate the transferred Google Docs.
- Clean up unnecessary files: Prioritize and declutter your existing files in the destination drive. Delete or move any files that are no longer required to free up some space. This can help create room for the transferred Google Docs and optimize your storage capacity.
By carefully assessing the available storage space and considering potential expansion needs, you can ensure that the destination drive has enough room to comfortably accommodate the transferred Google Docs. Taking the time to analyze and manage storage capacity beforehand will prevent any interruptions or obstacles during the transfer process and ensure a successful transfer.
Confirming the Compatibility and Accessibility of the Google Docs in the Destination Drive
When transferring your Google Docs to a new destination drive, it is essential to confirm the compatibility and accessibility of the files in the new location. This step ensures that the transferred documents can be opened, edited, and utilized effectively. Here are important considerations to help you ensure compatibility and accessibility:
- Supported file formats: Check whether the destination drive supports the file formats of your Google Docs. Most cloud storage services, including Google Drive, support a wide range of file formats, including documents, spreadsheets, presentations, and more. Ensure that the destination drive can handle the specific file types you wish to transfer.
- File compatibility with software applications: Verify that the required software applications or viewers are available in the destination drive to open and edit the transferred Google Docs. Compatible applications ensure that the documents can be accessed and modified without any issues.
- Preservation of document formatting: Confirm that the formatting, styles, fonts, layout, and other visual elements of the Google Docs remain intact after the transfer. Any discrepancies in formatting could affect the readability and usability of the documents.
- Embedded media and links: Ensure that any embedded images, videos, or other media components in the Google Docs are properly transferred and remain functional in the destination drive. Verify that all hyperlinks and URLs within the documents are preserved and correctly redirect to the intended destinations.
- Compatibility with mobile devices: If you intend to access and work with the transferred Google Docs on mobile devices, check the compatibility of the file formats and required applications in the destination drive with the mobile platforms and operating systems you use.
During the transfer process, it’s important to periodically review the transferred documents in the destination drive. This validation step helps identify any compatibility issues early on and allows you to take corrective actions if needed.
In case any compatibility or accessibility issues arise, consider converting the files to compatible formats or performing any necessary adjustments. This ensures that the transferred Google Docs can be seamlessly integrated into your workflows and remain accessible to you and others who need to collaborate on them.
By confirming the compatibility and accessibility of your Google Docs in the destination drive, you can be confident that the transferred files can be easily accessed, edited, and utilized without any compatibility-related hindrances.
Organizing the Google Docs in the Destination Drive After the Transfer
After successfully transferring your Google Docs to the destination drive, it’s important to organize them effectively to ensure easy access, streamline workflows, and maintain an efficient file management system. Here are essential considerations for organizing your Google Docs in the destination drive:
- Create a logical folder structure: Establish a folder structure that aligns with your specific needs and helps categorize your Google Docs efficiently. Consider organizing documents based on projects, clients, departments, or any other classification that makes sense for your workflow.
- Use subfolders for further organization: Within each main folder, create subfolders to further categorize and organize your Google Docs. This hierarchical structure helps maintain a clear and intuitive file organization system, making it easier to locate specific documents.
- Adopt a standardized naming convention: Use a consistent naming convention for your Google Docs to improve searchability and clarity. Include relevant keywords, project names, or dates within the file names to quickly identify and retrieve specific documents when needed.
- Apply tags or labels: Consider using tags or labels to further classify and group your Google Docs based on common themes or attributes. Tags provide an additional layer of organization and allow you to easily filter and find relevant documents across different folders.
- Utilize metadata and document properties: Take advantage of metadata or document properties to annotate files with essential information such as author, project status, or importance level. This metadata can help in sorting, searching, and prioritizing the Google Docs within the destination drive.
- Periodically review and declutter: Regularly revisit your folder structure and file organization to remove any redundant or outdated documents. Decluttering helps maintain a streamlined and efficient drive, ensuring that only relevant and up-to-date Google Docs are retained.
It is essential to consider the specific needs and workflows of your organization or personal projects when organizing your Google Docs. The goal is to establish a structure that simplifies document management, minimizes search time, and enhances collaboration with others.
Remember to communicate and align the organization approach with colleagues or team members who share the destination drive. This ensures consistency and ease of collaboration when accessing or modifying the Google Docs.
By organizing your Google Docs in a logical and structured manner, you can optimize productivity, reduce the chances of accidental file duplication, and enhance overall file management efficiency within the destination drive.
Final Thoughts on Moving Google Docs Between Drives
Transferring your Google Docs between drives is a task that requires careful planning and execution. By considering the various options available, understanding the steps involved, and following best practices, you can ensure a smooth and successful transfer process. Here are some final thoughts to keep in mind:
- Backup and verify: Before initiating the transfer, make sure to create backups of your important Google Docs and verify their integrity to avoid any potential data loss or corruption.
- Choose the appropriate method: Assess your specific needs, the number of files to transfer, and your desired level of control. Choose the transfer method that offers the optimal balance between efficiency and customization.
- Consider storage and compatibility: Ensure that the destination drive has sufficient storage space to accommodate the transferred Google Docs. Confirm compatibility with file formats and software applications to avoid any unexpected issues.
- Organize and maintain: Take the opportunity to establish a well-structured folder hierarchy, use consistent naming conventions, and employ tags or labels to facilitate easy access and efficient management of your Google Docs in the destination drive.
- Collaborate and communicate: If you are transferring Google Docs that involve collaboration, ensure that sharing settings, access permissions, and ownership are properly configured in the destination drive to maintain seamless teamwork.
- Regularly review and update: Periodically revisit your file organization and delete any unnecessary or outdated documents. This practice helps keep your destination drive clutter-free and ensures that you have the most relevant files readily available.
Moving Google Docs between drives can be a valuable step in streamlining your file management, improving collaboration, and optimizing storage space. By approaching the transfer process with careful consideration and attention to detail, you can successfully transition your documents to the new destination, enhancing productivity and accessibility.
Remember to double-check the transferred files, test their accessibility, and verify that all essential components, such as formatting and embedded media, remain intact. This final validation ensures that the transferred Google Docs are ready for use in the destination drive.
By following best practices and incorporating efficient organization strategies, you can effectively manage your Google Docs in the destination drive, fostering a productive and well-structured digital workspace.