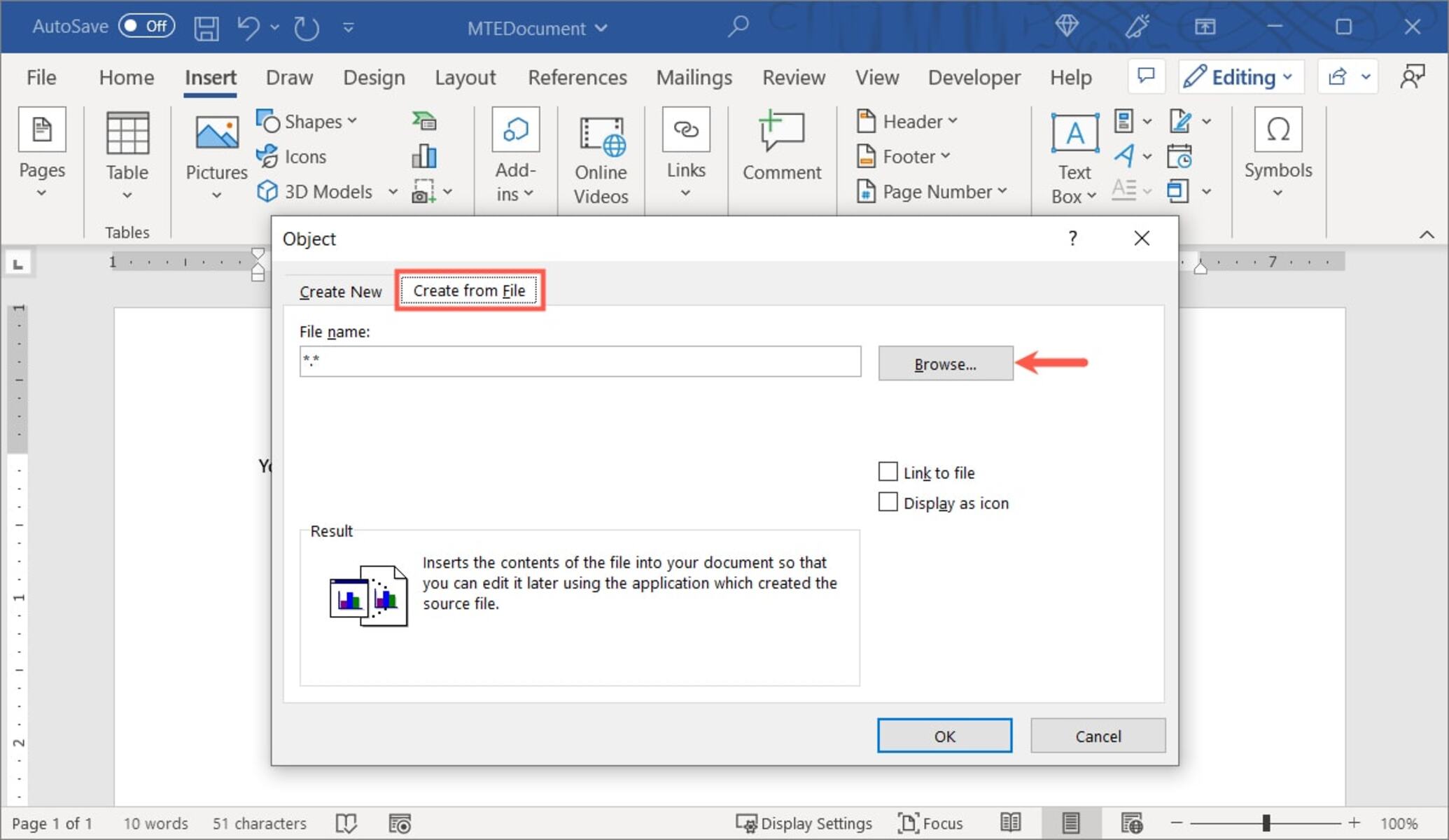Convert PDF to Word
Converting a PDF to Word is the first step in inserting a PDF document into Word. This process allows you to make edits and manipulate the content before inserting it into your Word document. There are several methods you can use to convert a PDF to Word, ranging from online tools to dedicated software applications. Let’s explore a few of these options below.
1. Using Online Conversion Tools: Many websites offer free PDF to Word conversion tools. These tools allow you to upload your PDF file and download the converted Word document. Popular options include Smallpdf, Adobe Acrobat Online, and PDF Converter. Simply navigate to one of these websites, upload your file, and follow the instructions to convert your PDF to Word.
2. Using Dedicated Software Applications: If you frequently work with PDFs, investing in a dedicated software application like Adobe Acrobat Pro can be beneficial. These applications provide advanced features and a more seamless conversion process. With Adobe Acrobat Pro, for example, you can easily convert a PDF to Word by opening the file, selecting “Export,” and choosing the Word format.
3. Utilizing Optical Character Recognition (OCR) Technology: When converting scanned PDF files or documents with images, OCR technology is necessary. OCR technology recognizes and extracts text from these types of documents, allowing them to be converted into editable Word files. Adobe Acrobat Pro, Abbyy FineReader, and Nitro Pro are popular software options that include OCR capabilities.
Converting your PDF to Word is an essential step that enables you to manipulate the content and prepare it for insertion into a Word document. Whether you choose to use online conversion tools or dedicated software applications, this process is straightforward and will provide you with a Word document that you can easily edit and customize.
Insert PDF Using Insert Object Tool
Microsoft Word has a handy feature called Insert Object that allows you to insert a PDF document directly into your Word file. This feature preserves the formatting and layout of the PDF, making it an ideal method for inserting complex documents. Here’s how you can use the Insert Object tool to insert a PDF into Word.
1. Open your Word document: Start by opening the Word document where you want to insert the PDF file.
2. Go to the Insert tab: Navigate to the Insert tab in the Word toolbar.
3. Click on the Object button: In the Text section of the Insert tab, you will find an Object button. Click on this button to open the Object dialog box.
4. Select Create from File: In the Object dialog box, select the Create from File tab. This allows you to insert an existing file into your Word document.
5. Browse for the PDF file: Click on the Browse button to search for the PDF file you wish to insert. Once you have selected the file, click on the Open button.
6. Choose Display as icon: If you want to insert the PDF as an icon, select the “Display as icon” checkbox. This will insert an icon that represents the PDF file, and you can double-click on it to open the PDF document.
7. Click OK: After selecting the PDF file and configuring the display options, click the OK button to insert the PDF into your Word document.
Now, you will find the PDF embedded within your Word file. You can resize and reposition the PDF as needed. To open and view the PDF, simply double-click on the embedded icon if you chose to display it as an icon.
Using the Insert Object tool in Microsoft Word provides a convenient way to incorporate PDF documents into your Word files without losing any formatting. This method is particularly useful when you need to integrate large or complex PDF files into your document while maintaining their original look and feel.
Insert PDF as an Image
If you want to insert a PDF into your Word document as an image, you can easily achieve this by converting the PDF pages into image files. Once the pages are saved as images, you can insert them into your Word file just like any other picture. Follow the steps below to insert a PDF as an image in Microsoft Word.
1. Convert PDF pages to images: Use a PDF to image conversion tool or software like Adobe Acrobat Pro, Smallpdf, or Zamzar to convert the pages of the PDF into image files. Save the converted images to a convenient location on your computer.
2. Open your Word document: Launch Microsoft Word and open the document where you want to insert the PDF as an image.
3. Navigate to the desired location: Move to the specific location in your Word document where you want to insert the PDF image.
4. Go to the Insert tab: Switch to the Insert tab on the Word toolbar.
5. Click on Picture: In the Illustrations section of the Insert tab, click on the Picture button to open the Insert Picture dialog box.
6. Select the PDF image: Browse to the location where you saved the converted PDF pages as images. Select the desired image file and click on the Insert button.
7. Adjust the image: Resize or reposition the inserted PDF image to fit your document layout by clicking, dragging, and using the resizing handles.
By inserting the PDF pages as images, you ensure that the content remains intact and uneditable within your Word document. Be aware that this method may not be suitable for large documents with many pages, as it may significantly increase the file size of your Word document.
Using this method, you can effectively integrate PDF content into your Word document, either as a single page or multiple pages. It allows you to maintain the visual integrity of the PDF, making it a suitable option when you want the content to appear as an image rather than editable text.
Insert PDF Using Microsoft Word Online
Microsoft Word Online, the web-based version of Word, provides a convenient way to insert a PDF into your document without the need for additional software or conversions. You can easily insert a PDF into Word Online by following these simple steps.
1. Sign in to your Microsoft account: Open a web browser and navigate to the Microsoft Office website. Sign in to your Microsoft account or create a new one if you don’t have an account already.
2. Create a new Word document: On the Office website, click on the Word icon to create a new Word document in Word Online.
3. Open the Insert tab: Once you have the blank document open, click on the Insert tab in the Word Online toolbar.
4. Click on the Object button: In the Text section of the Insert tab, locate and click on the Object button to open the Object dialog box.
5. Choose From File: In the Object dialog box, select the From File tab. This will allow you to insert an existing file into your Word document.
6. Select the PDF file: Click on the Browse button and navigate to the PDF file you want to insert into your Word document. Once you have selected the file, click on the Open button.
7. Insert the PDF: After selecting the PDF file, click the Insert button in the Object dialog box to insert it into your Word document.
With Microsoft Word Online, you can seamlessly insert a PDF file into your document without the need to download or install any additional software. This feature is especially useful when collaborating with others on a document or when you need to quickly insert a PDF into your Word document on the go.
Remember that you will need an internet connection to access and use Microsoft Word Online. Additionally, some features and functionalities may differ from the desktop version of Microsoft Word, but the ability to insert a PDF remains the same.
Convert PDF to Word Online Tools
If you prefer not to use desktop software or if you don’t have access to Microsoft Word, there are numerous online tools available that allow you to convert PDF documents to Word format. These tools are free, user-friendly, and can be accessed from any internet-connected device. Let’s explore a few popular online tools for converting PDFs to Word.
1. Smallpdf: Smallpdf is a popular online platform that offers a wide range of PDF-related tools, including PDF to Word conversion. Simply upload your PDF file to the Smallpdf website, and the tool will convert it to a Word document. Once the conversion is complete, you can download the Word file to your computer.
2. Adobe Acrobat Online: Adobe, the company known for its advanced PDF software, also offers an online conversion tool. With Adobe Acrobat Online, you can easily upload your PDF file and convert it to Word format. The converted file can be saved to your computer or directly to your Adobe Document Cloud account if you have one.
3. PDF Converter: PDF Converter is another popular online tool that allows you to convert PDF files to various formats, including Word. You can upload your PDF file, select “Convert to Word,” and the tool will quickly convert it. You can then download the Word file and save it to your device.
4. Zamzar: Zamzar is a versatile online file conversion platform that supports a wide range of file formats. It also offers PDF to Word conversion services. Simply upload your PDF file, select “Convert to DOC,” and Zamzar will convert it to a Word document. Once the conversion is complete, you can download the Word file.
These online tools provide a quick and hassle-free solution for converting PDF files to Word format. However, keep in mind that the conversion quality may vary based on the complexity and formatting of the original PDF document. It’s recommended to review the converted Word file and make any necessary adjustments or formatting changes before using it in your documents.
Before using any online tool, ensure that you are comfortable with their terms of service and privacy policies. Additionally, be cautious when uploading sensitive or confidential PDF files to online platforms and consider using secure and reputable platforms.
Insert PDF Using Google Docs
Google Docs is a popular online word processing tool that allows you to create and edit documents collaboratively. While Google Docs does not have a direct feature for inserting PDF files, you can still incorporate PDF content into your document by converting the PDF to an image or using a third-party add-on. Here’s how you can insert a PDF into Google Docs.
1. Convert PDF to Image: Use an online PDF to image converter to convert the pages of your PDF into image files. Save the converted images to your computer.
2. Open a Google Docs document: Launch Google Docs and open the document where you want to insert the PDF content.
3. Go to the location for insertion: Navigate to the specific location within your document where you want to insert the PDF content.
4. Insert the image: Click on the “Insert” tab at the top of the Google Docs toolbar and select “Image.” Choose “Upload from computer” and select the converted image file(s). The image will be inserted into your document at the desired location.
Alternatively, you can use third-party add-ons available in the Google Workspace Marketplace to insert PDF content directly into Google Docs. These add-ons offer enhanced functionality and allow for a smoother integration of PDF content. Some popular add-ons for this purpose include PDF Mergy and PDF to Doc.
While Google Docs does not have built-in functionality to insert PDF files, these methods provide effective workarounds to incorporate PDF content into your Google Docs document. By converting the PDF to an image or utilizing third-party add-ons, you can seamlessly integrate PDF content and collaborate on your document within the Google Docs platform.
Remember to review the inserted content to ensure it aligns with your document’s formatting and layout. Additionally, be aware that the inserted PDF content will be static and not editable within the Google Docs document.
Insert PDF Using Adobe Acrobat Pro
Adobe Acrobat Pro, a professional PDF editing software, provides a straightforward method for inserting a PDF document into another PDF or a different file format. By utilizing the powerful features of Adobe Acrobat Pro, you can seamlessly integrate PDF content into your documents. Here’s how you can insert a PDF using Adobe Acrobat Pro.
1. Open Adobe Acrobat Pro: Launch Adobe Acrobat Pro on your computer.
2. Open the target document: Open the document where you want to insert the PDF content.
3. Go to the Tools pane: Click on the “Tools” pane located on the right-hand side of the Acrobat Pro interface.
4. Select “Pages” and “Insert From File”: In the “Pages” section of the Tools pane, select the “Insert From File” option. This will prompt a file selection window.
5. Choose the PDF file: Browse for the PDF file you want to insert and select it. Click “OK” to proceed.
6. Specify the location: Acrobat Pro will ask you to specify where you want to insert the PDF content. Choose the desired location within the target document and click “OK.”
Acrobat Pro will then insert the selected PDF into your document at the specified location. You can add multiple pages from the same PDF or different PDFs, rearrange them, and adjust the settings as needed. This flexibility allows you to incorporate PDF content seamlessly without sacrificing document integrity or quality.
With Adobe Acrobat Pro’s extensive features, you can easily manipulate, edit, and customize the PDF content within your document. This is particularly useful when you need to combine multiple PDFs, create a portfolio, or add supplementary material to your files.
It’s worth noting that Adobe Acrobat Pro is not a free software and requires a license to use. However, if you frequently work with PDFs and require advanced editing capabilities, investing in Adobe Acrobat Pro can greatly enhance your productivity and document management.
Insert PDF Using Adobe Reader
Adobe Reader, a free and widely-used PDF viewer, does not have built-in functionality to insert PDFs into other documents or files. However, there are alternative methods you can employ to incorporate PDF content using Adobe Reader. Here are a few options to consider.
1. Convert PDF to Image: Use an online PDF to image converter or software to convert your PDF pages into image files. Once converted, you can insert the images into your document using the image insertion function of your preferred word processing software.
2. Take Screenshots of PDF Content: Open the PDF in Adobe Reader and take screenshots of the desired pages or content using the screenshot feature of your operating system. Save the screenshots as image files, and then insert them into your document using the appropriate function in your word processing software.
3. Print to PDF: Open the PDF in Adobe Reader and print it as a PDF file. This will save the PDF as a new file, which can then be inserted into your document using the standard file insertion function in your word processing software.
While Adobe Reader may not offer direct functionality to insert PDFs into other files, these workarounds allow you to incorporate PDF content into your documents. By converting the PDF to images or utilizing the print-to-PDF functionality, you can seamlessly integrate PDF content, such as specific pages or captured screenshots, into your desired document.
It’s important to note that Adobe Reader is primarily intended for viewing and annotating PDF files, rather than editing or manipulating them extensively. If you require more advanced functionality and features for handling PDFs, it’s recommended to consider upgrading to Adobe Acrobat Pro or exploring other comprehensive PDF editing software options.
Insert PDF Using Smallpdf
Smallpdf, a popular online platform for PDF-related tasks, offers a convenient method for inserting PDF files into other documents. With its intuitive interface and a range of handy features, Smallpdf makes the process quick and straightforward. Here’s how you can insert a PDF using Smallpdf.
1. Visit the Smallpdf website: Open your web browser and navigate to the Smallpdf website (www.smallpdf.com).
2. Select “PDF to Word” tool: On the Smallpdf homepage, locate the “PDF to Word” tool and click on it. This tool allows you to convert the PDF into a Word document that can easily be inserted into other files.
3. Upload the PDF file: Click on the “Choose File” button to upload the PDF file you want to insert. You can also drag and drop the PDF file into the designated area on the page.
4. Convert the PDF to Word: Once you have uploaded the PDF file, Smallpdf will convert it to a Word document. Wait for the conversion process to complete.
5. Download the converted Word file: After the conversion is finished, click on the “Download” button to save the converted Word document to your computer or device.
6. Insert the Word document: Open the document where you want to insert the PDF content. Depending on your word processing software, select the appropriate function to insert or import the Word document. This will insert the converted PDF content into your desired document.
Smallpdf’s “PDF to Word” tool provides a seamless way to convert PDFs into editable Word documents, allowing you to easily insert PDF content into other files. By converting the PDF to Word format, you can retain the original formatting and make necessary edits before inserting it into your document.
Keep in mind that while Smallpdf offers a range of other PDF-related tools, such as compressing, merging, and splitting PDFs, the “PDF to Word” tool specifically enables you to convert PDFs for insertion purposes. Explore Smallpdf’s other features to enhance your PDF management capabilities.
Smallpdf is a web-based platform, so you can access it from any internet-connected device without the need for additional software installation. It provides a user-friendly solution for converting and inserting PDF content, making it a valuable tool for various document workflows.
Troubleshooting and Common Issues
While inserting a PDF into a Word document can be a straightforward process, it’s important to be aware of potential troubleshooting steps and common issues that may arise. By understanding these challenges, you can overcome them and achieve a successful insertion. Here are some troubleshooting tips to address common issues when inserting a PDF into Word.
1. Compatibility Issues: Ensure that the PDF file and the Word document are compatible with each other. Older versions of Word may not support newer PDF formats, so consider converting the PDF to a compatible version or updating your software.
2. Large PDF Files: Large PDF files may affect the performance of your Word document, causing it to slow down or crash. Compress the PDF file or convert it to smaller file formats before inserting it into Word.
3. Formatting Changes: The formatting of the PDF content may change during the insertion process. Make sure to review and adjust the formatting after inserting the PDF to maintain consistency throughout your Word document.
4. Loss of Hyperlinks and Interactive Elements: When you insert a PDF into Word, hyperlinks, interactive elements, and embedded media may be lost. Consider creating new hyperlinks or replacing the interactive content with static alternatives within your Word document.
5. Incorrect Page Order: If the pages of the PDF are inserted into Word in the wrong order or are shuffled, consider rearranging them manually or converting the PDF to individual image files for more precise control over page order.
6. Poor Image Quality: Depending on the conversion method used, the image quality of the inserted PDF may be compromised. Ensure that you use high-quality source files and select appropriate conversion settings to maintain image clarity and resolution.
7. Security Settings: PDF files with security features, such as password protection or restricted printing, may not be easily inserted into Word. Disable these security settings or obtain the necessary permissions to successfully insert the PDF.
8. Missing Fonts: If the fonts used in the PDF are not available in your Word document, they may be replaced with default fonts, leading to inconsistent formatting. Install the required fonts on your system to retain the original look and feel.
By being aware of these common issues and implementing the corresponding troubleshooting steps, you can overcome potential obstacles when inserting a PDF into Word. Keep in mind that troubleshooting may vary depending on the specific software versions and configurations. Utilize online resources, support forums, and documentation provided by the software developers for additional assistance.
Remember to preview your document thoroughly after inserting the PDF to ensure that the content appears as expected. Make any necessary adjustments or modifications to maintain the overall coherence and quality of your Word document.