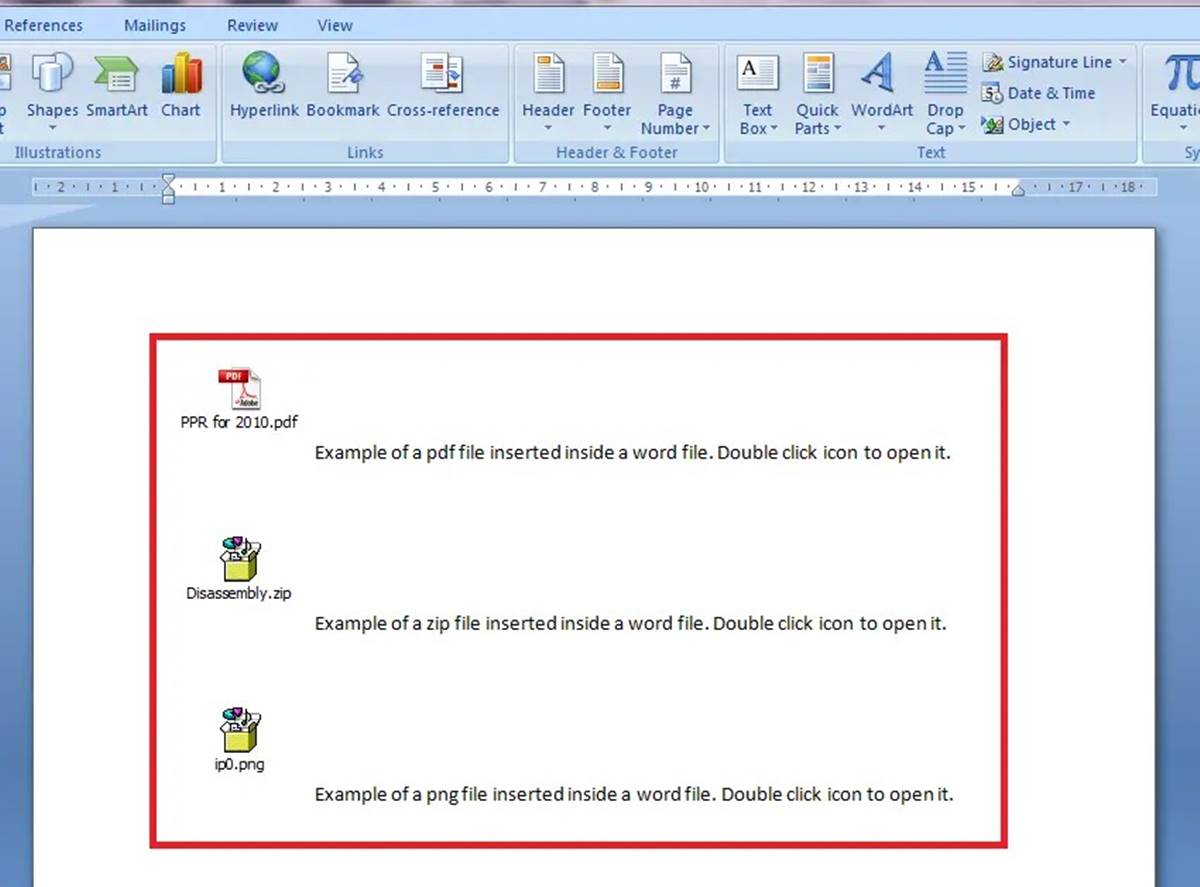Using the “Copy and Paste” Method
One of the simplest and most common methods to insert text or data from a document in a Word document is through the “Copy and Paste” method. This method allows you to easily transfer information from one document to another without the need for complex formatting or conversions.
To use this method, follow these steps:
- Select the desired text or data in the source document by highlighting it with your cursor.
- Right-click on the selected text and click on the “Copy” option from the context menu, or press “Ctrl+C” on your keyboard.
- Switch to your Word document and position the cursor where you want to insert the text or data.
- Right-click on the location and click on the “Paste” option from the context menu, or press “Ctrl+V” on your keyboard.
By using the “Copy and Paste” method, you can quickly transfer content from various sources such as websites, emails, or other documents directly into your Word document. This method retains the formatting of the original content, including font styles, colors, and basic text attributes.
While the “Copy and Paste” method is convenient, it’s important to note that it may not work as expected if the source document contains complex formatting or non-text elements like images, tables, or charts. In such cases, alternative methods discussed in the following sections may be more suitable.
Inserting Text or Data as a Link
Another effective way to insert text or data from a document in a Word document is by inserting it as a link. This method is particularly useful when you want to provide a reference or direct access to the original source without duplicating the content.
To insert text or data as a link, follow these steps:
- Select the desired text or data in the source document. It could be a word, phrase, or even a specific cell in a spreadsheet.
- Right-click on the selected text and click on the “Copy” option from the context menu, or press “Ctrl+C” on your keyboard.
- Switch to your Word document and position the cursor where you want to insert the link.
- Click on the “Insert” tab in the Word ribbon and select the “Hyperlink” option.
- In the “Insert Hyperlink” window, paste the copied text or data by right-clicking and selecting “Paste” or pressing “Ctrl+V”.
- Enter the URL or file location in the “Address” field to create the link.
- Click on the “OK” button to insert the link into your Word document.
Once the link is inserted, the selected text or data will appear as underlined and colored to indicate its clickable nature. When readers click on the link, they will be directed to the original content or source document, allowing them to access additional information or reference material effortlessly.
It’s important to ensure that the link remains active and up to date. If the source document is moved or the URL changes, it’s necessary to update the link in your Word document to maintain its functionality.
Importing Text or Data from an External Source
In addition to the “Copy and Paste” method, you can import text or data from an external source directly into your Word document. This method is particularly useful when you want to create a dynamic link between your Word document and the external source, ensuring that any changes in the source are reflected in real-time within your document.
To import text or data from an external source, follow these steps:
- Switch to your Word document and position the cursor where you want to import the text or data.
- Click on the “Insert” tab in the Word ribbon and select the appropriate option, such as “Object” or “Text from File”.
- Browse to locate the external source document on your computer or network drive.
- Select the desired file and click on the “Insert” button.
- If prompted, choose the import options that best suit your needs, such as inserting the entire document or only specific pages.
- Click on the “OK” or “Insert” button to complete the import process.
By importing text or data from an external source, you create a live connection between your Word document and the original source document. This means that any changes made to the source document will automatically update in your Word document, ensuring that the information remains current and accurate.
It’s important to note that when importing text or data from an external source, it’s advisable to choose the appropriate import options to maintain the desired formatting and layout. Some file types, such as PDFs or HTML documents, may offer more advanced import options, allowing you to preserve complex formatting and multimedia elements.
Inserting Text or Data from a PDF Document
If you need to insert text or data from a PDF document into your Word document, there are a few different methods you can try. The method you choose will depend on the complexity of the PDF document and your desired outcome.
Here are three methods you can use to insert text or data from a PDF document:
- Copy and Paste: If the PDF document contains simple text that you want to copy, you can use the “Copy and Paste” method. Open the PDF document, select the desired text, and copy it. Then, switch to your Word document and paste the text in the desired location. Keep in mind that complex formatting may not be preserved using this method.
- Insert as Object: If the PDF document contains complex formatting or non-text elements, you can insert it as an object. In your Word document, click on the “Insert” tab, choose “Object”, and select “Adobe Acrobat Document”. Browse for the PDF document and click “OK” to insert it. You can resize or reposition the object as needed.
- Convert PDF to Word: If you need to edit the text or data from the PDF document extensively, it may be more efficient to convert the PDF to a Word document. There are online converters or dedicated software that can help you convert the PDF to an editable Word file. Once converted, you can easily manipulate the text and data in your Word document.
Remember to properly credit and cite the original source of the PDF document when inserting text or data into your Word document, especially if you are using it for academic or professional purposes.
Inserting Text or Data from an Excel Spreadsheet
If you have data or text in an Excel spreadsheet that you want to insert into your Word document, there are several methods you can use. The method you choose will depend on the complexity of the data and your desired outcome.
Here are three methods you can use to insert text or data from an Excel spreadsheet:
- Copy and Paste: To quickly insert data or text from an Excel spreadsheet, you can use the “Copy and Paste” method. Open the Excel spreadsheet, select the desired cells or text, and copy them. Then, switch to your Word document and paste the data in the desired location. The data will be pasted as a table or as plain text, depending on your selection.
- Insert as Table: If you want to retain the formatting and structure of your Excel data, you can insert it as a table in your Word document. In your Word document, click on the “Insert” tab, choose “Table”, and select “Excel Spreadsheet” from the drop-down menu. Browse for the Excel file and click “OK” to insert it as a table. You can resize or format the table as needed.
- Link to Excel Spreadsheet: If you want to establish a dynamic link between your Word document and the Excel spreadsheet, any changes made in the Excel spreadsheet will be automatically updated in your Word document. In your Word document, click on the “Insert” tab, choose “Text” or “Object”, and select “Link to File”. Browse for the Excel file, select it, and click “OK” to insert the link.
By using these methods, you can insert data or text from an Excel spreadsheet into your Word document quickly and accurately. Whether you need to display raw data, create charts, or analyze financial information, integrating Excel data into your Word document can enhance your document’s effectiveness and provide valuable insights to your readers.
Inserting Text or Data from a PowerPoint Presentation
If you have text or data in a PowerPoint presentation that you want to include in your Word document, there are a few different methods you can use. The method you choose will depend on the content of the presentation and your desired outcome.
Here are three methods you can use to insert text or data from a PowerPoint presentation:
- Copy and Paste: If the PowerPoint presentation contains simple text or data that you want to include in your Word document, you can use the “Copy and Paste” method. Open the PowerPoint presentation, select the desired text or data, and copy it. Then, switch to your Word document and paste the content in the desired location.
- Insert as Image: If you want to include a particular slide or visual element from the PowerPoint presentation, you can insert it as an image in your Word document. In your PowerPoint presentation, navigate to the desired slide, take a screenshot or use the “Save as Picture” option, and save it as an image file (e.g., JPG or PNG). Then, switch to your Word document, click on the “Insert” tab, choose “Picture”, and select the image file to insert it.
- Insert as Object: If you want to maintain the interactivity or editing capabilities of the PowerPoint presentation within your Word document, you can insert it as an object. In your Word document, click on the “Insert” tab, choose “Object”, and select “Create from File”. Browse for the PowerPoint presentation and click “OK” to insert it. You can resize or reposition the object as needed.
By using these methods, you can seamlessly integrate text or data from a PowerPoint presentation into your Word document. Whether you want to showcase key information, include visual aids, or reference specific slides, incorporating PowerPoint content can enhance the visual appeal and effectiveness of your Word document.
Inserting Text or Data from a Web Page
If you want to insert text or data from a web page into your Word document, there are a few methods you can use to accomplish this. The method you choose will depend on the content you want to insert and your desired outcome.
Here are three methods you can use to insert text or data from a web page:
- Copy and Paste: The simplest method to insert text or data from a web page is to use the “Copy and Paste” method. Open the web page in your browser, select the desired text or data, and copy it. Then, switch to your Word document and paste the content in the desired location. This method works well for plain text, but keep in mind that complex formatting may not be preserved.
- Insert as Link: If you want to reference a specific web page in your Word document, you can insert it as a hyperlink. In your Word document, select the text or data that you want to turn into a link. Then, click on the “Insert” tab, choose “Link”, and enter the URL of the web page. This will create a clickable link that readers can follow to access the original content.
- Take a Screenshot: If you want to capture a specific section of a web page or preserve the visuals, you can take a screenshot. Open the web page, position the section you want to capture on the screen, and press the “Print Screen” button. Then, switch to your Word document, click on the “Insert” tab, choose “Picture”, and paste the screenshot. You can resize or crop the image as needed.
Using these methods, you can easily incorporate text or data from web pages into your Word document. Whether you want to cite a source, include relevant information, or capture visuals, integrating web content can enhance the depth and credibility of your document.
Inserting Text or Data from a Text File
If you have text or data stored in a text file that you want to insert into your Word document, you can easily achieve this using a few different methods. The method you choose will depend on the content of the text file and your desired outcome.
Here are three methods you can use to insert text or data from a text file:
- Copy and Paste: The simplest method is to use the “Copy and Paste” method. Open the text file, select the desired text or data, and copy it. Then, switch to your Word document and paste the content in the desired location. This method works well for plain text without complex formatting.
- Insert as Object: If you want to maintain the formatting and structure of the text file, you can insert it as an object in your Word document. Click on the “Insert” tab in Word, select “Object”, and browse for the text file. Choose the file and click “OK” to insert it as an object. You can resize or reposition the object and make any necessary adjustments to fit your document.
- Link to Text File: If you want to establish a connection between your Word document and the text file, you can link to it. The benefit is that any changes made to the text file will automatically update in your Word document. To do this, click on the “Insert” tab, select “Text” or “Object”, and choose “Link to File”. Browse for the text file, select it, and click “OK” to insert the link.
Using these methods, you can smoothly integrate text or data from a text file into your Word document. Whether you want to include an excerpt, reference a source, or transfer information, incorporating text file content can enhance the credibility and completeness of your document.
Inserting Text or Data from an Image or PDF
If you have an image or PDF containing text or data that you want to insert into your Word document, there are several methods you can use. The method you choose will depend on the type of file and your desired outcome.
Here are three methods you can use to insert text or data from an image or PDF:
- Copy and Paste (Image): If the image contains text or data that you want to include in your Word document, you can use the “Copy and Paste” method. Open the image file in an image editor, select the desired text or data, and copy it. Then, switch to your Word document and paste the content in the desired location. Keep in mind that complex formatting may not be preserved using this method.
- OCR (PDF): If the PDF contains scanned images or non-selectable text, you can use Optical Character Recognition (OCR) software to extract the text. OCR software analyzes the images and converts them into editable text. Once the text is extracted, you can copy and paste it into your Word document. Numerous OCR tools are available online or as standalone software.
- Insert as Image: If you want to include the image or PDF as a visual element in your Word document, you can insert it as an image. Click on the “Insert” tab in Word, select “Picture”, and browse for the image or PDF file. Choose the file and click “OK” to insert it as an image. You can resize or reposition the image as needed.
Using these methods, you can effectively integrate text or data from images or PDFs into your Word document. Whether you want to include images, extract text, or reference specific information, incorporating visual elements can enhance the clarity and impact of your document.
Inserting Text or Data from a Scanned Document
If you have a scanned document that you want to insert text or data from into your Word document, you can do so using Optical Character Recognition (OCR) software. This software analyzes the scanned image and converts it into editable text, allowing you to copy and paste the content into your Word document.
To insert text or data from a scanned document, follow these steps:
- Scan the document using a scanner or take a clear, high-resolution photo of the document.
- Save the scanned image or photo as a searchable PDF or image file format, such as TIFF or JPEG.
- Use OCR software to extract the text from the scanned document. Many OCR tools are available online or as standalone software.
- Open the OCR software and import the scanned image or PDF file.
- Run the OCR process to convert the text from the scanned document into editable text.
- Once the text is extracted, copy and paste it into your Word document as desired.
It’s important to note that OCR software may not always produce perfect results, especially if the scanned document has complex formatting, tables, or handwritten text. It’s advisable to proofread and edit the extracted text in your Word document to ensure accuracy and readability.
By using OCR software, you can effectively extract text or data from scanned documents and incorporate it into your Word document. This method allows you to work with the content of the scanned document and make it easily editable, enhancing the accessibility and usability of your document.