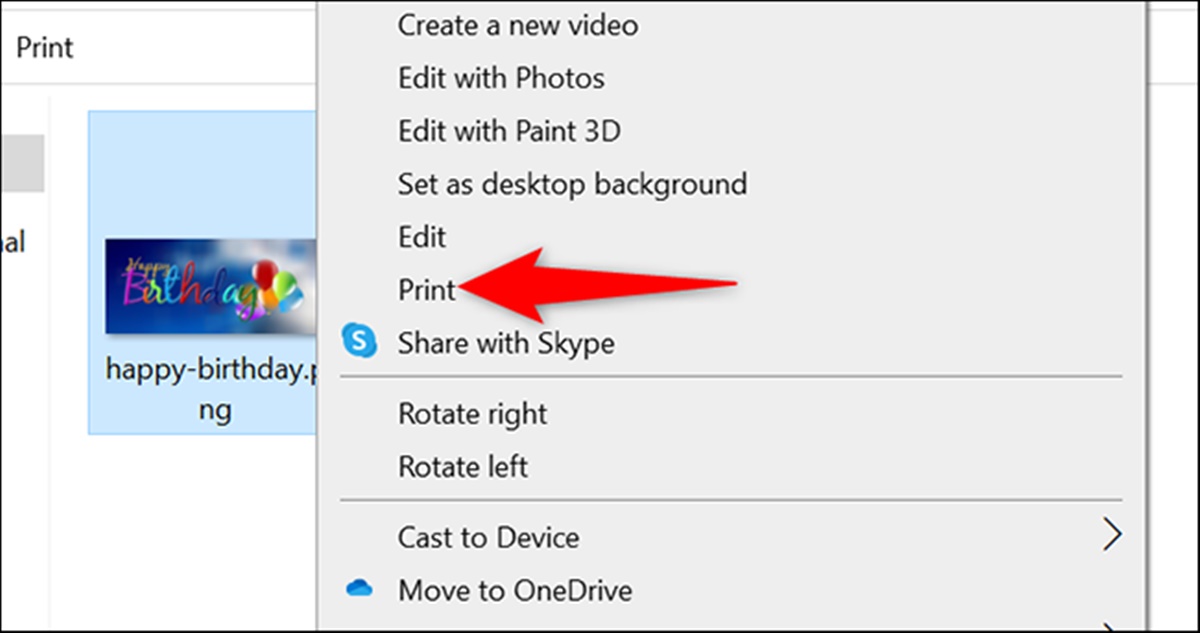What is PNG and PDF?
PNG (Portable Network Graphics) and PDF (Portable Document Format) are two commonly used file formats that serve different purposes. Understanding the characteristics and uses of each format can help you better utilize them in various scenarios.
PNG is a raster graphics format that supports lossless compression. It was designed to replace the GIF format and is widely used for web graphics and digital images. PNG files can contain transparent backgrounds, making them ideal for logos, icons, and images with intricate details. The format supports millions of colors and provides high-quality graphics.
PDF, on the other hand, is a document format that preserves the layout and formatting of a document regardless of the software, hardware, or operating system used. PDF files are versatile and can include text, images, hyperlinks, interactive elements, and even videos. They are commonly used for creating reports, forms, eBooks, and professional documents that need to be shared and printed.
The advantage of PDF lies in its ability to maintain document integrity across different platforms and devices. It ensures that the content remains consistent regardless of the software or hardware used to open it. Additionally, PDF files can be password protected, digitally signed, and compressed to reduce file size for easy sharing and storage.
Both PNG and PDF formats have their own unique strengths and purposes. While PNG is ideal for web graphics and images, PDF is more suitable for documents that require accurate representation and preservation of information. Understanding these formats will help you make informed decisions when converting between PNG and PDF.
Why Convert PNG to PDF?
Converting PNG files to PDF format can offer various benefits, depending on your specific needs and requirements. Here are some reasons why you might consider converting PNG to PDF:
- Preserving Image Quality: While PNG is a high-quality image format, converting it to PDF can ensure that the image remains intact without any loss of quality. PDF files are designed to preserve the visual integrity of their contents, making them ideal for sharing and printing.
- Combine Multiple Images: Converting PNG images to PDF allows you to merge multiple images into a single document. This can be useful when creating photo albums, presentations, or collating images for a project. PDFs make it easy to manage and organize multiple images in a sequential or thematic manner.
- Secure and Protect Content: PDF files provide security options that allow you to restrict access, add watermarks, or encrypt the document with a password. By converting PNG to PDF, you can apply these security measures and ensure that your images are protected from unauthorized use or distribution.
- Enhanced Accessibility: PDF files can be viewed on various devices and platforms without any compatibility issues. By converting PNG images to PDF, you make them accessible to a wider audience, as PDF is a universally recognized format for documents.
- Easier Printing and Sharing: Converting PNG to PDF makes it simpler to print and share your images. Most printing services and printers support PDF files, ensuring that your images will be accurately reproduced. PDFs can also be easily shared via email, file sharing platforms, or cloud storage, making it convenient for collaboration or distribution.
Converting PNG images to PDF format is a versatile solution that provides better control, security, and accessibility for your images. Whether you’re creating professional documents or simply consolidating a collection of images, converting PNG to PDF offers numerous advantages.
Methods to Convert PNG to PDF
Converting PNG files to PDF format can be achieved through various methods, depending on your preference and the available tools. Here are four commonly used methods to convert PNG to PDF:
- Using Online Conversion Tools: Many online platforms offer free PNG to PDF conversion services. These websites allow you to upload your PNG files and convert them into PDF format. Simply select the PNG files, choose the conversion options, and download the resulting PDF file. Some online tools also provide additional features like merging multiple PNG files into a single PDF document.
- Using Image Editing Software: If you have image editing software like Adobe Photoshop or GIMP, you can use them to convert PNG to PDF. Open the PNG image in your software, go to the “File” menu, and choose the “Save As” or “Export” option. Select PDF as the output format, adjust any necessary settings, and save the file as a PDF.
- Using Adobe Acrobat: Adobe Acrobat, the industry-standard software for PDF documents, provides the option to convert PNG to PDF. Open Adobe Acrobat and go to the “Tools” tab. Click on “Create PDF,” select the PNG file(s) you want to convert, adjust any settings, and click “Create” to generate the PDF file.
- Using Microsoft Word: If you have Microsoft Word installed on your computer, you can utilize it to convert PNG to PDF. Open a new Word document, go to the “Insert” tab, and click on “Pictures” to insert the PNG image. Once the image is inserted, save the Word document as a PDF file by selecting “Save As” and choosing PDF as the output format.
These methods provide different options for converting PNG files to PDF format. Choose the one that best fits your needs and the tools you have available. It’s recommended to try different methods and compare the results to determine which one suits your preferences in terms of ease of use, customization options, and output quality.
Method 1: Using Online Conversion Tools
Converting PNG files to PDF format using online conversion tools is a quick and convenient method. These tools are accessible through web browsers and provide a user-friendly interface for converting your PNG images to PDF. Here are the steps to follow when using online conversion tools:
- Search for a reliable online PNG to PDF conversion tool. There are various websites available, such as Zamzar, Smallpdf, and OnlineConvert.
- Access the chosen online tool by visiting their website.
- Click on the “Choose Files” or “Select Files” button to upload your PNG images. Most online tools allow you to select multiple files for batch conversion.
- Once the PNG files are uploaded, select the desired conversion options. These may include settings for page orientation, margins, compression, and image quality.
- After adjusting the options, click on the “Convert” or “Convert to PDF” button to start the conversion process.
- Wait for the conversion to complete. The time required will depend on the file size and the processing capabilities of the online tool.
- Once the conversion is finished, the resulting PDF file will be available for download. Click on the “Download” or “Download PDF” button to save the converted PDF to your computer or device.
Using online conversion tools offers convenience, especially when you require a quick and straightforward method to convert PNG to PDF. However, it’s important to use reputable and secure online tools to ensure the safety of your files and the privacy of your data. Additionally, keep in mind that some online tools may have file size limitations or impose watermarks on the converted PDF files.
By utilizing online conversion tools, you can convert your PNG images to PDF format without the need for additional software installations or technical knowledge. These tools provide a hassle-free way to convert files, making them suitable for users of all levels of expertise.
Method 2: Using Image Editing Software
If you have image editing software installed on your computer, such as Adobe Photoshop or GIMP, you can efficiently convert PNG files to PDF format. Here is a step-by-step guide for converting PNG to PDF using image editing software:
- Open your image editing software (e.g., Adobe Photoshop, GIMP, or any other software that supports image editing).
- Go to the “File” menu and select “Open” or use the keyboard shortcut Ctrl+O (Command+O for Mac) to open the PNG file you wish to convert to PDF.
- Once the PNG file is opened in the software, go to the “File” menu again and choose “Save As” or “Export.”
- In the save/export window, specify the file format as PDF.
- Adjust any necessary settings, such as the page size, orientation, compression, or quality options. These settings may vary depending on the software you are using.
- Choose the output destination for the converted PDF file on your computer or device.
- Click on the “Save” or “Export” button to convert the PNG file to PDF format.
- Wait for the software to process and save the PNG file as a PDF. The time required for the conversion will depend on the size and complexity of the image.
- Once the conversion is complete, you will have a PDF version of your PNG file saved in the specified location on your computer or device.
Using image editing software to convert PNG to PDF provides more control over the conversion process. It allows you to adjust various settings to meet your specific requirements, such as page size, compression, and image quality. Additionally, image editing software often offers more advanced features for editing and enhancing the PNG image before converting it to PDF.
Keep in mind that the availability of image editing software and the features it provides may vary. Some software may require a paid license, while others offer free versions with limited functionality. It’s advisable to familiarize yourself with the specific features and capabilities of your chosen software for a seamless PNG to PDF conversion process.
Method 3: Using Adobe Acrobat
Adobe Acrobat, a widely used software for managing PDF files, provides a straightforward method for converting PNG files to PDF format. If you have Adobe Acrobat installed on your computer, follow these steps to convert PNG to PDF:
- Launch Adobe Acrobat on your computer. Ensure that you have the latest version to access all the necessary features.
- Go to the “Tools” tab located at the top of the application window.
- Click on “Create PDF” in the right-hand pane to initiate the conversion process.
- In the file selection window that appears, navigate to the location of the PNG file(s) you wish to convert to PDF.
- Select the PNG file(s) and click “Create” to begin the conversion. If you have multiple PNG files, hold down the Ctrl key (Command key for Mac) and select multiple files for batch conversion.
- Adobe Acrobat will process the PNG file(s) and generate a PDF version of each file.
- Once the conversion is complete, the resulting PDF file(s) will open in Adobe Acrobat.
- Go to the “File” menu and click on “Save” to save the converted PDF file(s) to your desired location on your computer or device.
- You can also customize the output settings by accessing the “Options” or “Settings” menu, depending on your version of Adobe Acrobat.
Using Adobe Acrobat for PNG to PDF conversion offers a reliable and professional solution. Adobe Acrobat provides advanced features for managing and editing PDF files, offering more control over the conversion process. It ensures the conversion is accurate, maintains the quality of the original PNG image, and preserves any additional elements or features like hyperlinks or annotations included in the PNG file.
It’s worth noting that Adobe Acrobat is a paid software, and you may need to purchase a license or subscription to access its full functionality. However, Adobe offers a free trial period for users to explore and evaluate the software before making a purchase decision. If you frequently work with PDF files and require comprehensive management capabilities, investing in Adobe Acrobat can be a valuable choice.
Method 4: Using Microsoft Word
If you have Microsoft Word installed on your computer, you can utilize its features to convert PNG files to PDF format. Here are the steps to convert PNG to PDF using Microsoft Word:
- Open Microsoft Word on your computer.
- Click on the “File” tab located at the top left corner of the application window.
- Select “New” to create a new blank document or open an existing Word document where you want to insert the PNG image(s).
- Once the document is open, navigate to the location in the document where you want to insert the PNG image.
- Go to the “Insert” tab, and click on “Pictures” in the toolbar.
- In the file selection window that appears, locate and select the PNG file(s) you wish to convert to PDF. You can hold down the Ctrl key (Command key for Mac) to select multiple files for batch conversion.
- Click on the “Insert” button to insert the PNG image(s) into the Word document.
- With the PNG image(s) inserted, go to the “File” tab again and click on “Save As.”
- In the save window, choose the location on your computer where you want to save the converted PDF file.
- Specify the file name for the PDF file and select “PDF” from the “Save as type” dropdown menu.
- Click on the “Save” button to convert the Word document with the inserted PNG image(s) to a PDF file.
- Wait for Microsoft Word to process and save the document as a PDF file. The time required will depend on the size and complexity of the inserted PNG image(s).
- Once the conversion is complete, you will have a PDF version of the Word document with the PNG image(s) saved in the specified location on your computer or device.
Microsoft Word provides a simple and accessible method for converting PNG files to PDF format without the need for additional software. It allows you to insert PNG images into a Word document and save the document as a PDF with just a few clicks. However, it’s essential to note that the resulting PDF may contain additional elements such as headers, footers, and margins from the Word document.
This method is particularly useful if you are already familiar with Microsoft Word or if you need to work with a combination of PNG images and text. By converting PNG to PDF using Microsoft Word, you can create professional-looking documents that combine the visual elements of PNG images with the editing capabilities of Word.
Tips for Converting PNG to PDF
Converting PNG files to PDF format can be a straightforward process if you follow some useful tips. Here are some tips to help you achieve better results when converting PNG to PDF:
- Choose the right conversion method: Consider the available options, such as online conversion tools, image editing software, Adobe Acrobat, or Microsoft Word. Select the method that suits your needs in terms of convenience, customization options, and output quality.
- Check the image resolution: Before the conversion, ensure that the PNG image has an appropriate resolution for the intended use. High-resolution images will result in better quality PDF files.
- Rescale or resize the image: If necessary, rescale or resize the PNG image to fit the desired dimensions of the PDF. This step helps to avoid any loss of quality or distortion in the converted PDF.
- Consider compression: If file size is a concern, consider using compression options during the conversion process. Choose an appropriate compression level that balances file size and image quality.
- Review the output settings: Depending on the method you choose for conversion, review and adjust any available output settings such as page orientation, margins, image quality, or compression levels. This allows you to customize the PDF to meet your requirements.
- Protect your PDF files: If privacy or security is a concern, consider adding password protection or encryption to the resulting PDF files. This ensures that only authorized users can access or modify the content.
- Test the converted PDF: After the conversion, open the converted PDF file to ensure that the visuals and formatting are preserved accurately. Check for any anomalies, such as image distortion or missing elements.
- Backup your PNG files: It’s always a good practice to keep a backup of your original PNG files. This ensures that you have a source file to work with if you need to make any modifications or conversions in the future.
- Try different methods: If you are not satisfied with the results from one method, feel free to explore other conversion methods. Each method may offer different features or customization options, allowing you to find the one that best suits your requirements.
By following these tips, you can enhance the accuracy, quality, and security of the PNG to PDF conversion process. Be sure to choose the appropriate settings, review the output, and ensure the final PDF meets your expectations.