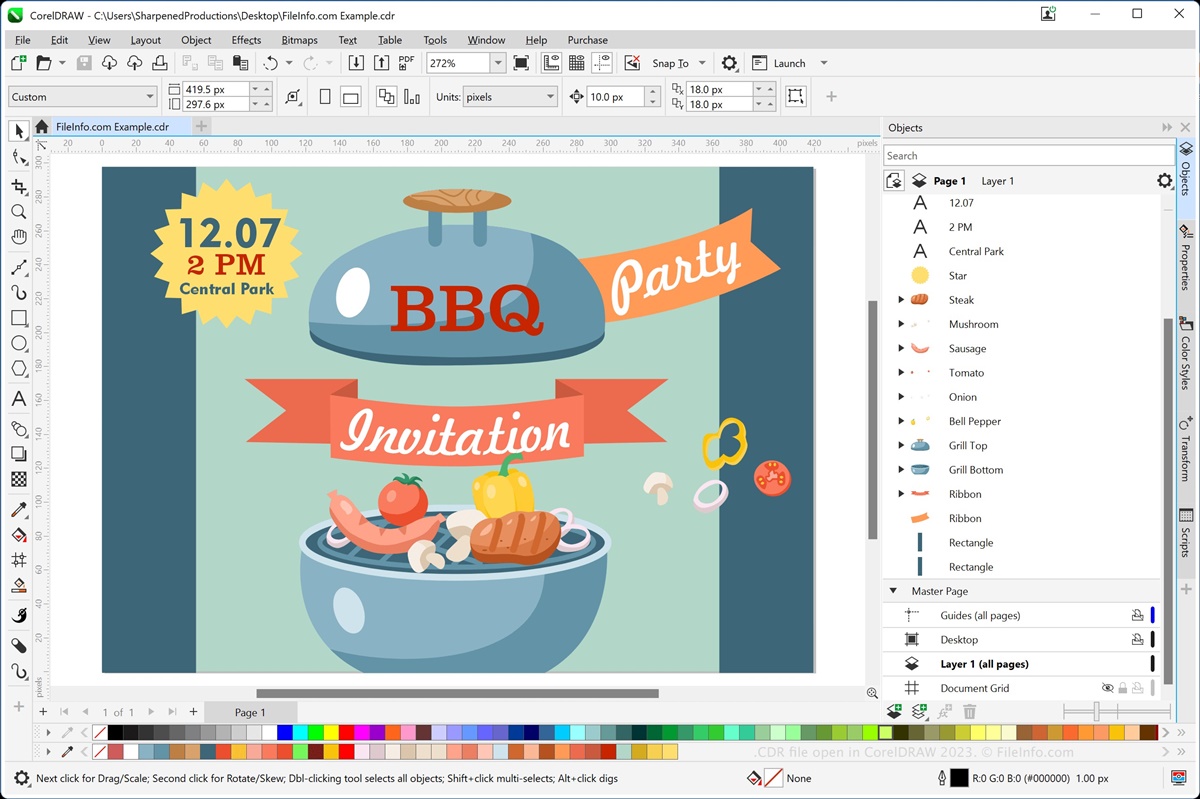What is a CDR file?
A CDR file is a proprietary file format used by CorelDRAW, a popular vector graphics design software. CDR stands for CorelDRAW Document and it is the default file format for saving graphic designs created in CorelDRAW. The CDR format is widely used by graphic designers, artists, and professionals in various industries.
CDR files are unique because they store graphical data in vector format, which means they can be scaled to different sizes without losing image quality. This makes CDR files ideal for creating logos, illustrations, banners, and other types of graphic designs that need to be resized or printed at various resolutions.
In addition to storing vector data, CDR files can also contain other elements such as text, images, colors, and effects. This makes them versatile for creating complex and visually appealing designs.
One of the advantages of using CDR files is their compatibility with multiple software applications. While CorelDRAW is primarily used for creating and editing CDR files, there are several other programs that support opening and editing CDR files.
The ability to open and manipulate CDR files in different software applications allows for collaboration and seamless integration between designers using different tools.
However, it’s important to note that since CDR files are proprietary to CorelDRAW, some features or elements of the design might not be fully supported when opened in non-CorelDRAW software.
In summary, a CDR file is a proprietary file format used by CorelDRAW for saving vector-based graphic designs. It offers excellent scalability and compatibility with other software applications, making it a popular choice among graphic designers and professionals in the industry.
How to open a CDR file in CorelDRAW
Opening a CDR file in CorelDRAW is a straightforward process. Follow these steps to access your CDR file using the CorelDRAW software:
- Launch CorelDRAW on your computer. If you don’t have it installed, you can download and install the latest version from CorelDRAW’s official website.
- Navigate to the “File” menu at the top left corner of the software’s interface, and click on it to open a drop-down menu.
- Select the “Open” option from the drop-down menu.
- A file browser window will appear. Browse through your computer’s directories and locate the CDR file you wish to open.
- Select the CDR file by clicking on it once, and then click on the “Open” button at the bottom right of the file browser window.
- The selected CDR file will open in the CorelDRAW software, allowing you to view and edit the design as needed.
While opening a CDR file in CorelDRAW is fairly simple, it’s worth noting that you need to have the compatible version of CorelDRAW installed. Older versions of CorelDRAW may not fully support the features or formatting of newer CDR file formats.
If you encounter any issues opening a CDR file, ensure that you have the latest version of CorelDRAW installed, or try opening it in a different software program that supports CDR files.
Opening CDR files in CorelDRAW provides you with access to the full range of editing and design tools available in the software, allowing you to make changes, customize elements, and enhance your graphics to meet your specific needs.
Remember to save your changes after editing the CDR file to retain your modifications for future use or further collaboration.
How to open a CDR file in Adobe Illustrator
Although Adobe Illustrator is primarily associated with the AI file format, it is possible to open CDR files in Adobe Illustrator with a few additional steps. Follow these instructions to access your CDR file using Adobe Illustrator:
- Launch Adobe Illustrator on your computer. If you don’t have it installed, you can download and install the latest version from Adobe’s official website.
- Navigate to the “File” menu at the top left corner of the software’s interface and click on it to open a drop-down menu.
- Select the “Open” option from the drop-down menu.
- In the file browser window that appears, locate the CDR file you want to open.
- Click on the file once, then select the “Open” button at the bottom right of the file browser window.
- A dialog box will appear, presenting different import options for the CDR file. Choose your preferred settings, such as the page range, artboard size, and resolution.
- Click on the “OK” button to import the CDR file into Adobe Illustrator.
After following these steps, the CDR file will be opened in Adobe Illustrator, allowing you to view and edit the graphic design. However, it’s important to note that since CDR files are proprietary to CorelDRAW, some features or effects of the design may not be fully compatible or editable in Adobe Illustrator.
If you encounter any issues while opening the CDR file in Adobe Illustrator, consider converting it to the AI file format using CorelDRAW or another software that supports CDR files. This will ensure optimal compatibility and editing capabilities in Adobe Illustrator.
Opening CDR files in Adobe Illustrator enables you to leverage the powerful tools and features offered by the software, giving you the flexibility to modify and enhance the design according to your needs.
Remember to save your changes in Adobe Illustrator or export the file to a suitable format to retain your modifications and ensure seamless collaboration with others who might not have CorelDRAW or Adobe Illustrator.
How to open a CDR file in Inkscape
Inkscape, a popular open-source vector graphics editor, is a great alternative for opening CDR files if you don’t have access to CorelDRAW. Here’s how you can open a CDR file in Inkscape:
- Launch Inkscape on your computer. If you haven’t installed it yet, you can download and install the latest version of Inkscape from its official website.
- Go to the “File” menu at the top left corner of the software’s interface and click on it to open a drop-down menu.
- Select the “Open” option from the drop-down menu.
- A file browser window will appear. Locate the CDR file you want to open and select it.
- Click on the “Open” button at the bottom right of the file browser window.
- Since Inkscape natively supports the SVG file format, which is different from CDR, a pop-up dialog will appear asking you to convert the CDR file to SVG. Click on the “OK” button to proceed with the conversion.
- The CDR file will be converted to SVG format and will open in Inkscape, allowing you to view and edit the graphic design.
While Inkscape is capable of opening and editing CDR files, it’s important to note that some elements or effects of the original design may not be fully compatible or editable in Inkscape. Therefore, it’s advisable to review your design after conversion and make any necessary adjustments.
Inkscape offers a range of powerful editing tools and features that allow you to modify and enhance the design according to your needs. Once you’re done editing, remember to save the file in Inkscape’s native SVG format or export it to a suitable format for further use or sharing.
Opening CDR files in Inkscape provides you with an open-source solution for accessing and editing CorelDRAW designs, even if you don’t have access to the proprietary CorelDRAW software.
Always ensure you have the latest version of Inkscape installed to take advantage of the most up-to-date features and compatibility with CDR files.
How to open a CDR file in GIMP
GIMP, an open-source raster graphics editor, can be a viable option for opening CDR files if you don’t have access to CorelDRAW or other vector graphics software. Follow these steps to open a CDR file in GIMP:
- Launch GIMP on your computer. If you haven’t installed it yet, you can download and install the latest version from the official GIMP website.
- Go to the “File” menu at the top left corner of the software’s interface and click on it to open a drop-down menu.
- Select the “Open” option from the drop-down menu.
- In the file browser window that appears, navigate to the location of the CDR file you want to open.
- Select the CDR file by clicking on it once, and then click on the “Open” button at the bottom right of the file browser window.
Since GIMP primarily handles raster-based images, a dialog box will appear, presenting you with options for opening the CDR file as a bitmap image. Choose your preferred options, such as resolution and color mode, and click on the “Import” button.
The selected CDR file will now open in GIMP, allowing you to view and edit the design. However, it’s essential to note that the vector-based elements of the original design will be converted to a raster format, which may affect image quality and editability.
While GIMP offers a range of editing tools and features for working with raster-based images, keep in mind that some aspects or effects of the original CDR file may not be fully preserved or editable in GIMP. You may need to make adjustments or modifications to achieve the desired outcome.
After making your edits, be sure to save your changes in a suitable format, such as PNG or JPEG, to retain your modifications and enable easy sharing or further editing if needed.
Opening CDR files in GIMP provides you with an alternative solution for accessing and editing CorelDRAW designs in a raster graphics environment. Keep in mind that limitations may exist due to the conversion from vector to raster format, so it’s advisable to review your design carefully after opening it in GIMP.
Always ensure that you have the latest version of GIMP installed to access the most up-to-date features and improvements.
How to open a CDR file in Microsoft Word
While Microsoft Word is primarily a word processing software and not designed for handling graphics, there is a way to open CDR files in Word. Here’s how you can do it:
- Launch Microsoft Word on your computer.
- Go to the “File” menu at the top left corner of the software’s interface and click on it to open a drop-down menu.
- Select the “Open” option from the drop-down menu.
- In the file browser window that appears, locate the CDR file you want to open.
- Click on the CDR file once to select it, then click on the “Open” button at the bottom right of the file browser window.
- As CDR files are not natively supported in Microsoft Word, the software may prompt you with a message indicating that it can’t open the file directly. Click on the “OK” button or similar option to dismiss the message.
- At this point, you may need to convert the CDR file to a compatible format, such as JPEG or PNG, using a dedicated graphics software or online conversion tool.
- Once the CDR file is converted to a supported format, such as JPEG or PNG, you can insert the converted image into your Word document using the “Insert” or “Picture” option in the Word toolbar.
Keep in mind that when converting a CDR file to an image format, you may lose the ability to edit individual elements or text within the design. The converted image will be treated as a static image within the Word document.
Opening CDR files in Microsoft Word with the help of image conversion allows you to incorporate the graphical content into your Word document. This can be useful if you need to include a visual representation of the CDR file’s contents for reference or documentation purposes.
Remember to save your Word document after inserting the converted image to preserve your changes and ensure seamless access to the design in the future.
If you need to make edits or modifications to the CDR file itself, it’s recommended to use dedicated vector graphics software like CorelDRAW or alternative programs that support CDR files.
How to convert a CDR file to PDF
Converting a CDR file to PDF format allows for easy sharing, printing, and viewing across different devices and operating systems. Here’s how you can convert a CDR file to PDF:
- Open the CDR file in CorelDRAW by launching the software and navigating to the “File” menu. Select the “Open” option and locate the CDR file you wish to convert.
- Review the design and make any necessary adjustments or modifications before proceeding with the conversion.
- Go to the “File” menu again and choose the “Save As” or “Export” option.
- In the “Save As” or “Export” dialog box, select the PDF format as the desired file format to save the CDR file.
- Choose the location on your computer where you want to save the PDF file and provide a suitable name for the converted file.
- Customize any additional settings or preferences for the PDF conversion, such as image compression, color settings, or security options, if required.
- Click on the “Save” or “Export” button to initiate the conversion process.
- Wait for CorelDRAW to convert the CDR file to PDF format. The time taken for conversion will depend on the complexity and size of the design.
- After the conversion is complete, locate the saved PDF file on your computer and verify that it opens correctly and displays the desired content.
Once you have successfully converted the CDR file to PDF format, you can easily share, print, or distribute the file without the need for specialized software. PDF files are widely supported across different devices and operating systems, ensuring seamless accessibility for recipients.
Converting a CDR file to PDF also ensures that the design elements, formatting, and layout are preserved, making it an ideal format for professional documents, presentations, or portfolio showcases.
Remember to keep a backup of the original CDR file, as the PDF conversion process may not be reversible and any further modifications to the design will require the original CDR file.
By following these steps, you can conveniently convert a CDR file to PDF and enjoy the benefits of a widely compatible and portable file format.
How to convert a CDR file to JPG
Converting a CDR file to JPG format allows for easy sharing, uploading, and displaying images on various platforms. To convert a CDR file to JPG, follow these steps:
- Open the CDR file in CorelDRAW by launching the software and navigating to the “File” menu. Choose the “Open” option and locate the CDR file you want to convert.
- Review the design and make any necessary adjustments or modifications before proceeding with the conversion.
- Go to the “File” menu again and select the “Save As” or “Export” option.
- In the “Save As” or “Export” dialog box, choose the JPG format as the desired file format to save the CDR file as an image.
- Specify the location on your computer where you want to save the JPG file and provide a suitable name for the converted image.
- If needed, adjust the quality settings for the JPG file, such as resolution or compression, to balance image quality and file size.
- Click on the “Save” or “Export” button to begin the conversion process from CDR to JPG.
- CorelDRAW will convert the CDR file to JPG format, preserving the visual elements and exporting the design as a high-quality image.
- Locate the saved JPG file on your computer and verify that it opens correctly and displays the desired content.
Once converted, the JPG file can be easily shared, uploaded to websites, or used in various applications that accept image files. JPG is a widely supported image format, ensuring broad compatibility across different devices and platforms.
However, please note that converting a CDR file to JPG will render the design as a raster image with fixed dimensions. This means that it may not be resizable without losing image quality. If scalability is a consideration, it’s recommended to save the CDR file as a vector-based format, such as SVG or AI, which retains the flexibility of scaling.
By following these steps, you can conveniently convert a CDR file to JPG format and utilize the resulting image file for various purposes such as sharing, printing, or displaying the design in an image format.
How to convert a CDR file to PNG
Converting a CDR file to PNG format is a convenient way to preserve the transparency and high-quality visual elements of the design. To convert a CDR file to PNG, follow these steps:
- Launch CorelDRAW and open the CDR file you wish to convert to PNG by navigating to the “File” menu and selecting the “Open” option.
- Review the design and make any necessary adjustments or modifications before proceeding with the conversion.
- Go to the “File” menu and select the “Save As” or “Export” option.
- In the “Save As” or “Export” dialog box, choose the PNG format as the desired file format to save the CDR file.
- Select the location on your computer where you want to save the PNG file and provide a suitable name for the converted image.
- Customize any additional settings or preferences for the PNG conversion, such as image resolution or transparency options, if needed.
- Click on the “Save” or “Export” button to initiate the conversion process from CDR to PNG.
- CorelDRAW will convert the CDR file to PNG format, preserving the transparency and high-quality visual elements of the design.
- Locate the saved PNG file on your computer and verify that it opens correctly, displaying the desired content with transparency intact.
Once converted, the PNG file can be easily shared, uploaded to websites or digital platforms, and utilized in applications that support image files. PNG is a widely used format, known for its lossless compression and support for transparency.
It’s worth noting that since PNG is a raster format, the scalability of the design will be limited. If scalability is a concern, it’s recommended to save the CDR file in a vector-based format, such as SVG or AI, which provides the flexibility of scaling without loss of quality.
By following these steps, you can conveniently convert a CDR file to PNG format, preserving the transparency and visual integrity of the design for various purposes such as web graphics, digital presentations, or print materials.
How to convert a CDR file to SVG
Converting a CDR file to SVG format allows for easy scalability and compatibility across different software and platforms that support vector graphics. To convert a CDR file to SVG, follow these steps:
- Open the CDR file in CorelDRAW by launching the software and navigating to the “File” menu. Select the “Open” option and locate the CDR file you want to convert.
- Review the design and make any necessary adjustments or modifications before proceeding with the conversion.
- Go to the “File” menu again, and choose the “Save As” or “Export” option.
- In the “Save As” or “Export” dialog box, choose the SVG format as the desired file format to save the CDR file.
- Select the location on your computer where you want to save the SVG file and provide a suitable name for the converted vector image.
- Click on the “Save” or “Export” button to initiate the conversion process from CDR to SVG.
- CorelDRAW will convert the CDR file to SVG format, preserving the vector-based elements, shapes, and editable properties of the design.
- Locate the saved SVG file on your computer and verify that it opens correctly in a compatible software or viewer.
Once converted, the SVG file can be easily used in various applications that support vector graphics, such as web design, digital illustrations, or 2D animations. SVG files are scalable without any loss of quality, making them ideal for designs that need to be resized or edited further.
Keep in mind that while SVG files offer a high level of compatibility, there might be some variations in rendering or functionality depending on the software or platform used. It’s recommended to test the SVG file across different applications or web browsers to ensure the desired output.
By following these steps, you can conveniently convert a CDR file to SVG format, allowing for flexibility in scaling, editing, and compatibility with various software and platforms that support vector graphics.
How to convert a CDR file to AI
If you need to convert a CDR file to AI format, you can do so by following these steps:
- Open the CDR file in CorelDRAW by launching the software and navigating to the “File” menu. Choose the “Open” option and locate the CDR file you want to convert.
- Review the design and make any necessary adjustments or modifications before proceeding with the conversion.
- Go to the “File” menu again and select the “Save As” or “Export” option.
- In the “Save As” or “Export” dialog box, choose the AI format as the desired file format to save the CDR file.
- Select the location on your computer where you want to save the AI file and provide a suitable name for the converted vector image.
- Click on the “Save” or “Export” button to initiate the conversion process from CDR to AI.
- CorelDRAW will convert the CDR file to AI format, preserving the vector-based elements, shapes, and editable properties of the design.
- Locate the saved AI file on your computer and verify that it opens correctly in Adobe Illustrator or other compatible software that supports AI format.
Once converted, the AI file can be easily utilized in Adobe Illustrator or other software that supports AI format. AI files are widely used in the design industry and provide flexibility for further editing, scaling, and customization.
However, it’s important to note that while AI is a commonly supported format, some software applications may have limitations or variations in their support. It’s advisable to test the AI file across different software and versions to ensure compatibility and desired output.
By following these steps, you can conveniently convert a CDR file to AI format, providing compatibility and flexibility to work with the design in various vector graphics software.
How to convert a CDR file to EPS
If you need to convert a CDR file to EPS format, you can do so by following these steps:
- Open the CDR file in CorelDRAW by launching the software and navigating to the “File” menu. Choose the “Open” option and locate the CDR file you want to convert.
- Review the design and make any necessary adjustments or modifications before proceeding with the conversion.
- Go to the “File” menu again and select the “Save As” or “Export” option.
- In the “Save As” or “Export” dialog box, choose the EPS format as the desired file format to save the CDR file.
- Select the location on your computer where you want to save the EPS file and provide a suitable name for the converted vector image.
- Click on the “Save” or “Export” button to initiate the conversion process from CDR to EPS.
- CorelDRAW will convert the CDR file to EPS format, preserving the vector-based elements, shapes, and editable properties of the design.
- Locate the saved EPS file on your computer and verify that it opens correctly in software that supports EPS format, such as Adobe Illustrator or other design applications.
Once converted, the EPS file can be easily utilized in various software applications that support EPS format. EPS files are commonly used in the design industry as they encapsulate vector graphics and can be edited, scaled, or customized without losing quality.
It’s important to note that while EPS files are widely supported, some software applications may have limitations or variations in their support. It’s advisable to test the EPS file across different software and versions to ensure compatibility and the desired output.
By following these steps, you can conveniently convert a CDR file to EPS format, providing compatibility and flexibility to work with the design in various design applications and print workflows.
How to convert a CDR file to DXF
If you need to convert a CDR file to DXF format for compatibility with CAD software or other applications that accept DXF files, you can do so by following these steps:
- Open the CDR file in CorelDRAW by launching the software and navigating to the “File” menu. Choose the “Open” option and locate the CDR file you want to convert.
- Review the design and make any necessary adjustments or modifications before proceeding with the conversion.
- Go to the “File” menu again and select the “Save As” or “Export” option.
- In the “Save As” or “Export” dialog box, choose the DXF format as the desired file format to save the CDR file.
- Select the location on your computer where you want to save the DXF file and provide a suitable name for the converted vector image.
- Click on the “Save” or “Export” button to initiate the conversion process from CDR to DXF.
- CorelDRAW will convert the CDR file to DXF format, preserving the vector-based elements and shapes of the design.
- Locate the saved DXF file on your computer and verify that it opens correctly in CAD software or other applications that support DXF files.
Once converted, the DXF file can be easily used with CAD software, laser cutting machines, or other applications that accept DXF files. DXF is a widely supported format in the engineering and design industry and allows for accurate representation of vector graphics and 2D geometries.
It’s worth noting that while DXF is a commonly supported format, some CAD software or applications may have variations in their support or compatibility. It’s advisable to test the DXF file in the intended software or application to ensure compatibility and the desired output.
By following these steps, you can conveniently convert a CDR file to DXF format, allowing for compatibility and ease of use with CAD software and other applications that accept DXF files.
How to convert a CDR file to TIFF
If you need to convert a CDR file to TIFF format for compatibility with print applications or other software that supports TIFF files, you can do so by following these steps:
- Open the CDR file in CorelDRAW by launching the software and navigating to the “File” menu. Choose the “Open” option and locate the CDR file you want to convert.
- Review the design and make any necessary adjustments or modifications before proceeding with the conversion.
- Go to the “File” menu again and select the “Save As” or “Export” option.
- In the “Save As” or “Export” dialog box, choose the TIFF format as the desired file format to save the CDR file.
- Select the location on your computer where you want to save the TIFF file and provide a suitable name for the converted image.
- Customize any additional settings or preferences for the TIFF conversion, such as color mode or compression, if applicable.
- Click on the “Save” or “Export” button to initiate the conversion process from CDR to TIFF.
- CorelDRAW will convert the CDR file to TIFF format, preserving the visual elements and exporting the design as a high-quality image.
- Locate the saved TIFF file on your computer and verify that it opens correctly and displays the desired content.
Once converted, the TIFF file can be easily utilized in various print applications or software that supports TIFF format. TIFF files are commonly used for storing high-quality images and are widely supported by graphic editing software, printers, and other imaging applications.
It’s worth noting that TIFF files can be quite large in size due to their uncompressed format. If file size is a concern, consider adjusting the compression settings during the conversion process to optimize the balance between file size and image quality.
By following these steps, you can conveniently convert a CDR file to TIFF format, ensuring compatibility and high-quality output for print applications or software that supports TIFF files.
How to convert a CDR file to BMP
If you need to convert a CDR file to BMP format for compatibility with various applications or software that support bitmap images, you can do so by following these steps:
- Open the CDR file in CorelDRAW by launching the software and navigating to the “File” menu. Choose the “Open” option and locate the CDR file you want to convert.
- Review the design and make any necessary adjustments or modifications before proceeding with the conversion.
- Go to the “File” menu again and select the “Save As” or “Export” option.
- In the “Save As” or “Export” dialog box, choose the BMP format as the desired file format to save the CDR file.
- Select the location on your computer where you want to save the BMP file and provide a suitable name for the converted bitmap image.
- Click on the “Save” or “Export” button to initiate the conversion process from CDR to BMP.
- CorelDRAW will convert the CDR file to BMP format, preserving the visual elements and exporting the design as a bitmap image.
- Locate the saved BMP file on your computer and verify that it opens correctly and displays the desired content.
Once converted, the BMP file can be easily utilized in various applications and software that support bitmap images. BMP files are a common image format and are widely supported by image editing software, web browsers, and other applications.
It’s important to note that BMP files tend to be larger in file size compared to other image formats due to their uncompressed nature. If file size is a concern, you may consider converting the CDR file to a compressed format like JPEG or PNG, which can provide a balance between file size and image quality.
By following these steps, you can conveniently convert a CDR file to BMP format, ensuring compatibility and ease of use with applications and software that support bitmap images.
How to convert a CDR file to GIF
If you need to convert a CDR file to GIF format for compatibility with various applications or websites that support animated or static images, you can do so by following these steps:
- Open the CDR file in CorelDRAW by launching the software and navigating to the “File” menu. Choose the “Open” option and locate the CDR file you want to convert.
- Review the design and make any necessary adjustments or modifications before proceeding with the conversion.
- Go to the “File” menu again and select the “Save As” or “Export” option.
- In the “Save As” or “Export” dialog box, choose the GIF format as the desired file format to save the CDR file.
- Select the location on your computer where you want to save the GIF file and provide a suitable name for the converted image.
- Customize any additional settings or preferences for the GIF conversion, such as color settings, transparency, or animation options.
- Click on the “Save” or “Export” button to initiate the conversion process from CDR to GIF.
- CorelDRAW will convert the CDR file to GIF format, preserving the visual elements and exporting the design as an animated or static image.
- Locate the saved GIF file on your computer and verify that it opens correctly and displays the desired content.
Once converted, the GIF file can be easily utilized in various applications and websites that support animated or static images. GIF is a widely supported format known for its ability to display simple animations, transparency, and wide compatibility across different platforms and software.
For static images, GIF files offer a lightweight option that can quickly load on websites and can be used for graphics such as icons or logos. For animated content, GIF files can provide a simple and universally supported format for displaying short animations or sequences of images.
By following these steps, you can conveniently convert a CDR file to GIF format, ensuring compatibility and ease of use with applications, websites, and platforms that support animated or static images in GIF format.
How to convert a CDR file to HTML
Converting a CDR file to HTML format allows you to display and share your graphic design on the web. While direct conversion is not possible, you can follow these steps to convert a CDR file to HTML:
- Open the CDR file in CorelDRAW by launching the software and navigating to the “File” menu. Choose the “Open” option and locate the CDR file you want to convert.
- Review the design and make any necessary adjustments or modifications before proceeding with the conversion.
- Export or save the CDR file in a raster image format such as PNG or JPEG. Go to the “File” menu, select the “Save As” or “Export” option, and choose PNG or JPEG format.
- Once you have the raster image file of your design, you can incorporate it into an HTML document by using an HTML editor or text editor.
- Create a new HTML file or open an existing HTML file in your preferred code editor or HTML editor software.
- In the HTML file, use the appropriate HTML tags and attributes to insert the image, such as the <img> tag with the “src” attribute pointing to the file path of the PNG or JPEG image.
- Style the image or apply any necessary CSS to achieve the desired visual presentation within the HTML file.
- Add any additional content or structure to the HTML file as needed, such as text, headings, or other HTML elements.
- Save the HTML file with a suitable filename and the .html extension.
- You can now open the HTML file in a web browser to view and share your converted design on the web.
By following these steps, you can convert a CDR file to HTML format by exporting the design as a raster image and embedding it within an HTML file. This allows you to display and present your graphic design on the web, making it accessible to a wider audience.
Remember to properly optimize the raster image file for web use to ensure optimal loading speed and web performance. You can compress the image size or use techniques such as lazy loading to enhance the user experience.
Additionally, if you want to achieve more complex interactive or dynamic functionality, you may need to utilize HTML, CSS, and JavaScript to create a web-based representation of your design.
How to convert a CDR file to PSD
Converting a CDR file to PSD format allows you to work with your design in Adobe Photoshop or other software that supports PSD files. Follow these steps to convert a CDR file to PSD:
- Open the CDR file in CorelDRAW by launching the software and navigating to the “File” menu. Choose the “Open” option and locate the CDR file you want to convert.
- Review the design and make any necessary adjustments or modifications before proceeding with the conversion.
- Go to the “File” menu again, and select the “Save As” or “Export” option.
- In the “Save As” or “Export” dialog box, choose the Photoshop (PSD) format as the desired file format to save the CDR file.
- Select the location on your computer where you want to save the PSD file and provide a suitable name for the converted image.
- Click on the “Save” or “Export” button to initiate the conversion process from CDR to PSD.
- CorelDRAW will convert the CDR file to PSD format, preserving the visual elements and exporting the design in a format compatible with Adobe Photoshop.
- Locate the saved PSD file on your computer and verify that it opens correctly in Adobe Photoshop or other software that supports PSD files.
Once converted, the PSD file allows you to work with your design in Adobe Photoshop, leveraging its powerful editing tools and features. PSD files are widely used in the design industry for creating and manipulating layered graphics, making it easier to edit and customize designs.
It’s important to note that while PSD files can be opened in other software, some functionality or effects may not be fully compatible outside of Adobe Photoshop. It’s advisable to test the PSD file in different software to ensure compatibility and desired results.
By following these steps, you can conveniently convert a CDR file to PSD format, enabling further editing and customization of your design in Adobe Photoshop or other software that supports PSD files.
How to convert a CDR file to ICO
If you need to convert a CDR file to ICO format to create an icon for your application or website, you can follow these steps:
- Open the CDR file in CorelDRAW by launching the software and navigating to the “File” menu. Choose the “Open” option and locate the CDR file you want to convert.
- Review the design and make any necessary adjustments or modifications before proceeding with the conversion.
- Go to the “File” menu again and select the “Save As” or “Export” option.
- In the “Save As” or “Export” dialog box, choose the ICO format as the desired file format to save the CDR file.
- Select the location on your computer where you want to save the ICO file and provide a suitable name for the icon.
- Click on the “Save” or “Export” button to initiate the conversion process from CDR to ICO.
- CorelDRAW will convert the CDR file to ICO format, preserving the visual elements and exporting the design as an icon file.
- Locate the saved ICO file on your computer and verify that it contains the desired icon representation.
Once converted, the ICO file can be used as an icon for your application, website, or system. ICO files are commonly used to represent applications, folders, and shortcuts on various platforms.
It’s important to note that ICO files may contain multiple sizes or resolutions to ensure compatibility across different systems. When creating the ICO file, consider including multiple sizes to support different display contexts (e.g., 16×16, 32×32, 48×48 pixels).
Additionally, you may need to assign the ICO file as the icon for your application or website manually. This process can vary depending on the platform or development environment you are working with. Consult the documentation or resources specific to your platform for instructions on implementing the custom icon.
By following these steps, you can convert a CDR file to ICO format, creating a custom icon for your application, website, or system, helping enhance its visual representation.
How to convert a CDR file to PPT
If you need to convert a CDR file to PPT format to incorporate your design into a presentation, you can follow these steps:
- Open the CDR file in CorelDRAW by launching the software and navigating to the “File” menu. Choose the “Open” option and locate the CDR file you want to convert.
- Review the design and make any necessary adjustments or modifications before proceeding with the conversion.
- Go to the “File” menu again and select the “Save As” or “Export” option.
- In the “Save As” or “Export” dialog box, choose the PowerPoint (PPT or PPTX) format as the desired file format to save the CDR file.
- Select the location on your computer where you want to save the PowerPoint file and provide a suitable name for the presentation.
- Click on the “Save” or “Export” button to initiate the conversion process from CDR to PPT.
- CorelDRAW will convert the CDR file to PPT format, preserving the design elements and exporting the file as a PowerPoint presentation.
- Locate the saved PPT file on your computer and verify that it opens correctly in PowerPoint or other software that supports PPT files.
Once converted, the PPT file can be easily incorporated into your presentation. PowerPoint offers a wide range of tools and features to enhance your design, add animations, transitions, and present it to your audience.
It’s crucial to consider the limitations and differences between CDR and PPT formats. Some elements or effects in the original CDR file may not be fully preserved when converted to PPT. Review your presentation after the conversion process to ensure that the design is displayed as intended.
By following these steps, you can conveniently convert a CDR file to PPT format, allowing you to seamlessly integrate your design into your presentation and deliver a visually appealing and engaging slideshow.