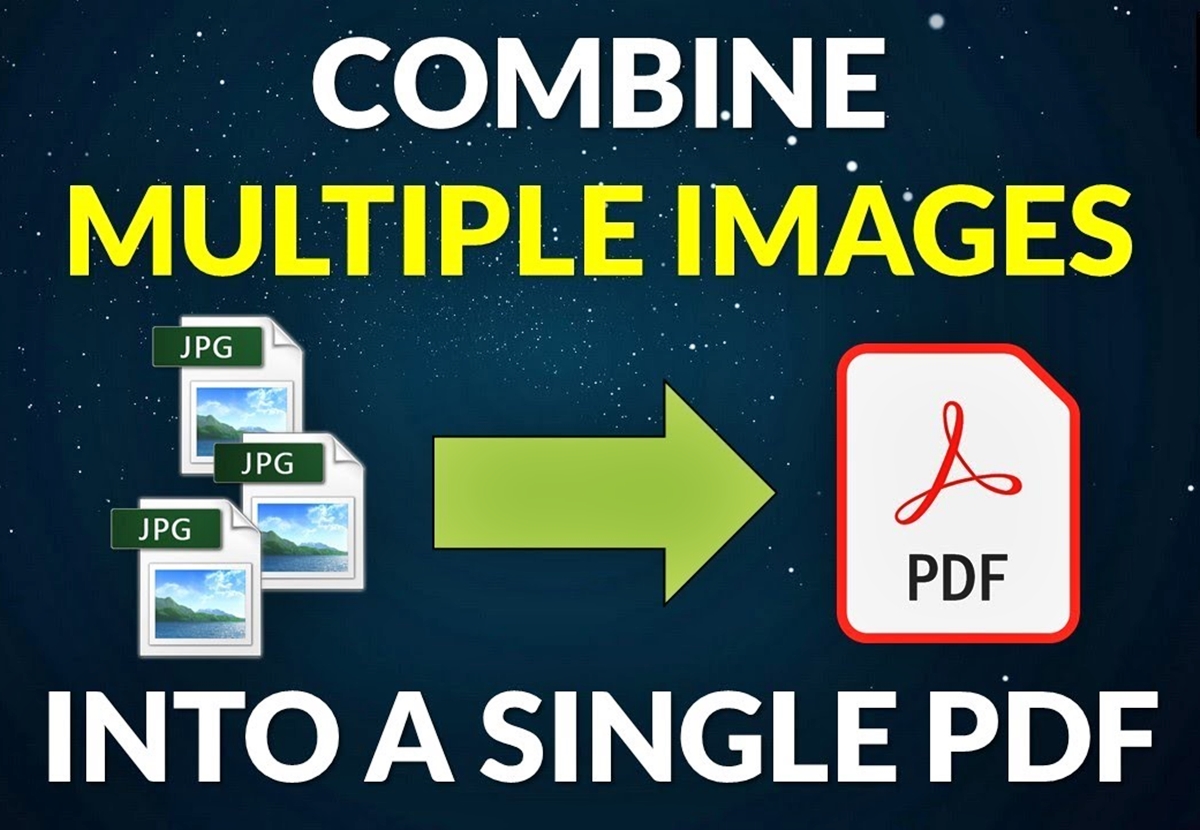Why Combine Multiple JPEGs Into One PDF?
Combining multiple JPEGs into one PDF offers numerous benefits, making it a popular choice for various purposes. Whether you are a student, professional, or simply someone who wants to organize their digital files, creating a single PDF from multiple JPEG images can simplify your tasks and improve efficiency. Here are a few reasons why you might consider combining JPEGs into a PDF:
- Easier File Management: Having a single PDF file instead of multiple JPEG files makes it easier to manage and organize your digital documents. You can store, share, and archive your files more efficiently, saving time and reducing clutter.
- Better Collaboration: In collaborative settings, a single PDF document allows everyone to access the same file, making it easier to review, comment on, and edit the content. This eliminates the need to share multiple files and ensures that all participants are working with the same version.
- Preserving Image Quality: While JPEG is a popular image format, it uses lossy compression, which can degrade image quality over time. By combining multiple JPEGs into a PDF, you can preserve the original quality of each image, ensuring that your visuals remain crystal clear.
- Convenient Sharing and Printing: PDF files are universally compatible and can be easily shared and viewed across different devices and operating systems. Furthermore, when you combine multiple JPEGs into a single PDF, it becomes much simpler to print the entire document, saving time and resources.
- Creating Presentation Materials: If you need to present a collection of images or visual content, converting your JPEGs into a PDF allows you to easily navigate through the pages and present your material in a sequential and organized manner.
Overall, combining multiple JPEGs into one PDF provides a practical solution for file management, collaboration, image quality preservation, sharing, printing, and presentation purposes. Whether you are working on a project, preparing materials for a presentation, or simply want to declutter your digital space, converting your JPEGs into a single PDF is a convenient and efficient option.
Option 1: Use Online Tools to Combine JPEGs into PDF
One of the easiest and most convenient ways to combine multiple JPEGs into a PDF is by using online tools specifically designed for this purpose. These tools allow you to upload your JPEG files, arrange them in the desired order, and merge them into a single PDF document. Here’s how you can use online tools:
1. Choose a reputable online tool: There are several websites that offer this service, such as Smallpdf, PDF24, and PDF Merge. Research and choose a reliable tool that meets your requirements.
2. Access the online tool: Open the website of your chosen online tool in your web browser.
3. Upload your JPEG files: Click on the “Upload” button or drag and drop your JPEG files into the designated area on the online tool’s webpage. Some tools allow you to select files from your computer, cloud storage, or even import them from URLs.
4. Rearrange the order of your JPEGs: If needed, you can drag and drop the JPEG files to arrange them in the desired sequence for your PDF. This step is optional, but it allows you to control the order in which the images will appear in the final document.
5. Start the merging process: Click on the “Merge” or “Combine” button to initiate the process of merging your JPEGs into a PDF. This may take a few moments, depending on the size and number of the files.
6. Download your combined PDF: Once the merging process is complete, the online tool will generate a downloadable link or provide a direct download option for your combined PDF. Click on the provided link or button to download your newly created PDF document.
7. Verify the PDF: Before closing the online tool, open the downloaded PDF file to ensure that all your JPEGs are correctly combined and in the desired order. If everything looks good, you can proceed with further actions, such as sharing, printing, or storing the PDF for future use.
It’s important to note that while online tools offer convenience and simplicity, they may have limitations on the number of files you can merge or the file sizes they can handle. Additionally, for sensitive or confidential files, it is recommended to use offline methods or ensure the security measures of the chosen online tool. Always exercise caution when sharing personal or sensitive information online.
By utilizing online tools to combine JPEGs into a PDF, you can effortlessly create a consolidated document that is easy to manage, share, and store. This method is particularly useful when you are short on time or working with a small number of files.
Option 2: Use Adobe Acrobat to Combine JPEGs into PDF
If you have access to Adobe Acrobat, combining multiple JPEGs into a PDF can be done seamlessly using the software’s intuitive interface and powerful features. Here’s a step-by-step guide on how to utilize Adobe Acrobat to combine your JPEG files:
1. Open Adobe Acrobat: Launch Adobe Acrobat on your computer. If you don’t have the software installed, you can subscribe to Adobe’s Creative Cloud or use the free trial version.
2. Create a new PDF: In Adobe Acrobat, click on “File” and select “Create PDF” from the dropdown menu. Choose the option to create a PDF from multiple files or combine files into a single PDF.
3. Add your JPEG files: In the file selection window, locate and select the JPEG files you want to combine. You can select multiple files by holding down the Ctrl (Windows) or Command (Mac) key while clicking on the files. Once you’ve made your selection, click on “Open”.
4. Adjust the order of images (if necessary): In the thumbnail panel on the right side of the screen, you can see a preview of each JPEG image you’ve imported. To rearrange the order, simply drag and drop the thumbnails to the desired position.
5. Customize PDF settings (optional): Before finalizing the combination process, you can make additional adjustments to the PDF settings. This includes specifying the page size, setting the compression level for images, and adding security features to protect the document if needed.
6. Merge the JPEGs into a single PDF: Once you are satisfied with the order of your JPEG files and any optional settings, click on the “Combine” or “Merge” button to initiate the process. Adobe Acrobat will automatically generate and save the combined PDF file.
7. Verify and save the PDF: Open the combined PDF file to ensure that the JPEGs are correctly merged. Review each page to make sure they are in the desired order and that the image quality is preserved. If everything looks good, save the PDF document to your preferred location on your computer.
Using Adobe Acrobat provides added flexibility and control in combining your JPEGs into a PDF. The software allows for advanced editing, annotation, and other PDF-related functionalities, making it a powerful tool for individuals and businesses that frequently work with digital documents.
Keep in mind that Adobe Acrobat is a paid software, so it may not be accessible to everyone. However, if you have access to it, using Adobe Acrobat can provide you with high-quality PDF output and a range of additional features to enhance your document.
Option 3: Use Microsoft Word to Combine JPEGs into PDF
If you have Microsoft Word installed on your computer, you can utilize its features to combine multiple JPEGs into a PDF. Although Word is primarily a word processing program, it allows for the insertion of image files, including JPEGs, which can then be saved as a PDF. Here’s how you can use Microsoft Word to combine your JPEGs:
1. Open a new document in Microsoft Word: Launch Microsoft Word on your computer and open a new blank document.
2. Insert the JPEG files into the document: Click on the “Insert” tab in the top menu and select “Pictures” from the “Illustrations” section. Choose the JPEG files you want to combine and click on “Insert.” The JPEGs will be inserted into the Word document.
3. Arrange the order of the images (if necessary): To adjust the order of the images, click on each JPEG and drag it to the desired position within the document. You can use the “Wrap Text” feature in the “Position” group of the “Format” tab to adjust how the images align with the text.
4. Save the document as a PDF: Once you have arranged the JPEGs in the desired order, click on the “File” tab and select “Save As.” In the “Save As” dialogue box, choose the location where you want to save the PDF, name the file, and select “PDF (*.pdf)” as the file format. Click on the “Save” button to save the document as a PDF.
5. Verify the PDF: Open the saved PDF file to ensure that the JPEGs are correctly combined and in the desired order. Review each page to confirm that the images are displayed as expected and that the document is formatted correctly.
Using Microsoft Word to combine JPEGs into a PDF is a convenient option, especially for those who are already familiar with the program. It eliminates the need for additional software or online tools and provides a simple and straightforward process for combining your JPEG files.
However, it’s important to note that Microsoft Word may not offer the same level of control and flexibility as dedicated PDF editing software. For more complex documents or advanced PDF features, it may be beneficial to explore other options such as Adobe Acrobat or online tools that are specifically designed for creating and editing PDF files.
Option 4: Use Preview (Mac) to Combine JPEGs into PDF
If you are using a Mac computer, you can utilize the built-in Preview application to combine multiple JPEGs into a PDF. Preview offers a simple and straightforward method to merge your JPEG files. Here’s how you can use Preview to combine your JPEGs into a PDF:
1. Select the JPEG files: Locate and select the JPEG files that you want to combine into a PDF. You can do this by opening a Finder window and selecting the desired files using the Command key while clicking on each file.
2. Open with Preview: After selecting the JPEG files, right-click on one of them, hover over “Open With,” and choose “Preview” from the dropdown menu. Alternatively, you can open the Preview application and then drag and drop your selected JPEG files into the Preview window.
3. Rearrange the order of the images (if necessary): In Preview, you will see a sidebar displaying thumbnails of the JPEGs you opened. If you need to adjust the order of the images, simply drag and drop the thumbnails to rearrange them as desired.
4. Save as PDF: Once you have arranged the JPEGs in the desired order, click on the “File” menu and select “Export as PDF” or “Print” followed by “Save as PDF.” Choose the location where you want to save the PDF and provide a name for the file.
5. Verify the PDF: Open the saved PDF file with Preview to ensure that the JPEGs are correctly combined and in the desired order. Review each page to verify that the images are displayed as expected and that the document is formatted correctly.
Preview offers a convenient solution for Mac users to combine JPEGs into a PDF without the need for additional software or online tools. However, it’s worth noting that Preview has some limitations in terms of advanced editing features and may not be as robust as dedicated PDF editing software like Adobe Acrobat.
If you require more advanced functionality or precise control over your PDF document, you may consider using dedicated PDF editing software. However, for simple merging tasks, Preview is a reliable option and can get the job done quickly and efficiently.
Option 5: Use PDF Converter Software to Combine JPEGs into PDF
If you prefer using dedicated software for creating professional-quality PDFs from your JPEG files, you can consider using PDF converter software. There are several reliable PDF converter tools available that allow you to combine multiple JPEGs into a single, seamless PDF document. Here’s how you can use PDF converter software to combine your JPEGs:
1. Install and open the PDF converter software: Download and install a reputable PDF converter software on your computer. Popular options include Adobe Acrobat Pro, Nitro PDF, and Foxit PhantomPDF. Launch the software once the installation is complete.
2. Import the JPEG files: In the PDF converter software, look for an “Import” or “Add” button and click on it to import your JPEG files. Alternatively, you may drag and drop the JPEG files directly into the software interface.
3. Arrange the order of the images (if necessary): Most PDF converter software provides a preview of the imported JPEGs, allowing you to arrange them in the desired order. Simply click and drag each image thumbnail to reposition it within the document.
4. Customize PDF settings (optional): Depending on the software, you may have options to customize various settings, such as image compression, document properties, security features, and more. Adjust these settings according to your preferences and requirements.
5. Initiate the conversion process: Once you’re satisfied with the order and settings, locate the “Convert” or “Combine” button in the software. Click on it to initiate the merging process. The software will create a PDF file by combining the imported JPEGs according to your specifications.
6. Save the combined PDF: After the conversion process is complete, the software will prompt you to save the combined PDF file. Provide a file name, choose a location on your computer, and click on “Save” to complete the process.
7. Verify the PDF: Open the saved PDF file with a PDF viewer to ensure that the JPEGs are correctly combined and in the desired order. Review each page to confirm that the images are displayed as expected and that the document appears as intended.
PDF converter software is specifically designed for creating and manipulating PDF documents. It offers advanced features, greater control over the output, and additional options compared to other methods. If you frequently work with PDF files or require more advanced PDF editing capabilities, using dedicated PDF converter software is a recommended option.
Remember to choose a reputable PDF converter software from trusted sources to ensure the security and reliability of the resulting PDF documents.
Tips for Combining Multiple JPEGs into One PDF
When combining multiple JPEGs into a single PDF document, consider the following tips to ensure a seamless and efficient process:
1. Organize your JPEG files: Before combining the JPEGs, ensure that they are named and organized in the desired order. This will make it easier to arrange them in the PDF and maintain the intended flow of information.
2. Resize and optimize your JPEGs: To prevent excessively large file sizes and ensure optimal image quality, consider resizing and optimizing your JPEG files before combining them into a PDF. This will help improve the performance and accessibility of the resulting PDF.
3. Use appropriate image compression: If the file size is a concern and you need to reduce it further, consider using suitable image compression techniques. Find a balance between file size reduction and image quality preservation, ensuring that the images are still clear and legible in the final PDF.
4. Choose the right tool: Depending on your requirements and available resources, select the most suitable method or software for combining your JPEGs into a PDF. Online tools, Adobe Acrobat, Microsoft Word, Preview (Mac), and PDF converter software all have their advantages, so choose the option that best suits your needs.
5. Check the PDF settings: If using dedicated PDF editing software, review and customize the PDF settings as needed. This may include specifying the page size, adjusting margins, setting image quality, and applying security measures to protect the document.
6. Validate the PDF output: After combining the JPEGs into a PDF, open the document and carefully review each page. Check for any errors, misplacements, or distorted images. Pay attention to details like orientation, alignment, and image resolution to ensure a professional-quality final PDF.
7. Consider PDF file size: Depending on the number and size of the JPEGs, the resulting PDF file can be quite large. If file size is a concern, explore options for reducing the PDF’s size, such as compressing images further or adjusting the PDF settings accordingly.
Remember to make a backup: Always keep a copy of the individual JPEG files as a backup before combining them into a single PDF. This ensures that you can revisit or make changes to the original files if needed in the future.
By following these tips, you can streamline the process of combining multiple JPEGs into a single PDF and produce a professional-looking document that meets your desired specifications.