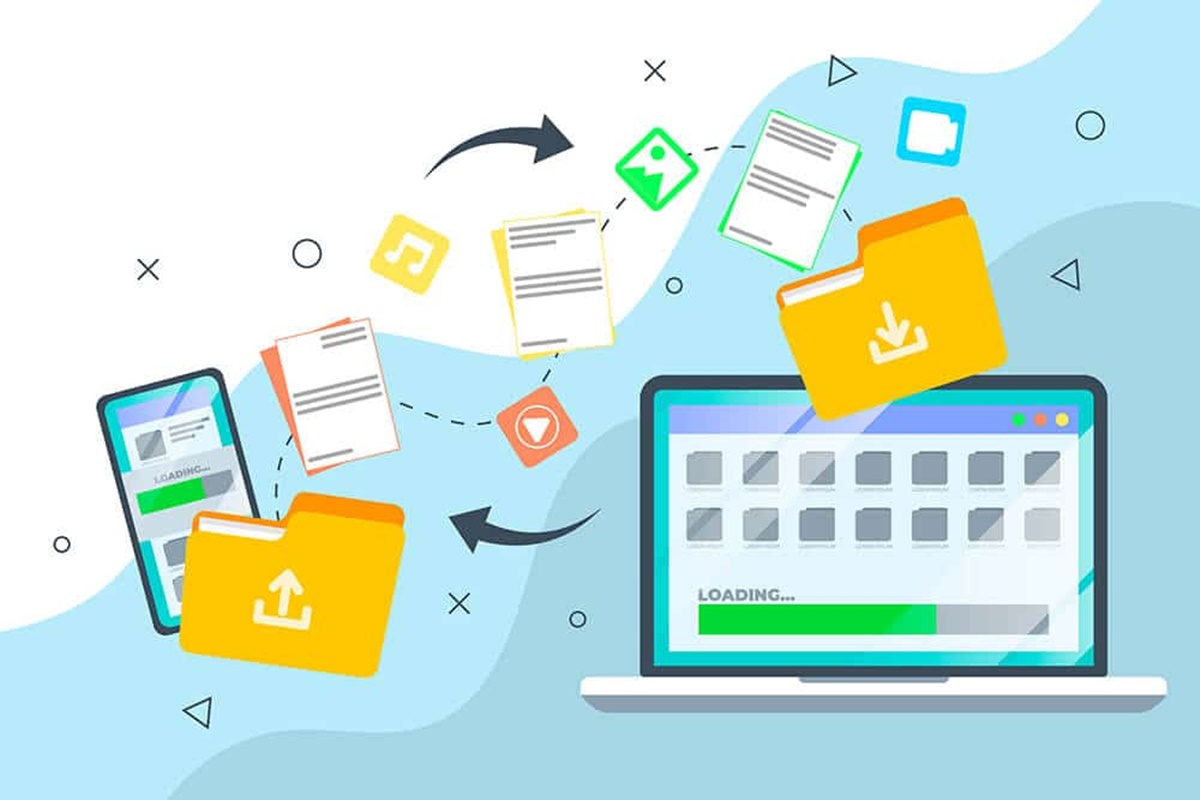The Basics of Computer Files
Computer files are an essential part of our digital lives. They store and organize information in a format that computers can understand and manipulate. A computer file is a collection of data that is stored on a storage device, such as a hard drive or a flash drive. It can contain various types of information, including text, images, audio, video, and more.
Files are named to help identify and distinguish them from one another. They can be created, modified, and deleted by users and computer programs. Each file has a specific file format, which determines how the data within the file is structured and interpreted. This allows different programs and operating systems to read and interact with files in a standardized way.
Every file has a file extension, which is a set of characters that appears at the end of a file name, after a dot. This extension indicates the file format and helps the operating system and applications recognize the file type. For example, a file with the extension “.txt” is a plain text file, while a file with the extension “.jpg” is an image file in the JPEG format.
Files are usually organized into directories or folders on a computer’s file system. Directories serve as containers for files, allowing users to organize and group related files together. This hierarchical structure helps users navigate and manage their files efficiently.
File size is an important consideration when working with computer files. It refers to the amount of storage space a file occupies on a storage device. File sizes are typically measured in bytes, kilobytes (KB), megabytes (MB), or gigabytes (GB), depending on the file’s size. Understanding file size is crucial for managing storage capacity and optimizing file transfer and backup processes.
In summary, computer files are essential for storing, organizing, and manipulating data on digital devices. They come in different formats and have file extensions that indicate their file type. Files are organized into directories, and their size is measured in bytes. Understanding the basics of computer files is fundamental to efficient file management and data handling.
Different Types of Computer Files
Computer files come in various types, each serving a specific purpose and containing different types of data. Understanding these different file types is crucial for effectively working with and managing digital information. Here are some of the most common types of computer files:
- Text Files: These files contain plain text and are usually created and edited using text editors or word processing software. They can include documents, notes, scripts, configuration files, and more.
- Image Files: Image files store visual data, such as photographs, graphics, icons, and digital artwork. Common image file formats include JPEG, PNG, GIF, and TIFF, each with its own characteristics and compression methods.
- Audio Files: As the name suggests, audio files store audio data, including music, sound effects, podcasts, and voice recordings. Popular audio file formats include MP3, WAV, AAC, and FLAC, offering different levels of audio quality and compression.
- Video Files: Video files store moving images and are commonly used to store movies, TV shows, video clips, and other multimedia content. Video file formats include MP4, AVI, MKV, and MOV, with each format offering different video and audio compression methods.
- Executable Files: These files contain instructions that can be executed by a computer. They include software applications, installers, and scripts. Executable files have specific extensions like .exe (Windows) or .app (macOS).
- Compressed Files: Compressed files are used to reduce the size of one or more files. They merge multiple files into a single file, making it easier to store and transfer them. Common compressed file formats include ZIP, RAR, and 7Z.
- Database Files: Database files store structured data in a format that can be easily accessed and manipulated by database management systems. They are widely used for storing information in applications, websites, and enterprise systems.
Other types of computer files include spreadsheet files, presentation files, PDF files, HTML files, and many more. Each file type has its own unique characteristics, applications, and associated software programs. Having a good understanding of different file types allows users to choose the appropriate software and tools for handling and working with specific types of data.
Common File Formats
File formats play a crucial role in determining how data is stored and interpreted within computer files. Different file formats are designed to handle specific types of data, ensuring compatibility and efficient data processing. Here is an overview of some common file formats and their applications:
- JPEG (Joint Photographic Experts Group): JPEG is a widely used file format for storing digital images. It uses lossy compression to reduce the file size while maintaining a good level of image quality. JPEG files are commonly used for photographs, graphics, and web images.
- PNG (Portable Network Graphics): PNG is a lossless image file format that supports transparency and high-quality images. It is commonly used for images that require a transparent background, such as logos, icons, and graphics with sharp edges.
- MP3 (MPEG Audio Layer-3): MP3 is a popular audio file format that uses lossy compression to reduce the file size without significant loss in audio quality. It is commonly used for storing music, podcasts, and audio recordings.
- PDF (Portable Document Format): PDF is a versatile file format that preserves the layout and formatting of a document, regardless of the software or operating system used. It is commonly used for documents, ebooks, forms, and presentations that need to be shared and viewed universally.
- DOCX (Microsoft Word Document): DOCX is the standard file format used by Microsoft Word for documents. It supports advanced formatting, images, tables, and other elements. DOCX files are widely used for creating and sharing text documents.
- XLSX (Microsoft Excel Spreadsheet): XLSX is the file format for Microsoft Excel spreadsheets. It supports formulas, charts, and various data types, making it ideal for handling numerical data and creating complex worksheets.
- MP4 (MPEG-4 Part 14): MP4 is a popular video file format widely used for storing and playing multimedia content. It supports high-quality video and audio, making it suitable for movies, video clips, and online streaming platforms.
- HTML (Hypertext Markup Language): HTML is the standard file format used for creating web pages and displaying content on the internet. It uses tags to structure and format text, images, links, and other elements.
These are just a few examples of common file formats used for different types of data. Understanding file formats is essential for choosing the right format when saving or sharing files and ensuring compatibility with various devices and software applications.
File Extensions and their Meanings
File extensions play a crucial role in identifying the type and format of a computer file. They appear as a set of characters following a dot at the end of a file name. These extensions provide valuable information about the file, enabling the operating system and applications to recognize and handle it correctly. Here are some common file extensions and their meanings:
- .txt: The .txt extension denotes a plain text file. It contains unformatted text that can be opened and edited using a basic text editor.
- .docx: The .docx extension is associated with Microsoft Word documents. It represents files created using the Microsoft Word application, enabling documents to be edited and formatted.
- .xlsx: The .xlsx extension is used for Microsoft Excel spreadsheets. It indicates files created using Microsoft Excel, allowing for data manipulation, analysis, and visualization.
- .jpg or .jpeg: Both .jpg and .jpeg extensions indicate JPEG image files. JPEG is a commonly used format for photographs and graphics.
- .png: The .png extension represents Portable Network Graphics files. PNG is a lossless image format that supports transparency, making it useful for logos, icons, and graphics with sharp edges.
- .mp3: The .mp3 extension denotes MP3 audio files. MP3 is a compressed audio format that offers high-quality sound with relatively small file sizes, making it popular for music and podcasts.
- .pdf: The .pdf extension stands for Portable Document Format. PDF files retain their formatting across different platforms and can be easily viewed using Adobe Acrobat Reader or other PDF readers.
- .html: The .html extension represents Hypertext Markup Language files. HTML is the standard markup language used for creating web pages and structuring content on the internet.
- .zip: The .zip extension indicates a compressed file. It is used to store one or more files or folders in a compressed format to reduce file size and facilitate easy distribution and storage.
- .exe: The .exe extension represents executable files on Windows systems. These files contain instructions that can be executed directly by the operating system or other programs.
Remember, file extensions can vary depending on the operating system and software used. It is important to have knowledge of common file extensions and their meanings to ensure proper file handling and compatibility.
Understanding File Size
File size refers to the amount of space a file occupies on a storage device, such as a hard drive or flash drive. Understanding file size is essential for managing storage capacity, optimizing file transfer, and determining how much data can be stored on a device. File sizes are typically measured in bytes, kilobytes (KB), megabytes (MB), gigabytes (GB), and beyond.
At the most basic level, a file consists of a sequence of bytes, where each byte represents a tiny unit of data. 1 byte is equal to 8 bits, and it can store a single character or a simple piece of information. However, for practical purposes, files are usually much larger than just a few bytes.
File sizes are often expressed using prefixes to denote larger units of size. Here are some common file size units:
- Kilobyte (KB): 1 kilobyte is equal to 1,024 bytes. It is commonly used to represent small text documents or very low-resolution images.
- Megabyte (MB): 1 megabyte is equal to 1,024 kilobytes, or approximately 1 million bytes. This unit is often used for larger files, such as high-resolution images, audio files, and documents with complex formatting.
- Gigabyte (GB): 1 gigabyte is equal to 1,024 megabytes, or approximately 1 billion bytes. It is commonly used to measure the size of videos, software installations, and large collections of files, such as backups or databases.
- Terabyte (TB): 1 terabyte is equal to 1,024 gigabytes, or approximately 1 trillion bytes. This unit is used to measure very large files or storage capacities, such as high-quality videos, extensive multimedia libraries, or enterprise-level data storage.
It’s important to note that file size can vary depending on factors such as file format, compression, and the level of detail or complexity within the file. For example, a high-resolution image file or a video with more frames per second will typically have a larger file size compared to a lower-resolution image or a video with fewer frames.
Understanding file size is crucial for various purposes. It helps determine how many files can be stored on a device, how long it takes to transfer or download files, and whether the storage capacity of a device is sufficient for a given purpose. It’s also useful for estimating bandwidth requirements when uploading or downloading files over the internet.
In summary, file size is a measure of the storage space occupied by a file. It is typically expressed in bytes, kilobytes, megabytes, gigabytes, or terabytes. Understanding file size is important for managing storage capacity and optimizing file transfer and storage processes.
File Organization and Directories
File organization is the process of structuring and arranging files on a computer system to facilitate easy access, retrieval, and management. One key component of file organization is the use of directories, also known as folders, which provide a hierarchical structure for organizing files. Let’s explore the importance and benefits of file organization and directories.
Directories act as containers that group related files together. They allow users to create a logical and intuitive organization system for their files. By organizing files into directories, users can quickly locate and access specific files, reducing the time and effort needed to search through a cluttered file system.
Directories can be nested within one another, forming a hierarchical structure. This structure helps users categorize files on a broader level and then further refine the organization within each directory. For example, a user might have an “Images” directory, within which there could be subdirectories for “Vacation Photos”, “Family Pictures”, and “Scenic Landscapes”.
Directories can have unique names, which should be descriptive and meaningful. A well-organized file system uses directory names that clearly indicate the content or purpose of the files within the directory. This makes it easier for users to navigate and locate specific files based on their context.
The hierarchical structure provided by directories enables users to create an organized and systematic approach to file management. By categorizing files into directories, users can keep related files together, facilitating easy retrieval and maintenance. It also allows for scalability, as new directories can be created as needed to accommodate new files or projects.
In addition to directories, file organization can also involve the use of file naming conventions. By adopting consistent naming conventions, users can establish a standardized format for file names, making it easier to identify and classify files based on their names alone.
Another important aspect of file organization is maintaining a clean and decluttered file system. This involves regularly deleting unnecessary files, archiving files that are no longer frequently accessed, and removing duplicate files. By keeping the file system organized and free from clutter, users can improve overall system performance and efficiency.
In summary, file organization and directories are crucial for efficient file management. By properly organizing files into directories and using a hierarchical structure, users can easily locate and access specific files. File naming conventions and regular decluttering also contribute to a well-organized file system. Adopting effective file organization practices helps improve productivity, reduce frustration, and streamline file management processes on a computer system.
File Compression and Archiving
File compression and archiving are techniques used to reduce file size, organize multiple files into a single entity, and facilitate easier storage and transfer of files. Let’s explore the concepts of file compression and archiving and their benefits in more detail.
File compression is the process of reducing the size of a file or a group of files by encoding the data in a more efficient manner. Compression algorithms are used to eliminate redundancy and optimize the storage of information within a file. Compressed files take up less disk space, making them easier to store and transfer.
One of the most commonly used file compression formats is ZIP. ZIP compression combines multiple files or folders into a single compressed file, reducing the overall file size. Compressed ZIP files can be easily extracted and restored to their original format, enabling efficient storage and transfer of files.
File compression offers several benefits. Firstly, it helps save storage space on a computer or storage device. By compressing files, you can significantly reduce the amount of disk space required to store them, allowing for more efficient use of available storage capacity.
Secondly, compressed files take less time to transfer over networks or upload/download from the internet. The reduced file size results in faster transfer speeds, making it quicker and more convenient to share files with others.
File archiving, on the other hand, involves grouping together multiple files into a single archive file. Archiving helps in organizing and managing related files, especially when dealing with large volumes of data or complex projects. Archiving creates a single file that contains multiple files or directories, making it easier to store, backup, and share multiple files as a single entity.
Archiving formats such as TAR, RAR, or 7Z are commonly used to group files together. These archive formats preserve the folder structure and file hierarchy, ensuring that all files are kept organized within the archive file.
Both file compression and archiving are widely used for various purposes, including:
- Reducing the file size of large documents, images, or multimedia files to save disk space and optimize storage.
- Creating backups of important files or directories in a compressed or archived format for easy storage and retrieval.
- Facilitating the transfer or sharing of multiple files through email, cloud storage, or other file-sharing platforms.
- Bundling related files together for project management, documentation, or storage purposes, keeping all information organized and easily accessible.
In summary, file compression and archiving are techniques that help reduce file size, organize multiple files, and optimize storage and transfer processes. Compressed files save disk space and expedite file transfer, while archives group related files together for efficient organization and management. Understanding and utilizing file compression and archiving techniques can greatly streamline file management and improve productivity.
File Transfer and Sharing Methods
File transfer and sharing are essential activities in today’s digital world. Whether you need to send files to colleagues, share documents with clients, or collaborate on projects, it’s crucial to have efficient and secure methods for transferring and sharing files. Here are some common file transfer and sharing methods:
- Email Attachments: One of the most familiar methods is sending files as email attachments. You can attach files to an email and send them directly to recipients. However, there are limitations on the file size that can be attached, and larger files may be blocked or cause issues with email servers or the recipient’s inbox storage.
- File Transfer Protocol (FTP): FTP is a standard network protocol used for transferring files over the internet. It allows you to upload and download files to and from a remote server. While FTP is a reliable method, it requires technical knowledge and specialized software for both the sender and the receiver.
- File Hosting and Cloud Storage Services: Services like Dropbox, Google Drive, and OneDrive provide cloud storage where files can be uploaded and shared with others. These platforms allow files and folders to be securely stored and accessible from multiple devices. Links can be generated to share files with others, providing easy access and collaboration.
- File Transfer Websites: There are numerous file transfer websites available that allow you to upload files and generate links to share them. These platforms often have restrictions on file size and may limit the duration or accessibility of files. File transfer websites are convenient for quick and temporary sharing of files.
- Peer-to-Peer (P2P) File Sharing: P2P file transfer involves connecting two or more devices directly to exchange files. This method is commonly used for sharing large files, such as movies or software, and relies on the devices being connected and available simultaneously.
- Instant Messaging and Collaboration Tools: Applications like Slack, Microsoft Teams, and Google Hangouts Chat offer file sharing capabilities within their messaging and collaboration platforms. Communication and file sharing can happen in real-time, allowing for seamless collaboration and team collaboration.
- Network File Transfer: On a local area network (LAN), files can be transferred between connected devices using network file transfer protocols like Server Message Block (SMB) or Network File System (NFS). This method is commonly used within organizations or between devices on the same network.
- Bluetooth and Near Field Communication (NFC): For transferring files between mobile devices or devices in close proximity, Bluetooth and NFC technology can be used. These wireless methods allow for quick and convenient file sharing, such as transferring photos or documents between smartphones.
The choice of file transfer and sharing method depends on factors such as file size, security requirements, accessibility, and user preferences. It’s important to consider the convenience, reliability, and security of the method chosen to ensure smooth and efficient file exchange in various scenarios.
File Security and Protection
File security and protection are critical considerations to safeguard sensitive information, maintain data integrity, and prevent unauthorized access or loss of valuable data. With the increasing reliance on digital storage and file sharing, it’s essential to implement effective measures to protect files from various threats. Here are some important aspects of file security and protection:
Password Protection: Password protection is a fundamental method to secure files. Users can set passwords to restrict access to their files. It is important to use strong, unique passwords that are not easily guessable and periodically update them to maintain security.
Encryption: Encryption involves converting the contents of a file into an unreadable format using encryption algorithms. Encrypted files can only be deciphered using an encryption key, ensuring that even if unauthorized individuals gain access to the file, they will not be able to extract meaningful information from it.
Firewalls and Antivirus Software: Installing firewalls and reputable antivirus software help protect files from malware, viruses, and other malicious software that could compromise file integrity or steal sensitive information. Regularly updating these security measures ensures they are equipped to handle the latest threats.
Backup and Recovery: Regularly backing up files to an external storage device, network server, or cloud storage service is crucial. In case of file corruption, accidental deletion, or system failure, having a backup ensures that files can be recovered and restored to their original state.
File Permissions and Access Controls: Utilizing file permissions and access controls allows you to control who can view, modify, or delete specific files. Setting appropriate permissions ensures that only authorized individuals have access to sensitive or confidential files, reducing the risk of unauthorized disclosure or tampering.
Secure File Transfer: When transferring files over the internet or a network, using secure connection protocols such as Secure File Transfer Protocol (SFTP), File Transfer Protocol Secure (FTPS), or Virtual Private Network (VPN) ensures that files are transmitted securely and are not vulnerable to interception or unauthorized access.
Regular Software Updates and Patching: Keeping operating systems and software applications up to date is essential for maintaining the security of files. Software updates often include security patches that fix vulnerabilities and protect against known threats. Neglecting updates can leave files exposed to potential attacks.
Audit Trails and Logging: Implementing logging and auditing mechanisms helps monitor file access and track any suspicious activities. This allows for identification of potential security breaches and helps in investigating any unauthorized access attempts or data breaches.
Secure File Deletion: When files are no longer needed or should not be recoverable, secure file deletion methods such as file shredding or using specialized file deletion software can ensure that the files cannot be recovered by unauthorized individuals.
To ensure robust file security, it is recommended to adopt a multi-layered approach, combining various security measures to protect files from different angles. Individuals and organizations must stay proactive in implementing these security practices to mitigate the risk of unauthorized access, data loss, or other security breaches.
Backup and Recovery Options
Data loss can occur due to various reasons such as hardware failure, human error, malware attacks, or natural disasters. To mitigate the risk of permanent data loss, it’s crucial to implement effective backup and recovery solutions. Here are some backup and recovery options to consider:
- External Hard Drives: External hard drives provide a convenient and portable backup solution. They can be connected to a computer or server to create regular backups of important files and data. External hard drives offer large storage capacities, making them suitable for backing up large amounts of data.
- Network Attached Storage (NAS): NAS devices are dedicated file storage systems that connect to a network. They provide centralized storage and allow multiple computers to back up data to a shared storage location. NAS devices often offer advanced features such as RAID (Redundant Array of Independent Disks) for added data protection.
- Cloud Storage: Cloud storage services, such as Dropbox, Google Drive, and Microsoft OneDrive, offer convenient backup solutions. Files and data are stored securely in remote servers, which can be accessed from anywhere with an internet connection. Cloud storage provides automatic syncing, versioning, and easy recovery options.
- Backup Software: Backup software offers more advanced backup and recovery capabilities. These tools allow you to schedule regular backups, choose specific files or folders to back up, and perform incremental or differential backups to optimize storage usage. Popular backup software includes Acronis True Image, EaseUS Todo Backup, and Norton Ghost.
- Disk Imaging: Disk imaging software creates an exact replica, or image, of an entire hard drive or specific partitions. This includes the operating system, applications, and data. Disk images can be used for full system recovery in the event of hardware failure or other catastrophic events.
- Online Backup Services: Online backup services, also known as remote backup or internet backup services, automatically back up your files to remote servers over the internet. These services provide secure storage and enable easy recovery in case of data loss or hardware failure. Examples of online backup services include Backblaze, Carbonite, and CrashPlan.
- Hybrid Solutions: Hybrid backup solutions combine local backup with cloud backup to provide comprehensive data protection. This approach offers the benefits of both local storage for fast and reliable backups and offsite cloud storage for added security and disaster recovery.
- Versioning and File History: Enabling file versioning or file history features provides a backup mechanism within the operating system. These features automatically create versions or snapshots of files as they change, allowing you to revert to previous versions if needed.
It’s essential to establish a backup schedule that suits your needs, ensuring that backups are performed regularly and consistently. Additionally, periodically testing the recovery process helps ensure that backups are working properly, and data can be restored successfully when needed.
Remember that the choice of backup and recovery options depends on factors such as data volume, storage requirements, recovery time objectives, and budget considerations. Implementing a robust backup and recovery strategy helps protect your valuable data and provides peace of mind in the event of unforeseen data loss or system failures.