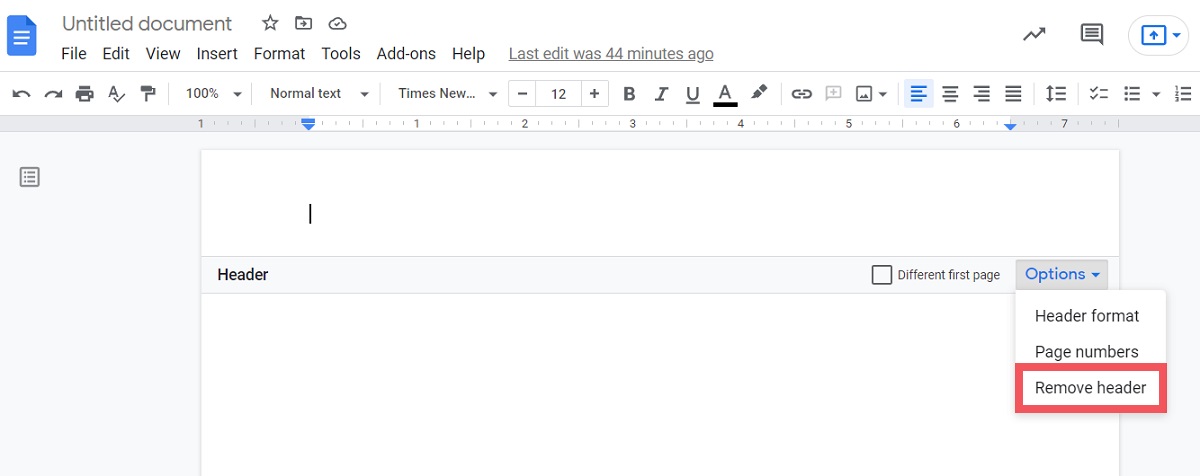Why would you want to remove a footer in Google Docs?
The footer in a Google Docs document is typically used to display information such as page numbers, document title, author name, and date. While footers can be useful in many cases, there may be times when you need to remove them for specific reasons.
One common reason to remove a footer is to create a clean and professional look for your document. In certain cases, the information in the footer may not fit the aesthetic or formatting requirements of your document. By removing the footer, you can achieve a more visually appealing and streamlined document.
Another reason to remove a footer is to improve the readability and flow of the document. Sometimes footers can be distracting, especially if they contain unnecessary or repetitive information. By eliminating the footer, you can ensure that the focus remains on the main content of your document, making it easier for readers to engage with the material.
Additionally, removing the footer can be beneficial when sharing the document with others. Footers often contain personal information such as the name of the author or company. If you want to share the document in a more anonymous or generic manner, removing the footer can help protect your privacy and ensure a more professional presentation.
Lastly, there may be situations where you want to remove a footer from a specific page or a group of pages within your document. This can be particularly useful if you have different formatting requirements for certain sections or if you want to exclude specific information from appearing at the bottom of those pages.
Overall, removing a footer in Google Docs offers flexibility and customization options to cater to your specific needs and preferences. Whether it’s for visual appeal, readability, sharing purposes, or selective footer removal, having the ability to remove footers gives you greater control over the presentation and appearance of your Google Docs document.
How to remove a footer in a new Google Docs document
If you’re creating a new Google Docs document and want to remove the footer, follow these simple steps:
- Open a new Google Docs document by going to your Google Drive and clicking on the “New” button, then selecting “Google Docs.”
- Once the document is open, locate the bottom of the page, where you’ll see the footer area containing information such as page numbers or document title.
- Click on the “View” tab in the menu bar at the top of the document page.
- In the drop-down menu, uncheck the box next to “Show Footer.”
- The footer will now be removed from the document, and you can continue working on your content without any footer distractions.
It’s important to note that removing the footer in a new Google Docs document will only affect the current document. If you want to remove footers from existing documents or shared documents, you’ll need to follow different steps, which will be discussed in the subsequent sections.
By removing the footer in a new Google Docs document, you have the freedom to design the document layout in a way that suits your specific needs and preferences. Whether you want to keep the document clean and minimalist or simply eliminate unnecessary information, the ability to remove footers allows for a more customizable and professional document presentation.
How to remove a footer in an existing Google Docs document
If you have an existing Google Docs document and want to remove the footer, follow these steps:
- Open the Google Docs document that contains the footer you want to remove.
- Scroll down to the bottom of the page to where the footer is located.
- Click on the “View” tab in the menu bar at the top of the document page.
- In the drop-down menu, uncheck the box next to “Show Footer.”
- The footer will now be removed from the document.
By following these steps, you can easily remove the footer from an existing Google Docs document. This allows you to customize the document according to your requirements, whether it’s for a more minimalistic design or to remove unnecessary information.
Keep in mind that removing the footer in an existing Google Docs document will only affect the document you’re currently working on. If you have multiple documents with footers that you want to remove, you’ll need to repeat these steps for each individual document.
It’s worth noting that removing the footer in an existing Google Docs document will not delete any information or content within the footer itself. It simply hides the footer from view and allows you to focus on the main content of the document.
With the ability to remove footers in existing Google Docs documents, you have greater flexibility and control over the appearance and layout of your documents. Whether you’re editing a personal document or collaborating on a project, being able to remove footers can help you create a more tailored and visually appealing document.
How to remove a footer in a shared Google Docs document
If you’re working on a shared Google Docs document and want to remove the footer, follow these steps:
- Open the shared Google Docs document that contains the footer you want to remove.
- Click on the “View” tab in the menu bar at the top of the document page.
- In the drop-down menu, uncheck the box next to “Show Footer.”
- The footer will now be removed from the shared document.
It’s important to note that when you remove the footer in a shared Google Docs document, the change will be visible to everyone who has access to the document. This means that anyone who views or edits the document will no longer see the footer.
Removing the footer in a shared Google Docs document is particularly useful in situations where the footer contains personal information or is not relevant to the shared content. By removing the footer, you can ensure a more professional and uniform appearance across all collaborators’ views of the document.
However, it’s crucial to communicate with the other collaborators before removing the footer in a shared document. Make sure they are aware of the change and that it doesn’t affect the overall collaboration or understanding of the document.
By being able to remove footers in shared Google Docs documents, you have the flexibility to customize the document’s appearance and present it in a way that aligns with the shared goals and requirements.
How to remove a footer from a specific page in Google Docs
If you want to remove a footer from a specific page in your Google Docs document, follow these steps:
- Open the Google Docs document that contains the footer you want to remove from the specific page.
- Scroll to the page where you want to remove the footer.
- Double-click on the footer area of that specific page.
- The footer will now be editable, and you can delete or modify the content as needed.
- To remove the entire footer from that specific page, simply delete the content within the footer area.
- Click outside of the footer area or press the “Esc” key to exit the footer editing mode.
By following these steps, you can remove the footer from a specific page in your Google Docs document. This allows for greater customization and flexibility, especially when you have different formatting requirements or want to exclude specific information from appearing on that particular page.
It’s important to note that removing the footer from a specific page will not affect the footers on other pages of the document. You can customize each page individually, tailoring the footer to the specific needs of that page.
This feature is particularly useful when you have a document with sections or chapters that require different footer information or formatting. By removing the footer from specific pages, you can ensure a cohesive and organized document layout while still retaining footers on other pages where they are needed.
With the ability to remove footers from specific pages, Google Docs offers a versatile and intuitive solution for tailoring your document to meet your specific requirements and create a polished final product.
How to remove footers from all pages in Google Docs
If you want to remove footers from all pages in your Google Docs document, follow these steps:
- Open the Google Docs document that contains the footers you want to remove.
- Click on the “Insert” tab in the menu bar at the top of the document page.
- In the drop-down menu, hover over “Header & Footer” and select “Footer.”
- From the options that appear, click on “Edit Footer.”
- The footer area will become editable, and you can delete or modify its contents.
- To remove the footer from all pages, simply delete the content within the footer area.
- Click outside of the footer area or press the “Esc” key to exit the footer editing mode.
By following these steps, you can remove footers from all pages in your Google Docs document. This allows you to create a consistent and uniform document layout without any footer distractions.
It’s important to note that removing footers from all pages will affect the entire document. Any information or content within the footers will be permanently deleted, so make sure to double-check before proceeding.
This feature is particularly useful when you want to create a clean and minimalistic document or when the footer information is not relevant to the overall content. Removing footers from all pages allows for a more streamlined and visually appealing document presentation.
Remember that if you later decide to add footers back to your document, you can follow a similar process but select the desired footer template or create a new footer.
With the ability to remove footers from all pages, Google Docs provides a straightforward solution for customizing and refining the appearance of your document to suit your specific preferences and requirements.
Common issues and troubleshooting tips when removing footers in Google Docs
While removing footers in Google Docs is generally a straightforward process, there may be some common issues or challenges that you might encounter. Here are some troubleshooting tips to help you address them:
- Footer not visible: If you don’t see the footer area in your Google Docs document, go to the “View” tab in the menu bar and make sure that the “Show Footer” option is checked. This will ensure that the footer is visible and accessible for editing or removal.
- Incorrect footer removal: Double-check the page and footer area you are targeting for removal. Sometimes, accidental clicks or edits can result in unintended changes. Ensure you are editing or removing the correct footer from the desired page or section.
- Shared document restrictions: If you’re working on a shared document and cannot remove the footer, it’s possible that the document owner has restricted editing permissions for footers. In such cases, reach out to the document owner or collaborator to discuss your requirements and request the necessary access or changes.
- Inconsistent formatting: When removing footers from specific pages, can result in inconsistent formatting or spacing. To maintain a consistent look, review and adjust the formatting of the affected pages, focusing on margins, headers, and other elements to ensure a cohesive document layout.
- Document layout preservation: Removing footers may alter the overall layout of your document. Ensure that removing the footer doesn’t disrupt the structure or readability of the content. Make necessary adjustments to page breaks, margins, or formatting to maintain a professional and well-organized document.
By keeping these troubleshooting tips in mind, you can overcome common issues that may arise when removing footers in Google Docs. Don’t hesitate to experiment, explore, and test different techniques to achieve the desired look and structure for your document.
Remember that the specific steps or options mentioned here may vary slightly based on the version of Google Docs or any recent updates from Google. If you encounter any persistent issues or difficulties, it can be helpful to consult the Google Docs Help Center or community forums for further guidance and assistance.
With a little patience and some troubleshooting, you can successfully remove footers in Google Docs and create visually appealing and customized documents that meet your specific needs.