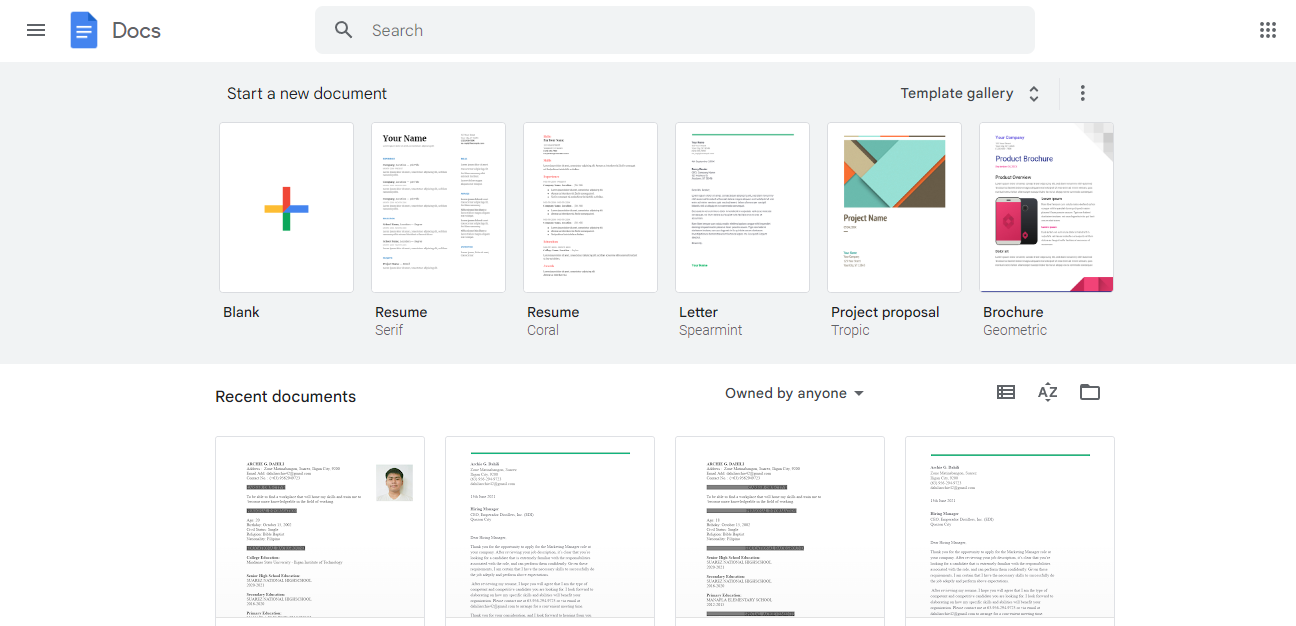Creating a Google Account
Google Docs is a web-based application that allows users to create, edit, and store documents online. To get started with Google Docs, you need a Google account. If you already have a Gmail account, you can use that to access Google Docs. If not, follow these simple steps to create a new Google account:
- Go to the Google homepage (www.google.com) and click on the “Sign In” button in the upper right corner.
- On the sign-in page, click on the “Create account” option below the login form.
- You will now be directed to the account creation page. Fill in all the required information, including your first and last name, desired email address, and password.
- Choose a unique username for your Google account. This will also become your Gmail email address.
- Next, enter your phone number and an alternate email address (optional) for account recovery purposes.
- Complete the security verification step, which may involve entering a verification code sent to your mobile number.
- Agree to the terms of service and privacy policy by checking the respective boxes.
- Click on the “Next” button to proceed.
- Finally, you will be redirected to the Google Account welcome page. Here, you can customize your profile by adding a profile picture, providing additional personal information, and configuring account settings to your preference.
Once your Google account is created, you can use the same credentials to access all Google services, including Google Docs. Having a Google account also enables you to collaborate with others on shared documents, store files securely, and enjoy seamless integration with other Google products.
Accessing Google Docs
Once you have a Google account, accessing Google Docs is a straightforward process. There are a few different ways to access Google Docs, depending on your preferences and device:
- Web Browser: Open a web browser on your computer or laptop and navigate to docs.google.com. Sign in to your Google account if you haven’t already. You will be redirected to the Google Docs homepage, where you can start creating or accessing your documents.
- Google Drive: If you are already using Google Drive, you can easily access Google Docs from there. Simply open Google Drive in your web browser, sign in to your account if needed, and click on the “Docs” tab located on the left side menu. This will take you directly to the Google Docs interface.
- Google Docs App: If you prefer to use mobile devices, you can download the official Google Docs app from the App Store (iOS) or Play Store (Android). Once installed, open the app and sign in to your Google account. You will have full access to create, edit, and view your documents on the go.
Regardless of the method you choose, accessing Google Docs gives you the ability to work on your documents from anywhere, at any time. Your documents are stored in the cloud, so you don’t have to worry about saving or losing your work. Google Docs also syncs across all your devices, allowing you to seamlessly switch between your computer, smartphone, or tablet.
Now that you know how to access Google Docs, let’s explore the features and capabilities of this powerful online document editor.
Navigating the Google Docs Homepage
When you access Google Docs, you will be greeted with the homepage interface, where you can manage your documents and access various features. Let’s take a look at the different sections and options available on the Google Docs homepage:
- Menu Bar: The menu bar is located at the top of the page and contains essential commands for creating, opening, and managing documents. Here, you can find options to create new documents, upload files from your computer, and organize your documents into folders.
- Search Bar: The search bar is a convenient tool for quickly finding specific documents in your Google Docs library. Simply enter keywords related to the document you’re looking for, and Google Docs will display relevant results.
- Recent Documents: The recent documents section provides a quick overview of the most recently accessed documents. You can easily open these documents with just a click, making it convenient to resume your work where you left off.
- Shared with Me: If others have shared documents with you, this section will display those shared documents. It allows for easy access to collaborate and view documents that others have given you permission to access.
- Starred: You can star important documents to mark them as favorites. The starred section displays these documents, making them easily accessible and allowing you to prioritize your important files.
- Templates: Google Docs offers a variety of templates for different document types, such as resumes, presentations, and newsletters. You can explore and use these templates to kickstart your document creation process.
- Explore: The explore feature provides intelligent suggestions and insights based on your document’s content. It can suggest related articles, images, and even assist with grammar and formatting suggestions to enhance your document.
- Settings: The settings menu allows you to customize your Google Docs experience. Here, you can adjust preferences such as language, theme, and notification settings to suit your needs.
By familiarizing yourself with the various sections and options on the Google Docs homepage, you can efficiently navigate and manage your documents. Whether you’re creating a new document from scratch, collaborating with others, or organizing your files, the homepage provides the necessary tools and features to streamline your document workflow.
Creating a New Document
Creating a new document in Google Docs is a simple process that allows you to start working on your content quickly. Here’s how you can create a new document:
- Open Google Docs by accessing it through your web browser or the Google Docs app.
- On the Google Docs homepage, click on the “+ Blank” button located at the top-left corner of the screen. This will open a new blank document.
- Alternatively, you can also create a new document by clicking on “File” in the menu bar and selecting “New Document” from the dropdown menu.
- A new tab will open, presenting you with a blank canvas to start typing your content. You can give your document a title by clicking on the “Untitled document” text at the top-left corner and entering a suitable name.
- The toolbar at the top of the screen provides formatting options such as font selection, text formatting, alignment, and more. Utilize these tools to format your content as desired.
- Google Docs automatically saves your work as you type, so there’s no need to manually save your document. However, you can click on “File” and select “Save” to ensure your document is saved at any moment.
- Collaboration options are available through the “Share” button, allowing you to invite others to view or edit your document. Simply enter their email addresses, choose their access level, and click “Send”.
- Once your document is complete, you have several options for exporting and sharing it. Click on “File” and select “Download” to save it as a Microsoft Word, PDF, or other compatible file format. You can also choose to publish the document on the web or share it directly with others.
Creating a new document in Google Docs gives you a flexible and feature-rich environment to compose your content. With real-time collaboration, autosave functionality, and a range of formatting options, Google Docs is an ideal tool for writing, editing, and sharing documents across devices and with collaborators.
Opening an Existing Document
If you have previously saved documents in Google Docs, accessing and opening them is a breeze. Follow these steps to open an existing document:
- Go to the Google Docs homepage by accessing it through your web browser or the Google Docs app.
- On the homepage, you will find various sections such as “Recent”, “Shared with Me”, and “Starred”. These sections contain documents you have recently accessed, documents shared with you, and documents you have marked as favorites, respectively.
- Browse through these sections to locate the document you want to open. You can also use the search bar at the top of the page to quickly find a specific document by typing in keywords related to the document’s title or content.
- Once you have found the desired document, click on its thumbnail or title to open it. The document will open in a new tab, allowing you to view and edit its content.
- If you are using the Google Docs app, you can tap on the menu icon and navigate to the “Recent”, “Shared with Me”, or “Starred” sections to find your document. Alternatively, you can use the search bar to locate the document by typing in keywords.
- Once the document is open, you can make any necessary changes, format the text, insert images or tables, and utilize a range of other editing options available in the toolbar.
- Google Docs automatically saves your changes as you work, so there’s no need to manually save the document.
- If you need to share the document with others, click on the “Share” button in the top-right corner and enter the email addresses of the collaborators. You can set their access level, such as “Can view”, “Can comment”, or “Can edit”.
- To exit the document, simply close the tab or app interface. Your changes will be saved automatically.
Opening an existing document in Google Docs is a straightforward process, allowing you to easily access and edit your saved work. Whether it’s a personal document, a collaborative project, or a shared file, Google Docs provides a seamless and efficient platform for opening and managing your documents.
Importing Documents from Other Formats
Google Docs offers the functionality to import documents from various file formats, allowing you to seamlessly transition your content into the Google Docs environment. Follow these steps to import documents from other formats:
- Open Google Docs in your web browser.
- Click on “File” in the menu bar and select “Import…” from the dropdown menu.
- In the Import File dialog box, click on the “Upload” tab.
- Click on the “Select a file from your device” button and navigate to the location where your document is stored.
- Select the document file you wish to import and click on the “Open” button.
- Google Docs will upload and convert the imported file into a Google Docs format.
- Once the conversion is complete, the document will open in a new tab, allowing you to edit its content.
- The imported document may require some formatting adjustments to ensure it looks as intended in Google Docs. Review the document and make any necessary formatting changes using the toolbar options.
- Continue working on the document just like any other document created in Google Docs.
- Remember to periodically save your changes as Google Docs automatically saves your work as you type.
Importing documents from other formats into Google Docs enables you to effortlessly migrate your content without the need for manual copying and pasting. Whether it’s a Word document, an Excel spreadsheet, or a PowerPoint presentation, Google Docs supports a wide range of file formats, ensuring a smooth transition and compatibility.
Opening Google Docs on Mobile Devices
With the Google Docs mobile app, you can access and work on your documents from your smartphone or tablet, giving you flexibility and convenience on the go. Here’s how to open Google Docs on mobile devices:
- Download the Google Docs app from the App Store (iOS) or Play Store (Android) and install it on your mobile device.
- Tap on the Google Docs app icon to launch it.
- On the app’s home screen, sign in to your Google account if prompted.
- Once signed in, you will see a list of your most recent documents.
- To open an existing document, tap on its thumbnail or title.
- The document will open, and you can view and edit its content directly from your mobile device.
- If you need to create a new document, tap on the “+” button at the bottom-right corner of the screen. This will open a new blank document for you to start working on.
- Use the formatting options available at the top of the screen to customize the appearance of your document.
- Collaboration features are also available in the mobile app, allowing you to share the document with others, receive real-time edits and comments, and work together seamlessly.
- Google Docs on mobile devices also supports voice typing, allowing you to dictate your content and have it transcribed directly into the document.
- Any changes made in the mobile app are automatically saved, ensuring that your work is always up to date.
Opening Google Docs on mobile devices offers the flexibility to work on your documents anytime and anywhere. Whether you need to quickly access a document, make edits on the fly, or collaborate with others while on the move, the Google Docs mobile app provides a user-friendly and efficient experience on your smartphone or tablet.
Collaborating on Google Docs
One of the standout features of Google Docs is its seamless collaboration capabilities, allowing multiple users to work on a document simultaneously and fostering real-time collaboration. Here’s how you can collaborate effectively on Google Docs:
- Open the document you want to collaborate on in Google Docs.
- Click on the “Share” button located at the top-right corner of the screen.
- In the “Share with people and groups” dialogue box, enter the email addresses of the individuals you wish to collaborate with. You can invite multiple users by separating their email addresses with commas.
- Choose the access level for each collaborator, such as “Can view”, “Can comment”, or “Can edit”.
- Click on the “Send” button to invite the collaborators to work on the document.
- The invited collaborators will receive an email notification with a link to the document. They can click on the link to access the document and start collaborating.
- When multiple users are working on the document, their cursors will be assigned different colors, and you can see their edits in real-time.
- Use the comments feature to communicate, provide feedback, and ask questions within the document. Simply select the text you want to comment on, right-click, and choose “Comment”.
- If you want to have a live conversation with collaborators, you can use the built-in chat function by clicking on the chat icon in the upper-right corner of the screen.
- All changes made by collaborators are automatically saved and reflected instantly for everyone working on the document.
- You can also enable “Suggesting” mode instead of making direct edits to the document. This allows collaborators to suggest changes that can be accepted or rejected by the document owner.
- To track the revision history of the document or revert back to a previous version, go to “File” in the menu bar and select “Version history”.
Collaborating on Google Docs empowers teams to work together efficiently and effectively. Whether you’re co-authoring a report, brainstorming ideas, or reviewing a document, the powerful collaboration features of Google Docs foster teamwork and enhance productivity.
Saving and Exporting Documents
In Google Docs, your documents are automatically saved as you make edits, eliminating the need for manual saving. However, there are times when you may want to save or export your document in a different format. Here’s how you can save and export documents in Google Docs:
- To save your document with a specific name or to a specific location, click on “File” in the menu bar and select “Save” or “Save as”. You can also use the keyboard shortcut “Ctrl + S” (Windows) or “Cmd + S” (Mac) to quickly save the document.
- To export your document to a different file format, click on “File” in the menu bar and select “Download”. Choose the desired format from the options available, such as Microsoft Word (.docx), PDF, or Plain Text (.txt).
- If you need to publish your document on the web, click on “File” in the menu bar and select “Publish to the web”. Follow the prompts to generate a public link that you can share with others.
- To make a copy of your document, preserving the original while creating a duplicate, click on “File” in the menu bar and select “Make a copy”. Enter a new name for the copied document, and choose the location where you want to save it.
- If you want to print your document, click on “File” in the menu bar and select “Print”. Adjust the print settings as needed, and choose your printer before clicking the “Print” button.
- Google Docs also allows you to email your document as an attachment directly from the application. Click on “File” in the menu bar and select “Email as attachment”. Fill in the recipient’s email address, subject, and any additional message, and click “Send”.
Saving and exporting your documents in Google Docs gives you flexibility in how you store, share, and present your content. Whether you need to save a copy for offline access, export it in a different format for compatibility, or share it via email or web publication, Google Docs provides a range of options to suit your needs.
Managing and Organizing Documents
As you create and accumulate documents in Google Docs, it’s essential to effectively manage and organize them for easy access and improved workflow. Here are some tips for managing and organizing your documents:
- Folders: Create folders to categorize and group related documents together. To create a new folder, click on the “New” button in the Google Docs homepage and select “Folder”. Give the folder a name and drag-and-drop relevant documents into it.
- Starred Documents: Mark important documents as favorites by clicking on the star icon next to the document’s name. Starred documents can be accessed quickly from the “Starred” section on the homepage, making them easily identifiable and accessible.
- Labels and Colors: Add labels and assign colors to your documents to further categorize and visually organize them. Right-click on a document, select “Change color”, and choose a color or create a label. You can filter documents by color or label using the options in the left sidebar.
- Search and Filters: Utilize the search bar at the top of the Google Docs homepage to find specific documents by typing keywords related to the document’s title or content. Additionally, you can use filters in the left sidebar to narrow down your document list based on various criteria such as ownership, dates, or document type.
- Version History: Google Docs keeps a record of every change made to a document. To access the version history, click on “File” in the menu bar and select “Version history”. From here, you can view previous versions, compare changes, and restore the document to a specific point in time if needed.
- Archive or Delete: If you no longer need a document but want to keep it for reference, you can archive it. Archiving a document removes it from the main view but allows you to access it later if needed. To archive a document, select it and click on the “Archive” button. If you want to permanently delete a document, select it and click on the “Trash” button.
- Shared with Me: The “Shared with Me” section on the Google Docs homepage displays documents that others have shared with you. This section helps you keep track of documents that you have access to and collaborate on.
By implementing effective document management and organization strategies in Google Docs, you can easily locate and navigate through your documents, streamline your workflow, and ensure that your files are organized in a way that suits your preferences and priorities.