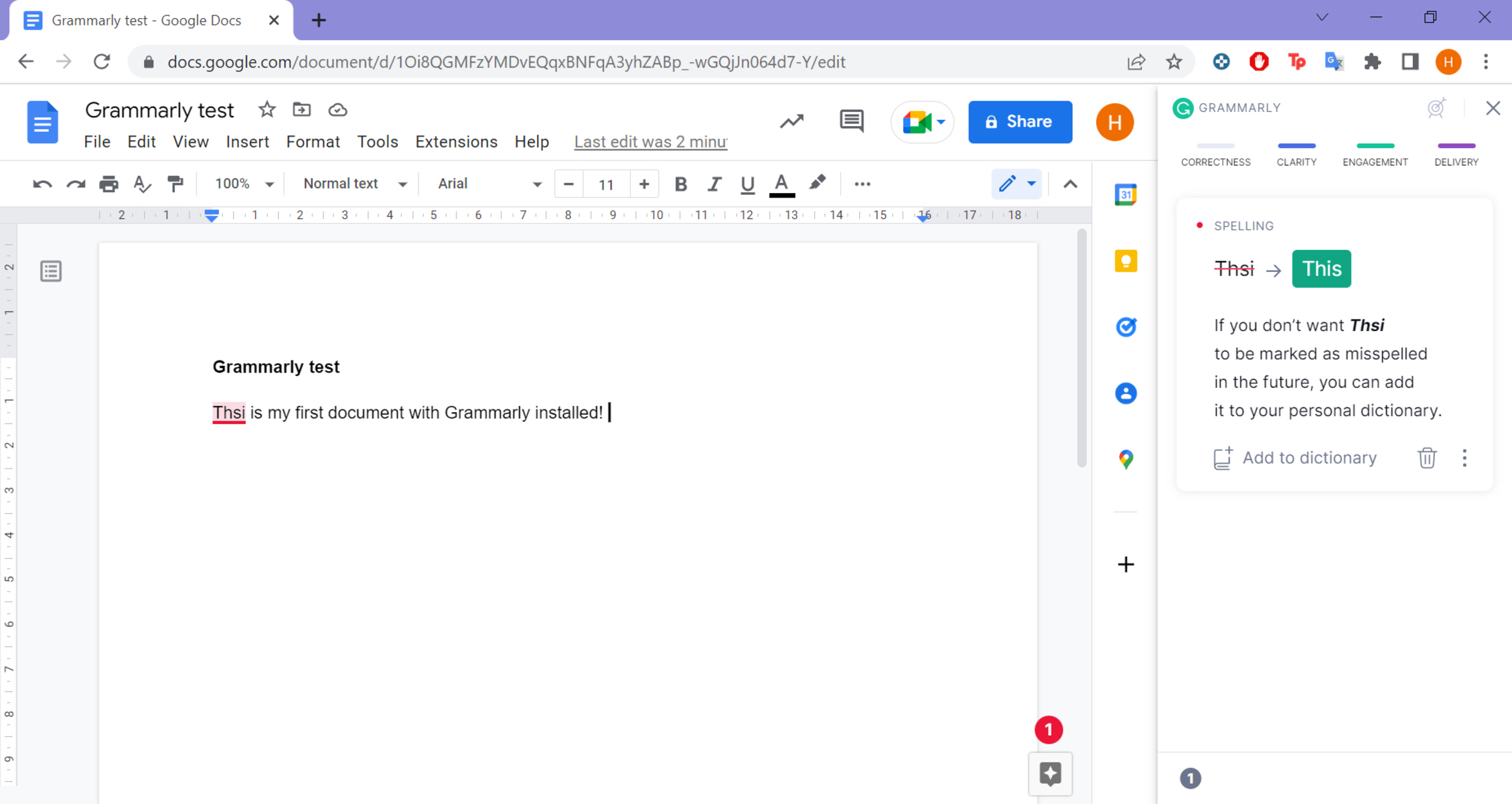Benefits of Using Grammarly for Google Docs
Grammarly is a powerful tool that can greatly enhance your writing in Google Docs. Here are some key benefits of using Grammarly:
- Improved Writing Quality: Grammarly helps you produce high-quality, error-free writing by detecting and correcting grammar, spelling, and punctuation mistakes. With its advanced algorithms and extensive database, Grammarly not only identifies common errors but also provides suggestions for improvement.
- Enhanced Clarity and Readability: Grammarly goes beyond just pointing out mistakes; it also offers suggestions for enhancing the clarity and readability of your writing. It helps you rephrase wordy or ambiguous sentences, fix awkward phrasing, and improve sentence structure, ensuring that your message is effectively communicated.
- Increased Productivity: With Grammarly, you can write with confidence and speed, knowing that your writing will be error-free. It eliminates the need for time-consuming proofreading and editing processes, allowing you to focus on generating ideas and getting your thoughts on paper.
- Enriched Vocabulary: Grammarly not only corrects spelling mistakes but also provides alternative word choices to help you diversify your vocabulary. It suggests synonyms, offers explanations, and highlights repetitive words, enabling you to expand your writing skills and make your work more engaging.
- Language Variety and Contextual Correction: Grammarly supports multiple language options, making it suitable for writers who work in different languages or need to translate their documents. It also takes into account the context of your writing, providing accurate and relevant suggestions based on the intended meaning of your sentences.
- Consistent Writing Style: Grammarly helps you maintain a consistent writing style throughout your document. It identifies inconsistencies in capitalization, punctuation usage, and formatting, ensuring that your writing adheres to the desired style guidelines.
- Confidence in Writing: By using Grammarly, you can have confidence in the accuracy and professionalism of your writing. It serves as a virtual writing assistant, guiding you towards error-free and polished content, ultimately boosting your confidence as a writer.
How to Install Grammarly for Google Docs
Installing Grammarly for Google Docs is a simple and straightforward process. Follow the steps below to get started:
- Access the Google Workspace Marketplace: Open Google Docs in your web browser and click on the “Add-ons” tab in the top menu. Select “Get add-ons” from the drop-down menu to open the Google Workspace Marketplace.
- Search for Grammarly: In the search bar, type “Grammarly” and hit enter. Look for the Grammarly for Google Docs add-on and click on it to access the add-on’s page.
- Install Grammarly: On the Grammarly for Google Docs add-on page, click on the “Install” button and review the permissions required by Grammarly. Click “Continue” to grant the necessary permissions for the add-on.
- Enable Grammarly for Google Docs: Once the installation is complete, a new window will appear. Click on the “ENABLE” button to enable Grammarly for Google Docs.
- Sign in to your Grammarly Account: If you already have a Grammarly account, sign in using your credentials. If you don’t have an account, click on the “Sign up” link to create a new account. Grammarly offers free and premium subscriptions, allowing you to choose the option that best suits your needs.
- Start Using Grammarly: After signing in, Grammarly will be available in the right-hand sidebar of your Google Docs document. You can click on the Grammarly icon to open the sidebar and access the various features and suggestions provided.
That’s it! You have successfully installed Grammarly for Google Docs and can now enjoy the benefits of its powerful writing assistance.
Grammarly Features in Google Docs
Grammarly offers a range of powerful features within Google Docs that can significantly improve your writing. Here are some of the key features you can access when using Grammarly in Google Docs:
- Grammar and Spelling Checker: Grammarly’s advanced algorithms effectively check your document for grammar and spelling errors. It highlights mistakes such as incorrect tenses, subject-verb agreement, and misspelled words, allowing you to correct them with ease.
- Punctuation and Capitalization Corrections: Grammarly helps you maintain proper punctuation and capitalization throughout your document. It identifies missing or misplaced commas, apostrophes, quotation marks, and capitalization errors, ensuring that your writing adheres to the correct grammatical conventions.
- Clarity and Readability Enhancements: Grammarly provides suggestions for improving the clarity and readability of your writing. It points out wordy or vague sentences, suggests alternative word choices, and offers rephrasing options, allowing you to express your ideas more effectively.
- Tone and Consistency Analysis: Grammarly analyzes the tone of your writing and ensures consistency in your document. It offers suggestions for maintaining a consistent writing style, avoiding jargon or inappropriate language, and achieving the desired tone for your audience.
- Plagiarism Detection: Grammarly’s plagiarism detection feature can help you maintain the integrity of your writing. It scans your document for similarities with existing online content, providing you with a percentage of originality and highlighting any potential instances of plagiarism.
- Vocabulary Enhancement: Grammarly helps you enhance your vocabulary by suggesting alternative word choices. It offers synonyms, definitions, and contextual recommendations, enabling you to diversify your writing and make it more engaging.
- Customized Writing Goals: Grammarly allows you to set customized writing goals based on your audience, document type, and writing style. It provides suggestions and alerts based on your specific preferences, helping you achieve your desired writing objectives.
- Real-time Writing Assistance: Grammarly provides real-time suggestions and corrections as you type in Google Docs. It underlines errors or potential improvements with colored highlights and offers actionable suggestions in the sidebar, allowing you to make corrections seamlessly.
With these comprehensive features, Grammarly helps you write with confidence, ensuring that your document is error-free, clear, and professional.
How to Write with Grammarly in Google Docs
Writing with Grammarly in Google Docs is a seamless process that allows you to receive real-time writing assistance and improve your writing as you go. Here’s how you can make the most out of Grammarly while writing in Google Docs:
- Open Google Docs: Launch Google Docs in your web browser and create a new document or open an existing one where you want to write.
- Enable Grammarly: To start using Grammarly, click on the Grammarly icon located in the right-hand sidebar of your Google Docs window. It will open the Grammarly sidebar, where you can access various features and suggestions.
- Write Your Document: Begin writing your document in Google Docs as you normally would. Grammarly will automatically start analyzing your text, underlining any potential errors or suggestions with colored highlights.
- Review Grammarly Suggestions: As you write, pay attention to the underlined portions in your document. Clicking on the underlined text will reveal a popover with suggestions from Grammarly to help you improve your writing. You can accept or ignore these suggestions based on your judgment.
- Make Corrections: To make a correction suggested by Grammarly, simply click on the suggestion and choose the corrected version from the dropdown menu. Grammarly will automatically replace the original text with the corrected version in your document.
- Utilize the Grammarly Sidebar: The Grammarly sidebar offers additional insights, explanations, grammar rules, and alternative word choices. You can click on any highlighted word or phrase to view more information and suggestions in the sidebar.
- Continue Writing and Revising: Carry on with your writing, revising, and making corrections as Grammarly highlights additional errors or areas for improvement. Take advantage of Grammarly’s real-time assistance to refine your writing as you progress.
- Final Proofreading: Once you have finished writing your document, it is always a good idea to review it one more time with the help of Grammarly. Check for any remaining errors or suggestions and make the necessary adjustments to ensure your document is error-free.
By following these steps, you can effectively utilize Grammarly while writing in Google Docs, resulting in improved writing quality and enhanced clarity in your documents.
Customizing Grammarly Settings for Google Docs
Grammarly allows you to customize its settings in Google Docs to suit your writing preferences and specific needs. Here’s how you can personalize Grammarly settings to enhance your writing experience:
- Access Grammarly Settings: Click on the Grammarly icon in the right-hand sidebar of Google Docs to open the Grammarly sidebar. At the bottom of the sidebar, click on the “Settings” option to access Grammarly’s settings menu.
- Language Preferences: In the settings menu, you can select your preferred language or change the default language of Grammarly. This is particularly useful if you write in multiple languages or need to switch between different language variations.
- Writing Goals: Grammarly allows you to set writing goals based on your audience, document type, and writing style. You can specify the intended audience, the formality level, and your writing tone to receive more accurate suggestions and corrections that align with your goals.
- Exclude or Include Specific Elements: Enable or disable certain elements from Grammarly’s analysis. For example, you can choose to exclude certain punctuation or capitalization errors if they are intentional or not relevant to your writing style.
- Personal Dictionary: Grammarly’s personal dictionary feature allows you to add specific words or terms to avoid them being flagged as errors. You can add industry-specific jargon, acronyms, or names to ensure they are not highlighted and considered as mistakes.
- Notifications: Customize your notification preferences to receive alerts from Grammarly. You can choose to be notified about critical issues, weekly progress reports, or turn off notifications entirely if you prefer a distraction-free writing environment.
- Useful Suggestions: Grammarly provides suggestions for style improvements, clarity enhancements, and vocabulary diversification. You can choose to enable or disable specific types of suggestions based on your writing preferences.
- App Integration: Grammarly seamlessly integrates with other apps and platforms. In the settings, you can manage which apps Grammarly is connected to and adjust the integration options as needed.
By customizing Grammarly settings to meet your specific requirements, you can maximize the benefits of the tool and ensure that it aligns with your writing style and goals.
Using Grammarly Reports and Insights in Google Docs
Grammarly provides reports and insights that offer valuable information about your writing patterns and areas for improvement. Here’s how you can use Grammarly’s reports and insights within Google Docs:
- Performance Metrics: Grammarly provides a performance metric that shows your writing proficiency. It evaluates factors such as correctness, clarity, engagement, and delivery. You can review this metric to understand your overall writing effectiveness and track your progress over time.
- Writing Goals Tracking: Grammarly allows you to set writing goals, and it provides tracking and progress updates based on those goals. You can monitor your achievements and see how well you are meeting your objectives.
- Top Errors and Suggestions: Grammarly generates a report that highlights your most common grammatical errors and provides suggestions for improvement. It helps you identify patterns in your writing that may need attention, such as frequent punctuation mistakes or repetitive word usage.
- Vocabulary Enhancement: Grammarly offers insights into your vocabulary usage, including the number of unique words you have used, the diversity of your vocabulary, and any overused or repetitious words. This information helps you enhance your writing by expanding your word choices and avoiding unnecessary repetition.
- Genre and Style Analysis: Grammarly provides insights on the genre and style of your writing. It can identify the tone of your document, determine if you are adhering to specific style guidelines, and give recommendations to improve the overall coherence and effectiveness of your writing.
- Writing Habits and Performance Comparisons: Grammarly’s reports offer insights into your writing habits, such as the average number of words per sentence or the frequency of complex sentence structures. Moreover, Grammarly can compare your writing performance to other users, providing valuable context and benchmarks for improvement.
- Document Specific Suggestions: Grammarly provides document-specific insights to help you target areas for improvement within a specific document. It analyzes your writing style, tone, and content to offer tailored suggestions that align with the specific goals and requirements of the document.
By utilizing Grammarly’s reports and insights, you can gain a deeper understanding of your writing strengths and weaknesses. This information empowers you to make informed decisions on how to enhance your writing and effectively communicate your message in Google Docs.
Grammarly Keyboard Shortcuts for Google Docs
Grammarly offers a range of keyboard shortcuts that can help you navigate through the features and make the most out of Grammarly in Google Docs. Here are some useful keyboard shortcuts:
- Open/Close Grammarly Sidebar: Press
Ctrl+Shift+L(Windows/Linux) orCmd+Option+L(Mac) to open or close the Grammarly sidebar in Google Docs. - Show/Hide Suggestions: Press
Ctrl+Shift+S(Windows/Linux) orCmd+Shift+S(Mac) to show or hide Grammarly suggestions in your document. - Accept Suggestion: To accept a suggestion provided by Grammarly, use the
Tabkey to navigate to the desired suggestion and pressEnterto accept it. This will replace the original text with the corrected version suggested by Grammarly. - Ignore a Suggestion: To ignore a suggestion from Grammarly, use the
Tabkey to navigate to the suggestion and pressShift+Enterto skip it and move on to the next suggestion. - Skip to Next Error: Press
F7to jump to the next error or suggestion in your document. This allows you to quickly review and address the issues identified by Grammarly. - Activate Grammarly Search: If you want to search for additional information or synonyms for a specific word, select the word and press
Ctrl+Shift+A(Windows/Linux) orCmd+Shift+A(Mac) to activate the Grammarly search feature. - Enable/Disable Grammarly: To temporarily enable or disable Grammarly, press
Ctrl+Shift+Z(Windows/Linux) orCmd+Shift+Z(Mac) to toggle the functionality on or off. - Access the Grammarly Settings: Press
Ctrl+Shift+.(Windows/Linux) orCmd+Shift+.(Mac) to quickly access the Grammarly settings menu and customize your preferences.
By utilizing these keyboard shortcuts, you can efficiently navigate through Grammarly features, review and accept suggestions, and make corrections in your Google Docs document without the need to rely solely on mouse clicks or toolbar interactions.
Grammarly Premium Features for Google Docs
Grammarly Premium offers a range of powerful features that go beyond the capabilities of the free version. Here are some notable Grammarly Premium features that enhance your writing experience in Google Docs:
- Advanced Grammar and Style Suggestions: Grammarly Premium provides more advanced grammar and style suggestions compared to the free version. It offers in-depth insights on sentence structure, word choice, and conciseness, helping you refine your writing and achieve a higher level of clarity and professionalism.
- Vocabulary Enhancement Suggestions: With Grammarly Premium, you gain access to an extensive vocabulary enhancement tool. It suggests synonyms, provides alternatives for repetitive words, and offers vocabulary improvements to make your writing more varied, engaging, and impactful.
- Genre-specific Writing Style Recommendations: Grammarly Premium provides genre-specific writing style recommendations. Whether you are writing a formal academic paper, a business report, or a casual blog post, Grammarly Premium helps you tailor your writing style to suit the specific genre and audience, ensuring your writing is effective and appropriate.
- Plagiarism Checker: One of the standout features of Grammarly Premium is its robust plagiarism checker. It scans your document against billions of web pages, academic journals, and other sources to flag any potential instances of plagiarism. This feature gives you peace of mind that your writing is original and authentic.
- Readability Analysis: Grammarly Premium offers a detailed readability analysis that evaluates the clarity and comprehension of your writing. It examines factors such as sentence length, paragraph structure, and use of transitional words, enabling you to make adjustments to improve the overall readability of your document.
- Human Proofreader: As a Grammarly Premium subscriber, you have the option to request a human proofreader to review and provide feedback on your document. This extra layer of review can be invaluable for important and critical writing projects, ensuring your work is polished to perfection.
- Personal Writing Style Analysis: Grammarly Premium provides personalized writing style analysis, which takes into account your unique writing habits and preferences. It offers suggestions to help you maintain consistency in tone, style, punctuation, and formatting throughout your document.
- Priority Customer Support: Grammarly Premium subscribers enjoy priority customer support, gaining access to faster response times and personalized assistance for any inquiries or technical issues they may encounter while using Grammarly in Google Docs.
By taking advantage of these Grammarly Premium features, you can elevate your writing to new levels of accuracy, clarity, and professionalism in Google Docs.
Troubleshooting Grammarly in Google Docs
While Grammarly is generally a reliable tool, you may encounter some issues or experience unexpected behavior while using it in Google Docs. Here are some common troubleshooting steps to try:
- Refresh the Page: If Grammarly is not functioning correctly, try refreshing the Google Docs page. Sometimes, a simple refresh can resolve minor glitches or temporary connectivity issues.
- Check Internet Connection: Ensure that you have a stable internet connection. Grammarly requires a consistent internet connection to function properly. Verify that your internet connection is stable and try again.
- Clear Browser Cache: Clearing your browser cache can help resolve issues related to stored data or conflicts with previous settings. Clear the cache, restart your browser, and then access Google Docs again to see if the issue persists.
- Disable Conflicting Extensions: Sometimes, other browser extensions or add-ons can conflict with Grammarly. Temporarily disable any other extensions you have installed and check if Grammarly starts working as expected.
- Update the Grammarly Extension: Ensure that you are using the latest version of the Grammarly extension in your browser. Check for updates in your browser’s extension management settings and install any available updates for Grammarly.
- Restart Computer: A simple restart of your computer can resolve many software-related issues. Restart your computer and try using Grammarly in Google Docs again.
- Reinstall the Grammarly Extension: If the issue persists, try reinstalling the Grammarly extension. Remove the extension from your browser, restart the browser, and then reinstall the latest version of the Grammarly extension.
- Contact Grammarly Support: If you have tried the above troubleshooting steps and are still experiencing issues, reach out to Grammarly support for assistance. They can provide specific guidance and troubleshooting steps tailored to your situation.
Keep in mind that issues can vary, and these troubleshooting steps may not solve every problem. If you continue to experience difficulties with Grammarly in Google Docs, it is best to contact Grammarly’s support team for further assistance.