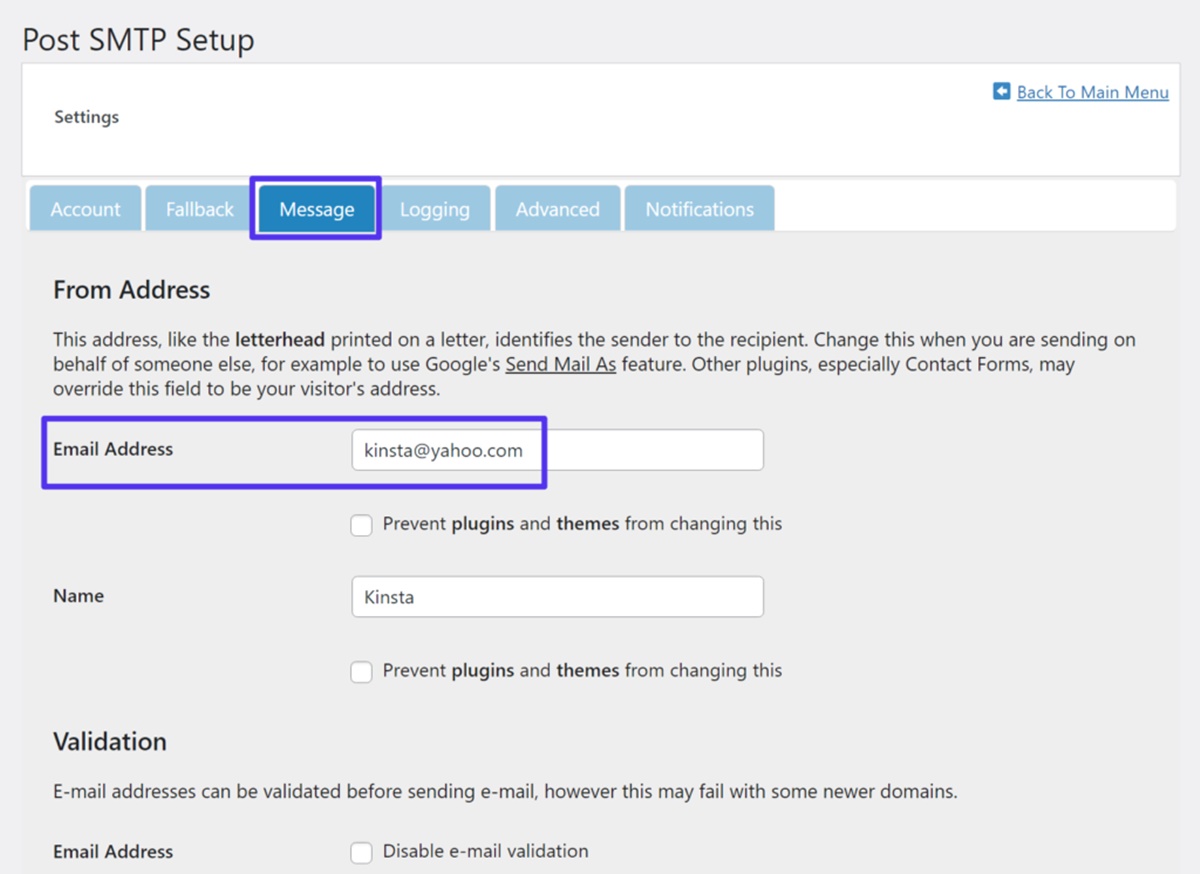Overview of SMTP
SMTP, which stands for Simple Mail Transfer Protocol, is the industry standard for sending emails over the internet. It is a communication protocol used by mail servers to transmit electronic mail messages from a sender to a recipient. SMTP ensures the efficient and secure delivery of emails to their intended destinations.
When you send an email, your email client communicates with the SMTP server of your email provider, such as Yahoo Mail. The SMTP server then relays your message to the recipient’s email server, where it is stored or delivered to their inbox.
SMTP operates on a store-and-forward model, meaning that it stores the email message temporarily until it can be successfully transmitted to the recipient’s server. This allows for reliable and efficient email delivery, even in situations where the recipient’s server may be temporarily unavailable.
SMTP is a vital component of the email infrastructure, enabling communication between different mail servers and facilitating the smooth transfer of electronic messages. It provides the necessary protocols for routing, transferring, and delivering emails across the vast network of interconnected servers and mail systems.
SMTP also includes various security features to protect the integrity and confidentiality of email communication. These security measures include authentication mechanisms, encryption protocols, and anti-spam filters, ensuring that your emails remain secure and free from unwanted or malicious content.
What is Yahoo Mail?
Yahoo Mail is a popular web-based email service provided by Yahoo. It allows users to create and manage their email accounts, send and receive emails, and access a wide range of features and functionalities.
With Yahoo Mail, users can get a free email address with a yahoo.com domain, such as “yourname@yahoo.com.” This email address serves as your unique identifier, allowing others to send emails to you and for you to send emails to others.
Yahoo Mail offers a user-friendly interface that makes it easy to compose, reply to, and organize emails. It provides various features to enhance productivity, such as the ability to create folders, categorize emails with labels, and use filters to automatically sort incoming messages.
In addition to basic email functionalities, Yahoo Mail offers additional features such as a calendar, contacts list, notepad, and integrated instant messaging. This allows users to manage their personal and professional lives all in one place.
Yahoo Mail also provides generous storage space, ensuring that users can keep a vast amount of emails and attachments without worrying about running out of space. It offers robust search capabilities, allowing users to quickly find specific emails or content within their inbox.
Yahoo Mail can be accessed through a web browser or through dedicated mobile applications, making it convenient to check and manage emails on the go from any device. It also supports integration with third-party email clients, enabling users to access Yahoo Mail through platforms like Outlook or Apple Mail.
Yahoo maintains strong security measures to protect user data and ensure the privacy of email communication. It employs encryption protocols to secure the transmission of emails and incorporates spam filters to prevent unwanted or malicious emails from reaching the inbox.
With its user-friendly interface, extensive features, and strong security measures, Yahoo Mail remains a popular choice for individuals and businesses looking for a reliable and comprehensive email service.
What is SMTP?
SMTP, which stands for Simple Mail Transfer Protocol, is an essential component of the email infrastructure. It is a communication protocol used by mail servers to transmit email messages from a sender to a recipient over the internet.
SMTP operates on a client-server model, where the client (email client or application) initiates a connection to the server (SMTP server) and sends the email message for delivery. The server then relays the message to the recipient’s server or delivers it to their inbox directly.
SMTP is responsible for handling the transfer of emails between different mail servers, enabling seamless communication across vast networks. It ensures that email messages are properly formatted, routed, and delivered to the intended recipients.
SMTP uses a set of predefined commands and responses to facilitate the exchange of information between the client and server. These commands include initiating the connection, authenticating the sender, specifying the recipient, and transmitting the email content.
One key feature of SMTP is its ability to handle email queuing and delivery retries. If the recipient’s server is temporarily unavailable, the sender’s server will store the email message and attempt delivery at a later time. This ensures that emails are reliably delivered even in situations where there may be network issues or server downtime.
In addition to its role in email delivery, SMTP also includes various security features. It supports encryption protocols to secure the transmission of emails, preventing unauthorized access or interception. SMTP servers may also implement authentication mechanisms to verify the identity of senders, reducing the risk of email spoofing or fraudulent activities.
SMTP is complemented by other protocols such as POP (Post Office Protocol) and IMAP (Internet Message Access Protocol), which are used by email clients to retrieve messages from servers. Together, these protocols form a comprehensive system that allows users to send, receive, and manage email effectively.
Overall, SMTP plays a crucial role in enabling the efficient and secure transmission of email messages. It ensures that emails are delivered reliably across different servers, facilitating seamless communication and collaboration in the digital world.
Why do you need SMTP settings for Yahoo Mail?
SMTP settings are crucial for configuring your Yahoo Mail account in email clients or applications to send emails. By entering the correct SMTP settings, you ensure that your outgoing emails are properly relayed through Yahoo’s SMTP server and delivered to the intended recipients.
The main reason you need SMTP settings for Yahoo Mail is that they provide the necessary information for your email client to establish a connection with the Yahoo Mail servers. This includes the SMTP server address, port number, and authentication credentials.
SMTP settings are essential for the following reasons:
1. Send emails from non-Yahoo email clients: If you prefer to use an email client other than Yahoo’s web interface, such as Outlook, Gmail, Apple Mail, or Thunderbird, you need to properly configure the SMTP settings to send emails from your Yahoo Mail account through the client.
2. Compatibility with third-party applications: Many third-party applications and services require SMTP settings to send email notifications, updates, or communication. By entering the correct Yahoo Mail SMTP settings, you can integrate your Yahoo Mail account with these applications seamlessly.
3. Improved email deliverability: Using the correct SMTP settings ensures that your emails have a higher chance of reaching the recipients’ inboxes rather than being flagged as spam. The SMTP server address and port number specify the server through which the emails will be sent, optimizing deliverability and reducing the risk of emails being blocked or rejected.
4. Enhanced security: By configuring the SMTP authentication settings, you can ensure that only authorized users can send emails from your Yahoo Mail account. This adds an extra layer of security, reducing the risk of unauthorized access or misuse.
5. Customization and personalization: Configuring SMTP settings allows you to personalize your outgoing emails by specifying your display name, reply-to address, and other preferences. This ensures that your recipients can easily identify and respond to your messages.
It’s important to note that the SMTP settings for Yahoo Mail can vary depending on the email client or application you are using. Therefore, it is advisable to refer to Yahoo’s official documentation or the email client’s settings to obtain the correct SMTP settings for your specific setup.
How to find your Yahoo Mail SMTP settings
Configuring the correct SMTP settings for your Yahoo Mail account is essential to ensure seamless email sending from your preferred email client or application. Finding your Yahoo Mail SMTP settings is a straightforward process. Here’s how you can locate the necessary information:
1. Yahoo Help Center: Start by visiting the Yahoo Help Center, which provides comprehensive information and guides on various topics, including email settings. Search for “SMTP settings Yahoo Mail,” and you should find a relevant article that outlines the SMTP server address, port number, and any additional specifics for configuring your Yahoo Mail account.
2. Email Client Documentation: If you’re using a specific email client or application, such as Outlook, Gmail, or Apple Mail, consult the documentation or support resources for that email client. Many popular email clients have dedicated guides or support articles that explain how to set up Yahoo Mail and provide the necessary SMTP settings.
3. Yahoo Account Security Settings: Sign in to your Yahoo Mail account and navigate to the “Account Info” section. Look for “Account Security” or a similar option and click on it. Here, you may find an option related to “Manage App Passwords.” Generate an app-specific password if required, as some email clients or devices may require this for authentication.
4. Third-Party Websites: There are several websites and forums where users share SMTP settings for different email providers, including Yahoo Mail. While these sources may provide the information you need, exercise caution and verify the accuracy of the details before proceeding.
5. Email Client Settings: Some email clients have built-in wizards or auto-configure options that can automatically detect and populate the SMTP settings for popular email providers like Yahoo Mail. Check the settings or preferences section of your email client and see if there is an option to automatically configure Yahoo Mail.
It is important to note that SMTP settings can vary depending on the email client or application you are using. Ensure that you use the correct settings that are specific to your setup. Once you have obtained the SMTP server address, port number, and authentication details, you can proceed to configure the SMTP settings in your email client or application to send emails from your Yahoo Mail account.
Remember to test the configuration by sending a test email to confirm that the SMTP settings are working correctly. If you encounter any issues or errors, double-check the settings and consult the respective documentation or support resources for further assistance.
Yahoo Mail SMTP server settings
SMTP server settings are essential for configuring your email client or application to send emails through Yahoo Mail. The specific SMTP server settings for Yahoo Mail ensure that your outgoing emails are properly routed and delivered. Here are the SMTP server settings for Yahoo Mail:
– SMTP server address: The SMTP server address for Yahoo Mail is “smtp.mail.yahoo.com”.
– SMTP port number: Yahoo Mail provides two port options for SMTP – Port 465 and Port 587. Both ports support secure transmission using SSL/TLS encryption.
– SMTP authentication: To authenticate the sender, make sure that your email client or application is set to use SMTP authentication. This usually involves providing your Yahoo Mail login credentials (username and password).
– SMTP username: Enter your full Yahoo Mail email address (e.g., “yourname@yahoo.com”) as the SMTP username.
– SMTP password: Use the password associated with your Yahoo Mail account as the SMTP password. For enhanced security, consider utilizing an app-specific password generated from your Yahoo account settings if your email client or application requires it.
It’s important to note that the specific steps to configure these SMTP server settings may vary depending on the email client or application you are using. Refer to the documentation or support resources for your respective email client to ensure the correct setup.
Furthermore, Yahoo Mail supports SSL/TLS encryption for secure email transmission. Enabling this encryption option in your email client or application ensures that your emails are protected during transit. It’s recommended to use SSL/TLS encryption whenever possible to safeguard your email communication.
Remember to double-check the accuracy of the SMTP server address, port number, and authentication details during the configuration process. Incorrect settings can result in email sending issues.
By correctly setting up the Yahoo Mail SMTP server settings in your email client or application, you can ensure that your outgoing emails are relayed through the Yahoo Mail servers securely and efficiently. This allows for seamless email communication and delivery from your Yahoo Mail account through your preferred email platform.
Yahoo Mail SMTP port settings
SMTP port settings are crucial for configuring your email client or application to send emails through Yahoo Mail. The port number determines the specific channel through which your outgoing emails are transmitted. Yahoo Mail provides two port options for SMTP, each serving a specific purpose. Here are the SMTP port settings for Yahoo Mail:
1. Port 465 (SSL/TLS): This port is commonly used for SMTP with SSL/TLS encryption. It ensures secure email transmission between your email client and the Yahoo Mail servers. When using Port 465, your email client establishes a secure SSL/TLS connection with the server before sending the email.
2. Port 587 (STARTTLS): This port is primarily used for SMTP with opportunistic TLS encryption. It offers a way to establish a secure connection after initiating a plain text connection. When using Port 587, your email client initially connects to the server without encryption. However, the encryption (TLS) negotiation takes place during the email transmission process, providing a secure channel.
It’s important to note that the port number you choose depends on your email client’s capabilities, as not all clients support both options. Check the settings or preferences section of your email client to determine which port options are available.
When configuring SMTP port settings for Yahoo Mail, select either Port 465 or Port 587 based on your preferences and the capabilities of your email client. Enabling SSL/TLS or STARTTLS encryption ensures that your emails are transmitted securely, protecting your sensitive information during transit.
To set up the SMTP port in your email client or application, locate the SMTP settings section and enter either Port 465 or Port 587, depending on your selection. If there is an option for encryption, make sure to enable SSL/TLS or STARTTLS accordingly.
Keep in mind that secure port settings may require additional settings related to SSL/TLS certificates or authentication. Refer to the documentation or support resources of your email client for detailed instructions on configuring SMTP port settings.
By correctly configuring the appropriate SMTP port settings, you ensure that your outgoing emails are transmitted through the designated channel, using the specified encryption method. This helps in achieving a secure and efficient email sending experience with Yahoo Mail.
Yahoo Mail SMTP security settings
SMTP security settings are essential for configuring your email client or application to send emails securely through Yahoo Mail. These settings ensure the confidentiality, integrity, and authenticity of your email communication. Here are some important SMTP security settings to consider:
1. SSL/TLS Encryption: Yahoo Mail supports SSL/TLS encryption for SMTP, which helps protect your emails from unauthorized access during transmission. When configuring your email client or application, make sure to enable SSL/TLS encryption to establish a secure connection between your client and the Yahoo Mail servers.
2. Authentication: Proper authentication ensures that only authorized users can send emails from your Yahoo Mail account. Most email clients and applications provide options for authenticating SMTP connections. When configuring your email client, select the appropriate authentication method, such as “Password” or “Normal/Plain/LOGIN,” and provide your Yahoo Mail login credentials (username and password).
3. Secure App Password: Yahoo Mail offers the option to generate app-specific passwords. These passwords are specifically designed for use with third-party email clients or applications. Generating a secure app password adds an extra layer of security for SMTP authentication, as it reduces the risk of exposing your primary Yahoo Mail account password.
4. Spam Filters: Yahoo Mail utilizes built-in spam filters to identify and filter out unwanted or malicious emails. These filters help protect both incoming and outgoing emails, ensuring the security and deliverability of your messages.
5. Email Attachments and Links: Be cautious when sending email attachments or including links in your emails. Ensure that you are sending legitimate attachments and trustworthy links to maintain the security of your recipients’ email accounts and to avoid being flagged as spam or phishing.
6. Periodic Password Updates: To maintain the security of your Yahoo Mail account, it is recommended to periodically update your password. Regularly changing your password helps prevent unauthorized access and protects the integrity of your SMTP settings.
When configuring your email client or application to send emails through Yahoo Mail, pay attention to these security settings. By enabling SSL/TLS encryption, implementing proper authentication, and utilizing recommended security practices, you can ensure that your email communication remains secure and protected.
Remember to regularly update your email client or application to the latest version to benefit from the latest security enhancements and bug fixes. Additionally, stay vigilant by keeping an eye on any security notifications or advisories from Yahoo Mail, as these may provide important updates or recommendations related to SMTP security.
By implementing robust SMTP security settings, you can trust that your email communication through Yahoo Mail is safeguarded, providing you with peace of mind when sending and receiving emails.
How to configure SMTP settings for Yahoo Mail in popular email clients
Configuring SMTP settings for Yahoo Mail in popular email clients or applications allows you to send emails from your Yahoo Mail account through your preferred interface. Here are instructions on how to configure the SMTP settings for Yahoo Mail in some commonly used email clients:
1. Configuring SMTP for Yahoo Mail in Outlook:
– Open Outlook and go to “File” > “Info” > “Add Account”.
– Enter your name, Yahoo Mail email address, and password.
– Click on “Manual setup or additional server types” and select “POP or IMAP”.
– In the “POP and IMAP Account Settings” window, enter the following information:
– For “Incoming mail server (POP or IMAP)”, enter “imap.mail.yahoo.com”.
– For “Outgoing mail server (SMTP)”, enter “smtp.mail.yahoo.com”.
– Provide your Yahoo Mail login credentials for authentication.
– Click on “More Settings” > “Outgoing Server” and check the box that says “My outgoing server (SMTP) requires authentication.”
– Navigate to the “Advanced” tab and set the “Incoming server (IMAP)” port as 993 with SSL encryption.
– Set the “Outgoing server (SMTP)” port to 465 or 587 with SSL/TLS encryption.
– Click “OK,” then “Next,” and finally “Finish” to complete the setup.
2. Configuring SMTP for Yahoo Mail in Gmail:
– Sign in to your Gmail account.
– Click on the gear icon in the top-right corner and select “Settings”.
– Go to the “Accounts and Import” tab and click on “Add a mail account” in the “Check mail from other accounts” section.
– Enter your Yahoo Mail email address and click “Next”.
– Select “Import emails from my other account (POP3)” and click “Next”.
– Enter your Yahoo Mail username, password, POP Server as “pop.mail.yahoo.com”, and Port as 995.
– Check the boxes to enable SSL encryption for incoming emails.
– Click “Add Account,” then select “Yes” to send email from your Yahoo Mail address using Gmail.
– Enter your name and customize the settings as desired for sending emails.
– Click “Next Step,” enter the SMTP Server as “smtp.mail.yahoo.com”, Port as 465 or 587, and enable SSL/TLS encryption.
– Provide your Yahoo Mail username and password for authentication.
– Click “Add Account” to complete the setup.
3. Configuring SMTP for Yahoo Mail in Apple Mail:
– Open Apple Mail and click on “Mail” > “Preferences”.
– Go to the “Accounts” tab and click the “+” button to add a new account.
– Enter your name, Yahoo Mail email address, and password.
– Click “Continue” and select “IMAP” as the account type.
– Enter a description for the account and set the “Incoming Mail Server” as “imap.mail.yahoo.com”.
– Provide your Yahoo Mail login credentials for authentication.
– Click “Continue” and set the “Outgoing Mail Server” as “smtp.mail.yahoo.com”.
– Enter your Yahoo Mail username and password for authentication.
– Click “Continue” and review the account summary.
– Finally, click “Create” to complete the setup.
4. Configuring SMTP for Yahoo Mail in Thunderbird:
– Open Thunderbird and go to “Tools” > “Account Settings”.
– Click on “Account Actions” and select “Add Mail Account”.
– Enter your name, Yahoo Mail email address, and password.
– Click “Continue” and let Thunderbird attempt to automatically configure the account settings.
– If automatic configuration fails, manually set the account type as “IMAP” and enter the following server settings:
– For “Incoming,” use “imap.mail.yahoo.com” with SSL encryption and Port 993.
– For “Outgoing,” use “smtp.mail.yahoo.com” with SSL/TLS encryption and Port 465 or 587.
– Provide your Yahoo Mail login credentials for authentication.
– Click “Done” to complete the setup.
5. Configuring SMTP for Yahoo Mail in Windows Mail:
– Open Windows Mail and go to “Accounts” > “Email & accounts”.
– Select “Add an account” and choose “Yahoo! Mail” from the options.
– Enter your Yahoo Mail email address and password.
– Click “Sign in” and follow the on-screen instructions to complete the setup.
It’s important to note that the steps provided are general guidelines, and the exact process may vary slightly depending on the specific version of the email client you are using. Additionally, make sure to double-check the SMTP server addresses, ports, and authentication credentials to ensure accurate configuration.
Configuring SMTP for Yahoo Mail in Outlook
Configuring Yahoo Mail in Outlook allows you to manage your Yahoo emails directly from the Outlook application. Here’s how you can configure the SMTP settings for Yahoo Mail in Outlook:
1. Open Outlook: Launch the Outlook application on your computer.
2. Account Setup: Go to “File” > “Info” > “Add Account”.
3. Enter Email Information: In the setup window, enter your name, Yahoo Mail email address, and password in the respective fields. Click “Next” when done.
4. Manual Configuration: Select the option for “Manual setup or additional server types” and click “Next”.
5. Select Account Type: Choose “POP or IMAP” as the account type and click “Next”.
6. Account Settings: In the “POP and IMAP Account Settings” window, provide the following information:
– For “Your name,” enter your desired display name.
– For “Email Address,” enter your Yahoo Mail email address.
– For “Account Type,” choose “IMAP”.
– For “Incoming mail server (IMAP),” enter “imap.mail.yahoo.com”.
– For “Outgoing mail server (SMTP),” enter “smtp.mail.yahoo.com”.
– In the “Logon Information” section, provide your Yahoo Mail login credentials (username and password).
7. More Settings: Click on the “More Settings” button.
8. Outgoing Server: In the “Outgoing Server” tab, check the box that says “My outgoing server (SMTP) requires authentication”.
9. Advanced Settings: Navigate to the “Advanced” tab and set the following options:
– For “Incoming server (IMAP),” set the port as 993.
– Choose “SSL” as the encryption method for the incoming server.
– For “Outgoing server (SMTP),” set the port as either 465 or 587.
– Choose “SSL” or “TLS” as the encryption method for the outgoing server.
10. Save Settings: Click “OK” to save the settings in the “More Settings” window.
11. Finish Setup: Click “Next” and then “Finish” to complete the setup process.
Once the configuration is complete, Outlook will attempt to connect to your Yahoo Mail account using the provided settings. Make sure you have a stable internet connection during this process.
You can now send and receive Yahoo emails through Outlook. The application will synchronize with the Yahoo Mail servers, allowing you to access your account and manage your emails seamlessly within the Outlook interface.
It’s important to note that the specific steps may vary slightly depending on the version of Outlook you are using. Ensure that you follow the instructions corresponding to your specific version to configure the SMTP settings accurately.
Configuring SMTP for Yahoo Mail in Gmail
Configuring Yahoo Mail in Gmail allows you to manage your Yahoo emails alongside your Gmail account within the Gmail interface. Here’s how you can configure the SMTP settings for Yahoo Mail in Gmail:
1. Sign in to Gmail: Open your Gmail account by visiting mail.google.com and sign in using your credentials.
2. Access Gmail Settings: Click on the gear icon in the top right corner and select “Settings” from the dropdown menu.
3. Go to Accounts and Import: In the Settings menu, click on the “Accounts and Import” tab.
4. Add a Mail Account: In the “Check mail from other accounts” section, click on “Add a mail account”.
5. Enter Yahoo Mail Address: A popup window will appear. Enter your Yahoo Mail email address and click on the “Next” button.
6. Configure Yahoo Mail Settings: In the next step, enter your Yahoo Mail password and click on the “Next” button again.
7. Select Import Options: You will be presented with two options: “Import emails from my other account (POP3)” or “Import contacts and mail”. Choose the option that suits your needs and click on “Next”.
8. Configure POP3 Settings: Now you need to enter the POP3 server settings for Yahoo Mail:
– POP Server: Enter “pop.mail.yahoo.com”
– Port: Use “995”
– Check the box for SSL encryption
– Leave the other options as default
9. Configure SMTP Settings: In this step, you need to enter the SMTP server settings for Yahoo Mail:
– SMTP Server: Enter “smtp.mail.yahoo.com”
– Port: Use either “465” or “587”
– Choose the appropriate encryption option (“SSL” or “TLS”) for the selected port
– Enter your Yahoo Mail email address as the username
– Enter your Yahoo Mail account password
10. Verify Yahoo Mail Account: After entering the SMTP settings, click on the “Add Account” button. Gmail will verify the provided information and establish a connection with Yahoo Mail. If the verification is successful, you will see a confirmation message.
11. Email Sending Options: You’ll be given the option to send emails from your Yahoo Mail address using Gmail. Choose the desired option and click “Next”.
12. Finish Setup: Finally, you’ll have the option to customize how you want to treat incoming messages. Select the appropriate options and click on “Next” to complete the setup process.
Once the configuration is complete, Gmail will start importing your Yahoo Mail messages and any future emails will be received directly within your Gmail account. You can also send emails using your Yahoo Mail address through Gmail by selecting it from the “From” dropdown when composing a new message.
It’s worth noting that configuring Yahoo Mail in Gmail may take some time, especially if you have a large amount of email data to import. Be patient while the import process completes in the background.
Make sure to double-check the accuracy of the SMTP server settings during the configuration to ensure a successful setup of your Yahoo Mail account in Gmail.
Configuring SMTP for Yahoo Mail in Apple Mail
Configuring Yahoo Mail in Apple Mail allows you to access your Yahoo emails directly from the Apple Mail application on your macOS device. Here’s how you can configure the SMTP settings for Yahoo Mail in Apple Mail:
1. Open Apple Mail: Launch the Apple Mail application on your macOS device.
2. Access Preferences: Go to the menu bar and click on “Mail” > “Preferences”.
3. Add Account: In the Preferences window, click on the “Accounts” tab and then on the “+” button to add a new account.
4. Enter Email Information: Enter your name, Yahoo Mail email address, and the password associated with your Yahoo Mail account. Click “Continue” when done.
5. Choose Account Type: Select “IMAP” as the account type and enter a description for your Yahoo Mail account.
6. Configure Incoming Mail Server: In the “Incoming Mail Server” section, enter the following details:
– For “Incoming Mail Server,” enter “imap.mail.yahoo.com”.
– Provide your Yahoo Mail login credentials (username and password) for authentication.
7. Configure Outgoing Mail Server: In the “Outgoing Mail Server” section, enter the following details:
– For “Outgoing Mail Server,” enter “smtp.mail.yahoo.com”.
– Provide your Yahoo Mail login credentials (username and password) for authentication.
8. Advanced Settings: Click on “Sign In” to save the account information. If prompted, enter your Yahoo Mail password again.
9. Advanced Settings: In the Advanced settings, ensure that the “Automatically detect and maintain settings” option is selected.
10. Review Account Summary: Review the summary of the account setup. If all the information is correct, click on “Create” to proceed.
11. SMTP Settings: Back in the Account Information tab in Preferences, select your Yahoo Mail account from the sidebar and click on the “Server Settings” button.
12. Modify SMTP Server Settings: In the “Outgoing Mail Server (SMTP)” section, select “Edit SMTP Server List” and choose the Yahoo Mail SMTP server you added earlier.
13. Account Settings: In the “Account Information” tab, ensure that the “Use only this server” option is selected.
14. Advanced Settings: In the “Advanced” tab, make sure that the “Automatically detect and maintain account settings” option is checked.
15. Save Configuration: Close the Preferences window to save the configuration settings.
Once the configuration is complete, you can access your Yahoo emails directly from the Apple Mail application. The application will sync with the Yahoo Mail servers, allowing you to read, compose, and manage your Yahoo emails seamlessly within the Apple Mail interface.
It’s important to note that the specific steps may vary slightly depending on the version of Apple Mail you are using. Ensure that you follow the instructions corresponding to your specific version to configure the SMTP settings accurately.
Configuring SMTP for Yahoo Mail in Mozilla Thunderbird
Configuring Yahoo Mail in Mozilla Thunderbird allows you to access and manage your Yahoo emails directly within the Thunderbird email client. Here’s how you can configure the SMTP settings for Yahoo Mail in Thunderbird:
1. Open Thunderbird: Launch the Thunderbird email client on your computer.
2. Access Account Settings: Go to the menu bar and click on “Tools” > “Account Settings”.
3. Add a New Account: In the Account Settings window, click on the “Account Actions” dropdown and select “Add Mail Account”.
4. Enter Your Name and Yahoo Mail Address: Enter your name, Yahoo Mail email address, and the password associated with your Yahoo Mail account. Click “Continue” when done.
5. Automatically Configure Account: Thunderbird will attempt to automatically configure the account settings for Yahoo Mail. If successful, proceed to step 8. If not, continue to the next step.
6. Manual Configuration: If Thunderbird does not automatically configure the settings, select “Manual config” and provide the following information:
– For “Incoming,” select “IMAP” as the protocol.
– For “Incoming Server,” enter “imap.mail.yahoo.com”.
– For “Outgoing,” enter “smtp.mail.yahoo.com”.
– Specify the username, which is your Yahoo Mail email address.
– Choose the appropriate authentication method, usually “Normal password”.
7. Advanced Settings: Click on the “Done” button to proceed.
8. SMTP Server Configuration: Back in the Account Settings window, select the Yahoo Mail account from the sidebar and click on the “Outgoing Server (SMTP)” dropdown.
9. Modify SMTP Settings: Click on “Edit” to modify the SMTP server settings for Yahoo Mail.
10. SMTP Server Configuration: In the “SMTP Server” window, verify the following settings:
– For “Description,” enter a name for the SMTP server (e.g., “Yahoo Mail”).
– For “Server Name,” enter “smtp.mail.yahoo.com”.
– Select the appropriate port (465 for SSL/TLS or 587 for STARTTLS).
– Choose the appropriate connection security (SSL/TLS or STARTTLS).
– Ensure that the authentication method is set to “Normal password”.
– Enter your Yahoo Mail email address as the username.
11. Save Configuration: Click on “OK” to save the SMTP server settings.
12. Done: Close the Account Settings window to save the configuration.
Once the configuration is complete, you can access your Yahoo Mail emails directly within the Thunderbird email client. Thunderbird will sync with the Yahoo Mail servers, allowing you to read, compose, and manage your Yahoo emails seamlessly in the Thunderbird interface.
It’s important to note that these steps may vary slightly depending on the version of Thunderbird you are using. Ensure that you follow the instructions specific to your version to accurately configure the SMTP settings for Yahoo Mail in Thunderbird.
Configuring SMTP for Yahoo Mail in Windows Mail
Configuring Yahoo Mail in Windows Mail allows you to access and manage your Yahoo emails directly from the Windows Mail application on your Windows computer. Here’s how you can configure the SMTP settings for Yahoo Mail in Windows Mail:
1. Open Windows Mail: Launch the Windows Mail application on your Windows computer.
2. Access Email Settings: Click on the gear icon in the lower-left corner and select “Accounts” from the sidebar.
3. Add an Account: In the Accounts window, click on “Email & accounts” and then on “Add an account” under the “Email, calendar, and contacts” section.
4. Choose Yahoo: Select “Yahoo! Mail” from the list of email providers.
5. Enter Yahoo Mail Address: A web browser will open, and you’ll be prompted to sign in to your Yahoo Mail account. Enter your Yahoo email address and password, and click “Sign in” to proceed.
6. Allow Access: You’ll be redirected to a page requesting permission for Windows Mail to access your Yahoo Mail account. Click “Agree” to grant access.
7. Account Verification: Windows Mail will verify your Yahoo Mail account and set it up automatically. This may take a few moments.
8. Additional Configuration: If prompted, provide any additional information or follow any on-screen instructions to complete the setup process.
9. SMTP Settings: Once the account setup is complete, open the Windows Mail application and click on the gear icon again, then select “Accounts” from the sidebar.
10. SMTP Configuration: Under “Accounts,” click on your Yahoo Mail account to access its settings.
11. Update SMTP Settings: Scroll down to the “Outgoing email server” section and click on “Change mailbox sync settings”.
12. Modify SMTP Server Settings: In the SMTP server settings, make sure the following information is entered:
– For “Server name,” enter “smtp.mail.yahoo.com”.
– Ensure that the “Outgoing server requires authentication” option is checked.
– Select either “SSL” or “TLS” as the encryption method.
– Enter your Yahoo Mail email address as the username.
– Provide your Yahoo Mail account password.
13. Save Changes: Click on “Done” to save the changes to the SMTP server settings.
Once the configuration is complete, you can access and manage your Yahoo Mail emails directly from the Windows Mail application. Windows Mail will sync with the Yahoo Mail servers, allowing you to send, receive, and organize your Yahoo emails seamlessly within the Windows Mail interface.
Remember to double-check the accuracy of the SMTP server settings to ensure successful configuration. If you encounter any issues, review the entered settings and consult Windows Mail’s documentation or support resources for further assistance.
Troubleshooting SMTP issues with Yahoo Mail
While configuring and using SMTP settings for Yahoo Mail, you may encounter certain issues that can affect your ability to send emails successfully. Here are some common SMTP issues and their solutions:
1. Common problems with Yahoo Mail SMTP settings:
– Authentication failure: If you receive an authentication error, ensure that you have entered the correct Yahoo Mail username and password for the SMTP settings.
– Incorrect server address or port: Double-check that you have entered the accurate SMTP server address and port number recommended by Yahoo Mail.
– SSL/TLS encryption issues: If you’re experiencing issues with encryption, make sure you have selected the appropriate encryption method (SSL/TLS) and that the port number matches the encryption method you have chosen.
2. Solutions for SMTP issues in Yahoo Mail:
– Verify account credentials: Ensure that you have entered the correct Yahoo Mail username and password. Even a small typing error can cause authentication failures.
– Check connectivity: Ensure that you have an active and stable internet connection to establish a connection with the Yahoo Mail SMTP server. Unstable network connections can cause timeouts or connection failures.
– Disable antivirus or firewall: Temporarily disable any antivirus or firewall software that might be interfering with the SMTP connection. Sometimes, these applications can block or restrict outgoing email traffic.
– Clear caches and cookies: Clear your browser’s cache and cookies, or try using a different browser, as cached data or browser-related issues can impact the SMTP connection.
– Disable security software: If you have security software installed on your computer, try disabling it temporarily to see if it is causing any conflicts with the SMTP connection.
– Generate app-specific password: If you’re using a third-party email client or application that requires an app-specific password, consider generating and using one from your Yahoo Mail account settings.
– Contact Yahoo Mail support: If you have tried all of the above solutions and are still experiencing SMTP issues, it is recommended to contact Yahoo Mail support for further assistance. They can provide specific guidance based on your account and the nature of the problem.
Remember to keep a record of any error messages or codes you encounter, as these can help support teams troubleshoot and resolve the SMTP issues more efficiently.
By following these troubleshooting steps, you can resolve common SMTP issues and ensure smooth email sending from your Yahoo Mail account.
Common problems with Yahoo Mail SMTP settings
While configuring and using SMTP settings for Yahoo Mail, it is possible to encounter certain issues that can impact your ability to send emails successfully. Here are some common problems that users may face with Yahoo Mail SMTP settings:
1. Authentication failure: One of the most common issues is incorrect authentication credentials. If you receive an authentication failure message, verify that you have entered the correct Yahoo Mail username and password. Even a minor typing error can result in authentication issues.
2. Incorrect server address or port: Mistakenly entering the wrong SMTP server address or port information can cause problems. Double-check that you have entered the accurate SMTP server address and port number recommended by Yahoo Mail. Using the wrong settings may prevent your emails from reaching their destination.
3. SSL/TLS encryption issues: Yahoo Mail supports SSL/TLS encryption for secure email transmission. However, if the encryption settings are not configured correctly on both the server and client sides, it can lead to connectivity problems. Ensure that you have selected the appropriate encryption method (SSL/TLS) and that the port number matches the encryption method you have chosen.
4. SMTP timeout or connection issues: Occasionally, there may be issues with the SMTP connection timing out or being unable to establish a connection. This can happen due to a slow or unstable network connection, firewall settings, or other network-related issues. It is important to ensure that you have a stable internet connection to maintain a successful SMTP connection.
5. SMTP blocked by antivirus or firewall: Some antivirus or firewall software can block outgoing email traffic, including SMTP connections. If you are experiencing SMTP issues, temporarily disable any antivirus or firewall software that might be interfering with the SMTP connection. Remember to enable the software after troubleshooting to maintain the security of your system.
6. Server downtime or maintenance: At times, Yahoo Mail SMTP servers may undergo maintenance or experience temporary downtime. This can impact the functioning of the SMTP service and prevent you from sending emails. In such cases, it is advisable to wait for the servers to be back online or consult Yahoo Mail’s support resources for information on any ongoing maintenance activities.
If you encounter any of these problems with Yahoo Mail SMTP settings, it is important to troubleshoot and address them promptly. Review your settings, double-check authentication credentials, ensure internet connectivity, and temporarily disable any conflicting software. If the issues persist, reach out to Yahoo Mail support for further assistance.
Solutions for SMTP issues in Yahoo Mail
Encountering SMTP issues with Yahoo Mail can be frustrating, but there are several solutions you can try to resolve these problems. Here are some common solutions for SMTP issues in Yahoo Mail:
1. Verify account credentials: Double-check that you have entered the correct Yahoo Mail username and password. Even a small typo can cause authentication failures. Consider resetting your password if you’re unsure about your account credentials.
2. Check connectivity: Ensure that you have a stable and reliable internet connection. Unstable or slow connections can lead to SMTP server connection issues. Connect to a different network or troubleshoot your internet connection if necessary.
3. Disable antivirus or firewall: Temporarily disable any antivirus or firewall software that might be interfering with the SMTP connection. Such software can sometimes block or restrict outgoing email traffic. Remember to re-enable the software once you have completed the troubleshooting process.
4. Clear caches and cookies: Clear your browser’s cache and cookies, or try using a different browser. Cached data or browser-related issues can sometimes interfere with the SMTP connection. Clearing cache and cookies ensures a fresh start when attempting to establish the SMTP connection.
5. Disable security software: If you have security software installed on your computer, temporarily disable it to check if it is causing conflicts with the SMTP connection. Sometimes, security software can block outgoing emails or interfere with the SMTP process. If the problem is resolved after disabling the software, consider adjusting its settings to allow SMTP connections.
6. Generate app-specific password: If you’re using a third-party email client or application that requires an app-specific password, generate one from your Yahoo Mail account settings. App-specific passwords provide an additional layer of security and can help troubleshoot SMTP issues with authentication.
7. Contact Yahoo Mail support: If you have tried all of the above solutions and are still experiencing SMTP issues, it is recommended to contact Yahoo Mail support for further assistance. They can provide specific guidance based on your account and the nature of the problem. Yahoo Mail support resources may include a help center, online articles, or a customer support helpline.
Remember to keep track of any error messages or codes you encounter during troubleshooting, as these can be helpful when seeking assistance from Yahoo Mail support.
By implementing these solutions, you can effectively troubleshoot and resolve SMTP issues in Yahoo Mail, ensuring a smoother email sending experience.