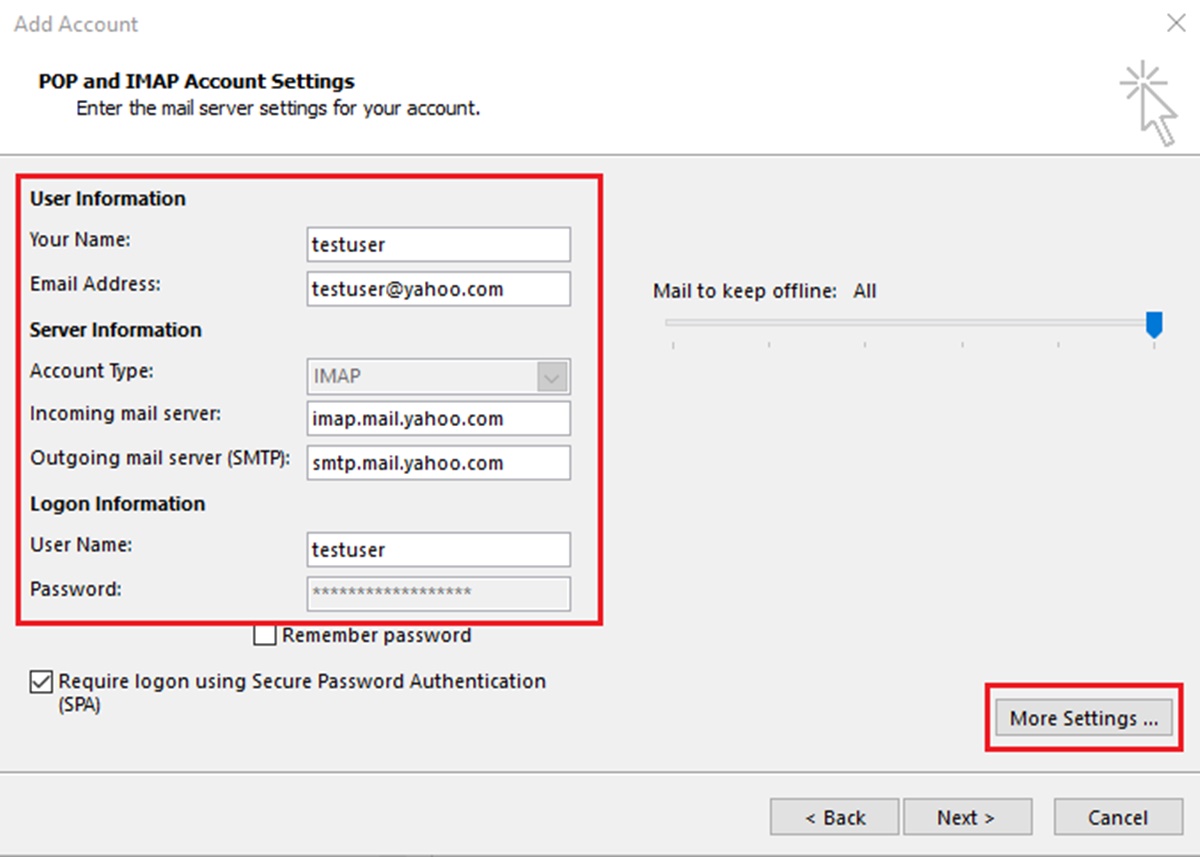Prerequisites
In order to access your Yahoo Mail using Outlook, you will need to meet a few requirements:
- A Yahoo Mail account: If you don’t have one already, you can sign up for free on the Yahoo Mail website.
- An active internet connection: Make sure you are connected to the internet before proceeding with the configuration.
- A version of Microsoft Outlook installed on your computer: This can be Outlook 2010, 2013, 2016, 2019, or Outlook for Office 365. Ensure that you have the application installed and running on your computer.
- IMAP enabled in your Yahoo Mail settings: IMAP (Internet Message Access Protocol) is the protocol used by Outlook to sync your emails. Before configuring your Yahoo Mail account in Outlook, you must enable IMAP in your Yahoo Mail settings.
Enabling IMAP in Yahoo Mail is a straightforward process; you just need to follow a few steps. Once you have done that, you can proceed with the configuration of your Yahoo Mail account in Outlook.
Now that you are aware of the prerequisites, let’s move on to the step-by-step instructions to access your Yahoo Mail using Outlook.
Step 1: Enable IMAP in Yahoo Mail
Before you can configure your Yahoo Mail account in Outlook, you need to enable IMAP (Internet Message Access Protocol) in your Yahoo Mail settings. This will allow Outlook to synchronize your emails across devices. Here’s how you can enable IMAP:
- Open a web browser and go to the Yahoo Mail website.
- Log in to your Yahoo Mail account by entering your email address and password.
- Once logged in, click on the gear icon in the top-right corner of the page to access your account settings.
- In the Settings menu, select “More Settings”.
- In the left-hand menu, click on “Mailboxes”.
- Under “Folders”, you will find the option “IMAP Access”. Click on it.
- In the “IMAP Access” section, toggle the switch to enable IMAP.
- Click on “Save” to apply the changes.
By following these steps, you have successfully enabled IMAP in your Yahoo Mail account. Now, you can proceed to the next step to add your Yahoo Mail account in Outlook.
Step 2: Open Outlook and Add a New Account
Once you have enabled IMAP in your Yahoo Mail account, you can proceed to add your Yahoo Mail account in Outlook. Here’s how you can do it:
- Launch Outlook on your computer.
- Click on the “File” tab in the top-left corner of the window.
- From the left-hand menu, select “Add Account”.
- In the “Add Account” window, select the option “Manual setup or additional server types” and click “Next”.
- Choose “POP or IMAP” and click “Next”.
- Enter your name and the Yahoo Mail email address in the respective fields.
- Select “IMAP” as the account type.
- In the “Incoming mail server” field, enter “imap.mail.yahoo.com”.
- In the “Outgoing mail server (SMTP)” field, enter “smtp.mail.yahoo.com”.
- Enter your Yahoo Mail email address and password in the respective fields.
- Click on the “More Settings” button.
- In the “Internet E-mail Settings” window, go to the “Outgoing Server” tab.
- Check the box that says “My outgoing server (SMTP) requires authentication”.
- Switch to the “Advanced” tab.
- For the incoming server, set the port number to “993” and select “SSL” as the encryption type.
- For the outgoing server, set the port number to “465” or “587” and select “SSL” or “TLS” as the encryption type.
- Click “OK” to save the settings.
Once you have completed these steps, you have successfully added your Yahoo Mail account in Outlook. Now, you need to configure the account settings to ensure proper synchronization of your emails. Let’s move on to the next step.
Step 3: Configure the Account Settings
After adding your Yahoo Mail account in Outlook, it’s essential to configure the account settings to ensure smooth synchronization and optimal usage. Here’s how you can configure the settings:
- Back in the “Add Account” window in Outlook, click on the “Test Account Settings” button. This will verify the connection to your Yahoo Mail account.
- If the test is successful and the connection is established, click “Next” and then “Finish” to complete the setup.
- Now, go back to the main Outlook window and click on the “Send/Receive” tab in the top menu.
- In the “Send/Receive Groups” section, click on “Define Send/Receive Groups”.
- In the “Send/Receive Groups” window, select the group that includes your Yahoo Mail account.
- Make sure the checkbox next to your Yahoo Mail account is selected.
- Choose the desired frequency for sending and receiving emails, or simply leave the default setting.
- Click “OK” to save the settings.
By following these steps, you have successfully configured the account settings for your Yahoo Mail account in Outlook. Your emails should now start syncing, and you can conveniently manage your Yahoo Mail within the Outlook application.
Step 4: Test the Connection
After configuring the account settings in Outlook, it’s vital to test the connection to ensure that everything is set up correctly. Here’s how you can test the connection:
- In Outlook, go to the main window and click on the “Send/Receive” tab in the top menu.
- Click on the “Send/Receive All Folders” button to initiate the synchronization process.
- Observe the status bar at the bottom of the Outlook window to check if the synchronization is successful.
- If the synchronization completes without any errors and your emails start appearing in the respective folders, it indicates that the connection to your Yahoo Mail account is functioning properly.
- To further test the connection, try sending a test email from your Yahoo Mail account in Outlook. Make sure it is sent successfully and received by the intended recipient.
- Similarly, check if new emails received in your Yahoo Mail account are promptly synced and displayed in Outlook.
By testing the connection, you can ensure that there are no issues and that your Yahoo Mail account is properly integrated with Outlook. If you experience any problems during this step, it may be necessary to revisit the previous steps and double-check your settings.
Once you have successfully tested the connection, you can start enjoying the convenience of accessing your Yahoo Mail messages in Outlook. Keep in mind that any changes made in Outlook, such as deleting or moving emails, will sync with your Yahoo Mail account and vice versa.
Troubleshooting and Common Issues
While setting up Yahoo Mail in Outlook is usually a smooth process, there may be some common issues that you might encounter. Here are some troubleshooting tips for resolving these issues:
- Authentication errors: If you’re experiencing authentication errors while setting up your Yahoo Mail account, double-check your username and password to ensure they are entered correctly. Also, make sure that you have enabled IMAP in your Yahoo Mail settings.
- Syncing issues: If you notice that your emails are not syncing properly between Yahoo Mail and Outlook, try restarting both applications. Make sure you have a stable internet connection and that your account settings are configured correctly.
- Security settings: Some security software or firewalls may interfere with the functioning of Outlook. Temporarily disable any such software and check if it resolves the issue. Also, ensure that your firewall allows the necessary connections for Outlook.
- Incorrect port or encryption settings: Double-check the port numbers and encryption settings for the incoming and outgoing servers. Refer to the instructions provided in the previous steps and make sure they match with the recommended settings.
- Outdated Outlook version: Ensure that you are using an updated version of Microsoft Outlook. Older versions may not be compatible with the latest protocols and may cause issues during setup. Consider updating your Outlook to the latest version available.
- Yahoo Mail server issues: Sometimes, the problem may not lie with your configuration but with the Yahoo Mail servers. Check the Yahoo Mail status page or other official sources to see if there are any ongoing server issues or maintenance activities.
If you encounter any persistent issues that cannot be resolved by following the troubleshooting tips above, it may be helpful to seek support from Yahoo Mail or Microsoft Outlook’s support channels. They can provide more specific guidance based on your unique situation.
By addressing these common issues, you can overcome any hurdles and successfully access your Yahoo Mail using Outlook, ensuring a seamless and efficient email management experience.