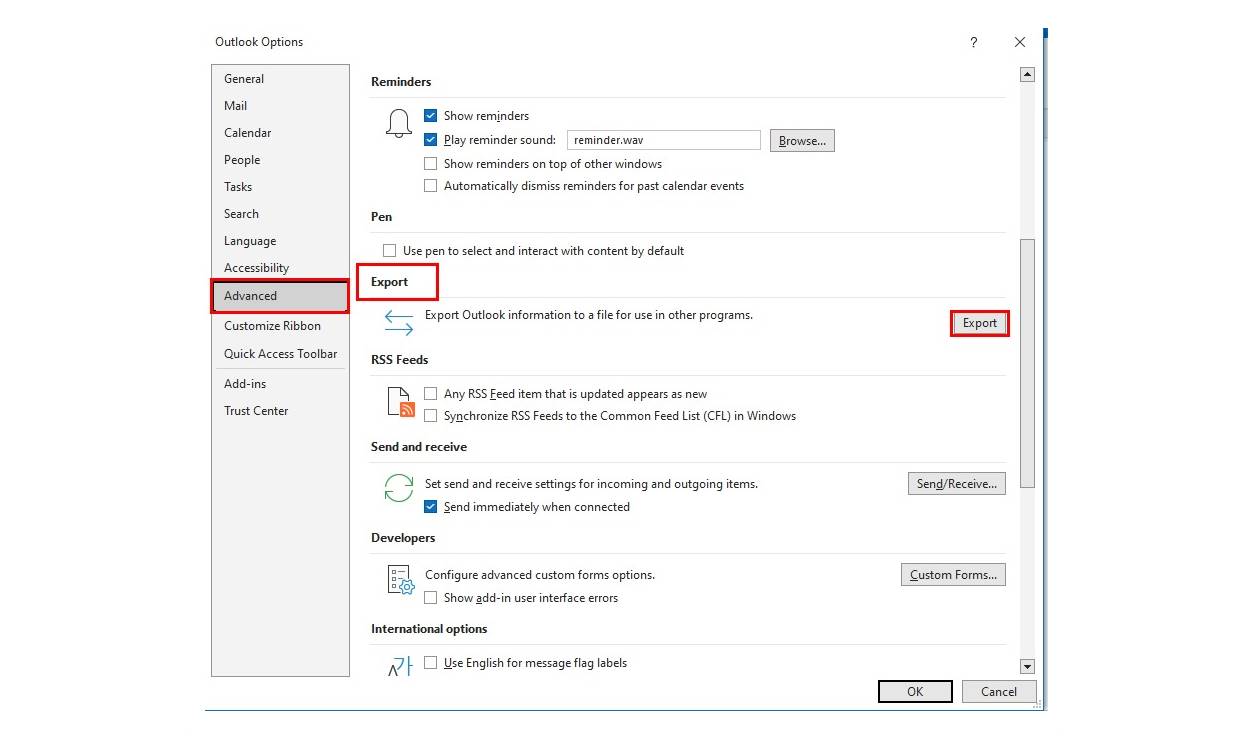How to Export Contacts from Hotmail
Hotmail, now known as Outlook.com, is a popular email service that allows users to manage their contacts easily. If you’re looking to export your Hotmail contacts for backup purposes or to import them into another email service provider, you’re in the right place. In this guide, we’ll walk you through the steps to export contacts from Hotmail.
Exporting contacts from Hotmail can be done in a few simple steps. Here are three different methods you can use:
- Exporting Contacts as a CSV File: This is the most common method for exporting contacts from Hotmail. A CSV (Comma Separated Values) file is compatible with various programs and platforms, making it easy to import contacts to other services. To export contacts as a CSV file, follow these steps:
- Log in to your Hotmail account and click on the “People” icon at the bottom-left corner.
- In the contacts section, click on the “Manage” drop-down menu and select “Export contacts.”
- Choose the desired contacts you want to export or select all contacts.
- Select “CSV (comma-separated values)” as the export format and click on “Export.”
- Save the exported file to your desired location on your computer.
- Exporting Contacts as an Excel File: If you prefer working with Excel over a CSV file, you can export your Hotmail contacts as an Excel file. Here’s how:
- Follow the same first two steps as mentioned in the previous method to access the contacts section.
- Instead of choosing “Export contacts,” select “Manage > Export contacts to Outlook CSV format.”
- Save the exported file to your computer, and it will be in Excel format.
- Exporting Contacts as a vCard File: A vCard file (.vcf) is another popular format for exporting and sharing contacts. To export your Hotmail contacts as a vCard file, follow these steps:
- Access the Hotmail contacts section and click on the “Manage” drop-down menu.
- Select “Export contacts” and choose the contacts you want to export.
- Click on “Export” and choose “vCard (folder of .vcf files)” as the export format.
- Save the exported file to your desired location.
Now that you have successfully exported your contacts from Hotmail in various formats, you can easily import them into other email service providers or use them as a backup. In the following sections, we’ll provide step-by-step instructions on how to import your Hotmail contacts into popular email services such as Outlook, Gmail, Yahoo Mail, and Apple Mail.
Exporting Contacts as a CSV File
Exporting contacts from Hotmail as a CSV (Comma Separated Values) file is a straightforward and versatile method. CSV files are widely supported, and you can easily import them into various platforms, including other email service providers, contact management software, or even spreadsheet applications like Microsoft Excel.
To export your Hotmail contacts as a CSV file, follow these simple steps:
- Log in to your Hotmail account and navigate to the “People” section, usually found at the bottom-left corner of the screen.
- In the contacts section, locate the “Manage” drop-down menu and select “Export contacts.”
- A pop-up window will appear, giving you options to choose the contacts you want to export. You can select individual contacts or choose the “Select all” option to export all of them.
- From the available export formats, select “CSV (comma-separated values)” and click on the “Export” button.
- Your browser will prompt you to save the exported file. Choose a location on your computer where you want to save the file and give it a descriptive name.
Once you’ve completed these steps, you will have successfully exported your Hotmail contacts as a CSV file. You can use this file to import your contacts into other email services, contact management tools, or even share it with others.
It’s worth noting that CSV files are essentially plain text files with a specific structure. They use commas to separate values and may include headers to define the fields of the data. This format allows the possibility to manipulate or edit the contacts using spreadsheet software before importing them elsewhere if needed.
Keep in mind that while exporting contacts as a CSV file is a simple process, it’s always a good practice to regularly back up your contacts to avoid any potential data loss or accidental deletion. By following these steps, you can ensure that you have a copy of your Hotmail contacts readily available for future use or migration to other platforms.
Exporting Contacts as an Excel File
If you prefer working with Microsoft Excel or other spreadsheet applications, you can export your Hotmail contacts as an Excel file. This format provides additional functionality and flexibility for managing and organizing your contacts.
To export your Hotmail contacts as an Excel file, follow these steps:
- Access your Hotmail account and navigate to the “People” section.
- In the contacts section, locate the “Manage” drop-down menu and select “Export contacts to Outlook CSV format.”
- A file will be downloaded in the Outlook CSV (.csv) format, which is compatible with Microsoft Excel and similar spreadsheet applications.
- Choose a location on your computer to save the downloaded file.
- Locate the file on your computer and open it using Microsoft Excel or your preferred spreadsheet software.
Once you have opened the exported CSV file in Excel, you can make any necessary adjustments or modifications to the contact information. This can include editing contact details, adding new fields, or rearranging columns to fit your needs.
After making any desired changes, you can save the file in Excel format (.xlsx) by selecting “Save As” and choosing the appropriate format. This will create a separate Excel file that you can use to import your contacts into other email services or keep as a backup.
Exporting your Hotmail contacts as an Excel file provides you with the advantage of utilizing the advanced features of spreadsheet software for efficient contact management. You can easily sort, filter, and analyze your contacts, perform bulk edits, and create custom views to suit your specific requirements.
Remember to regularly export your contacts and update your Excel file to ensure you have the most up-to-date information. This will help you maintain a comprehensive and organized contact list that can be easily synchronized or imported into other platforms as needed.
Exporting Contacts as a vCard File
A vCard file, also known as a Virtual Contact File, is a popular format for exporting and sharing contact information. It contains all the necessary details about a contact, including name, phone number, email address, and more. Exporting your Hotmail contacts as a vCard file allows you to easily transfer them to other devices, email services, or contact management applications that support this format.
To export your Hotmail contacts as a vCard file, follow these steps:
- Open your Hotmail account and go to the “People” section.
- In the contacts section, access the “Manage” drop-down menu and select “Export contacts.”
- Choose the specific contacts you want to export, or select “Select all” to export your entire contacts list.
- Click on the “Export” button and choose “vCard (folder of .vcf files)” as the export format.
- Specify a location on your computer where you want to save the exported vCard file.
By following these steps, Hotmail will generate a folder containing individual vCard files for each contact you selected. Each vCard file is named after the contact, making it easy to identify and manage.
Once you have the vCard files, you can use them to import your Hotmail contacts into other email services, address books, or devices that support vCard files. A vCard file is compatible with various platforms, such as Gmail, Outlook, Apple Contacts, and many others.
Keep in mind that exporting contacts as vCard files offers the advantage of preserving all the contact details, maintaining their integrity and formatting. This makes it a reliable and efficient method for transferring contacts between different systems and applications while ensuring the accuracy of the information.
Remember to save the exported vCard files in a safe location on your computer or a cloud storage service, ensuring you have a backup of your contacts. In case you need to import them into another platform or want to restore your contacts in the future, having the vCard files readily available will make the process quick and hassle-free.
Importing Contacts to Another Email Service Provider
If you’ve exported your contacts from Hotmail and now want to import them into another email service provider, you’re in luck. Most popular email services provide an option to import contacts from various file formats, including CSV, Excel, and vCard. Importing your Hotmail contacts to your new email account will save you time and effort in manually re-entering all the contact information.
The specific steps for importing contacts may vary depending on the email service provider you’re using. However, the general process involves these common steps:
- Log in to the email account where you want to import your Hotmail contacts.
- Access the contacts or address book section within your email account.
- Look for an option to import or add contacts, usually labeled as “Import,” “Import Contacts,” or “Add Contacts.”
- Choose the file format in which you exported your Hotmail contacts, such as CSV, Excel, or vCard.
- Click on the import button and select the exported file from your computer.
- Follow the on-screen instructions, which may include mapping the fields in the file to the corresponding contact fields in the new email account.
- Once the import is complete, you should see your Hotmail contacts added to your new email account’s contact list.
It’s important to note that some email service providers may have limitations or specific requirements for importing contacts. For example, they may enforce a maximum file size, limit the number of contacts that can be imported at once, or have certain formatting requirements for the import file. Make sure to review the guidelines or FAQs provided by your new email service to ensure a smooth and successful import process.
By importing your Hotmail contacts into your new email account, you can maintain seamless communication and access your contacts conveniently. This eliminates the need to manually enter each contact’s information, saving you time and ensuring accuracy.
Whether you’re switching to Gmail, Outlook, Yahoo Mail, or any other email service provider, the import feature makes it easy to transfer your Hotmail contacts and continue managing your network effortlessly.
Importing Contacts to Outlook
If you’ve exported your contacts from Hotmail and want to import them into Microsoft Outlook, you can easily do so using the built-in import feature. Outlook provides seamless integration with various file formats, including CSV, Excel, and vCard, making it convenient to transfer your Hotmail contacts to your Outlook account.
Here’s how you can import your Hotmail contacts to Outlook:
- Log in to your Outlook account and navigate to the “People” or “Contacts” section.
- Look for an option to import contacts, typically found in the settings or toolbar menu. In Outlook.com, you can find it under “Manage” > “Import contacts.”
- Choose the file format in which your Hotmail contacts are exported (CSV, Excel, or vCard).
- Select the exported file from your computer by clicking on the “Browse” or “Choose File” button.
- Click on the “Import” or “Upload” button to start the import process.
- Follow the prompts to map the fields in the import file to the corresponding contact fields in Outlook.
- Once the import is complete, you should see your Hotmail contacts added to your Outlook address book.
After importing your contacts, you can easily manage, organize, and utilize them within the Outlook platform.
It’s important to note that Outlook may have certain requirements or limitations for importing contacts. For instance, the maximum file size or the number of contacts that can be imported at once. Ensure that your import file meets the specified criteria and formats to ensure a successful import process.
By importing your Hotmail contacts into Outlook, you can easily access and manage your network from a single platform. This saves time and ensures that your contact information remains up to date.
Outlook also provides various features for contact management, such as contact groups, contact categorization, and advanced search options. Utilizing these features can help you efficiently organize and retrieve contact information whenever needed.
Whether you’re using the web-based Outlook.com or the desktop version of Outlook, the import feature allows you to seamlessly transfer your Hotmail contacts and continue managing your network without any interruptions.
Importing Contacts to Gmail
If you’ve exported your contacts from Hotmail and want to import them into your Gmail account, you can easily do so using Gmail’s import feature. Gmail supports various file formats, including CSV, Excel, and vCard, making it convenient to transfer your Hotmail contacts to your Gmail address book.
Here’s how you can import your Hotmail contacts to Gmail:
- Log in to your Gmail account and click on the “Google Apps” button (represented by nine dots) in the top-right corner.
- Select “Contacts” from the dropdown menu to access your Gmail contacts.
- Click on the “Import” button on the left sidebar.
- Choose the file format in which your Hotmail contacts are exported (CSV, Excel, or vCard).
- Click on the “Select file” button and navigate to the location where you saved the exported file from Hotmail.
- Choose the file and click on the “Import” button to start the import process.
- Follow the instructions on the screen to map the fields in the import file to the corresponding contact fields in Gmail.
- Once the import is complete, you should see your Hotmail contacts added to your Gmail address book.
After importing your contacts, Gmail provides a user-friendly interface for organizing and managing your contact list. You can add labels, create contact groups, and utilize various search and filtering options to easily find specific contacts.
It’s important to note that Gmail has certain limitations for importing contacts, such as a maximum file size or a limit on the number of contacts that can be imported at once. Make sure your import file meets the specified criteria and formats to ensure a successful import process.
By importing your Hotmail contacts into your Gmail account, you can easily access and manage your contacts within the Gmail ecosystem. This allows for seamless communication and ensures that your contact information remains consolidated and up to date.
Gmail also provides synchronization with other Google services, such as Google Contacts and Google Calendar. This integration allows you to have a unified experience across different Google platforms, making it convenient to manage your contacts and events in one place.
Whether you’re using Gmail’s web interface or the Gmail app on your mobile device, the import feature ensures a smooth transition of your contacts from Hotmail to Gmail, making it easier for you to stay connected with your contacts.
Importing Contacts to Yahoo Mail
If you’ve exported your contacts from Hotmail and want to import them into your Yahoo Mail account, you can easily do so using Yahoo Mail’s import feature. Yahoo Mail supports various file formats, including CSV, Excel, and vCard, making it convenient to transfer your Hotmail contacts to your Yahoo address book.
Here’s how you can import your Hotmail contacts to Yahoo Mail:
- Log in to your Yahoo Mail account and click on the “Contacts” tab.
- In the Contacts section, click on the “Actions” button at the top of the page.
- From the dropdown menu, select “Import” and then choose the “File” option.
- Next, click on the “Browse” button to locate the exported file from Hotmail on your computer.
- Select the file and click on the “Import” button to start the import process.
- Follow the prompts to map the fields in the import file to the corresponding contact fields in Yahoo Mail.
- Once the import is complete, you should see your Hotmail contacts added to your Yahoo Mail address book.
After importing your contacts, Yahoo Mail provides a user-friendly interface for managing and organizing your contact list. You can add labels, create contact groups, and utilize search and filtering options to easily find specific contacts.
It’s important to note that Yahoo Mail has certain limitations for importing contacts, such as a maximum file size or a limit on the number of contacts that can be imported at once. Make sure your import file meets the specified criteria and formats to ensure a successful import process.
By importing your Hotmail contacts into your Yahoo Mail account, you can easily access and manage your contacts within the Yahoo Mail platform. This allows for seamless communication and ensures that your contact information remains consolidated and up to date.
Additionally, Yahoo Mail offers synchronization with other Yahoo services, such as Yahoo Calendar and Yahoo Messenger. This integration allows you to have a unified experience across different Yahoo platforms, making it convenient to manage your contacts and communications in one place.
Whether you’re using Yahoo Mail’s web interface or the Yahoo Mail app on your mobile device, the import feature ensures a smooth transition of your contacts from Hotmail to Yahoo Mail, making it easier for you to stay connected with your contacts.
Importing Contacts to Apple Mail
If you’ve exported your contacts from Hotmail and want to import them into Apple Mail, you can easily do so using Apple’s Contacts application. Apple Mail integrates seamlessly with Contacts, allowing you to import your Hotmail contacts and have them readily available for email communication.
Here’s how you can import your Hotmail contacts to Apple Mail:
- Open the Contacts application on your Mac by clicking on the “Contacts” icon in your Launchpad or by searching for it in Spotlight.
- In the Contacts application, click on the “File” menu and select “Import.”
- Choose the file format in which your Hotmail contacts are exported (CSV, Excel, or vCard).
- Locate and select the exported file from Hotmail on your computer.
- Click “Open” to start the import process.
- Follow the on-screen instructions, if any, to map the fields in the import file to the corresponding contact fields in Apple Contacts.
- Once the import is complete, your Hotmail contacts will be available in your Contacts application.
After importing your contacts, you can easily access and manage them within the Apple Mail application. When composing a new email or responding to a message, you can start typing a contact’s name in the recipient field, and Apple Mail will suggest matching contacts from your imported Hotmail contacts list.
Apple Contacts provides various features for contact management, including the ability to add notes, set reminders, and sync contacts across Apple devices using iCloud. This ensures that your contact information is up to date and easily accessible across all your Mac, iPhone, and iPad devices.
By importing your Hotmail contacts into Apple Mail, you can seamlessly continue your email communication and maintain a consolidated address book within the Apple ecosystem.
It’s worth noting that Apple Contacts supports additional features, such as contact groups and smart groups, which allow you to organize your contacts based on customizable criteria. This can be helpful for efficiently managing different sets of contacts or creating mailing lists for specific purposes.
Whether you’re using Apple Mail on your Mac or iOS devices, the import feature simplifies the process of transitioning your contacts from Hotmail to Apple Mail, ensuring that you can easily stay connected with your network.
Troubleshooting Common Issues
While importing contacts from Hotmail to another email service provider, you may encounter some common issues. Understanding these challenges and their solutions can help ensure a smooth transition of your contacts. Here are some troubleshooting tips for common issues:
1. Incorrectly formatted import file: If your import file is not properly formatted, the import process may fail. Double-check that your import file is in the correct format (CSV, Excel, or vCard) and that the fields are correctly mapped during the import process.
2. Missing or incomplete contacts: If some contacts are missing or the imported contact information is incomplete, verify that the export process from Hotmail was successful and all desired contacts were selected for export. Also, check for any missing data fields or formatting issues in the import file.
3. Duplicate contacts: Duplicate contacts can sometimes result from importing contacts. Before importing, it’s a good practice to clean up your contact list in Hotmail to remove any duplicate entries. Additionally, many email service providers offer options to handle duplicates during the import process, allowing you to choose whether to merge or ignore duplicates.
4. Language or character encoding issues: If your imported contacts contain special characters or are in a different language, ensure that the character encoding settings of both Hotmail and the destination email service provider are compatible. You may need to adjust the encoding settings or use a different file format (such as Unicode UTF-8) to preserve special characters.
5. Import limits or restrictions: Different email service providers have limitations on the number of contacts that can be imported at once or the file size of the import file. Make sure to check the import guidelines and restrictions of your chosen email service provider to ensure a successful import process. If you have a large number of contacts, consider splitting the import into smaller batches.
6. Unsupported import file format: Some email service providers may not support certain file formats for importing contacts. Ensure that the import file you are using is compatible with the destination email service provider. If necessary, convert the file to a supported format (e.g., converting an Excel file to CSV) before importing.
7. Incompatibility between contact fields: Different email services may vary in the way they categorize contact fields. During the import process, ensure that the fields in your import file are properly mapped to corresponding fields in the destination email service provider. Adjust the field mapping as needed to ensure that the imported contacts are correctly structured.
8. Contact merging issues: When importing contacts, there can be instances where multiple entries for the same contact are created. Double-check the contact merging settings of the destination email service provider, and manually merge duplicate or related entries to ensure that contact information remains consolidated and accurate.
By being aware of these common issues and following the troubleshooting tips provided, you can overcome any hurdles during the contact import process. It’s always a good idea to double-check your export and import settings, and to make sure your contacts are properly organized and formatted before proceeding with the import.