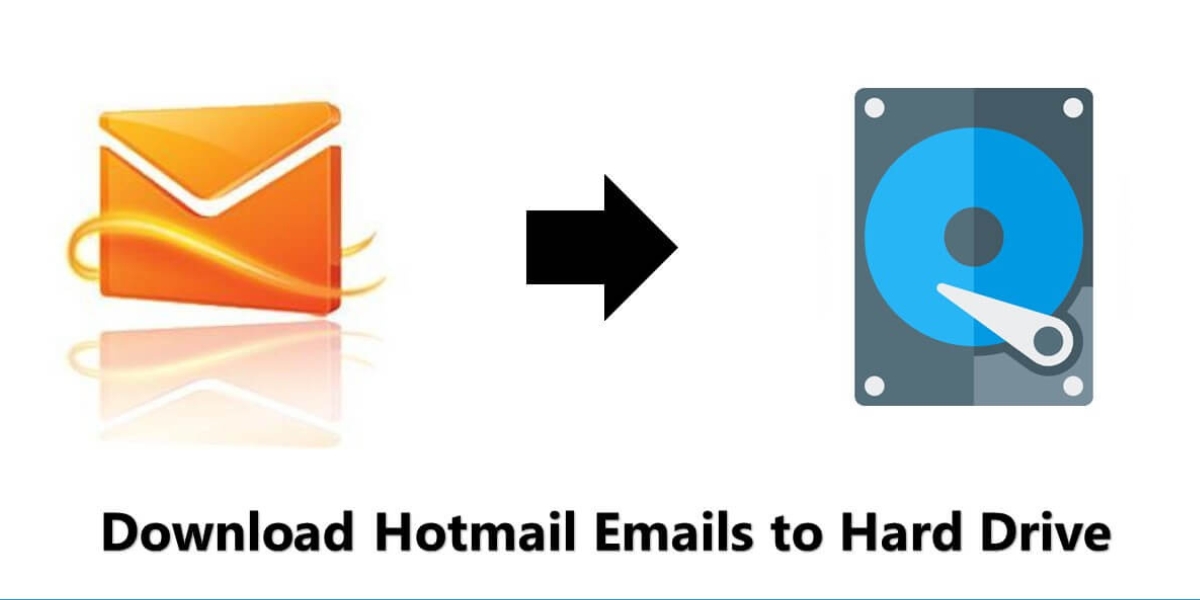Why Save Emails from Hotmail?
As a Hotmail user, you may be wondering why you would need to save your emails to your hard disk. There are several reasons why saving emails from Hotmail can be beneficial:
- Backup: Saving your emails as EML files provides an additional layer of backup in case something happens to your Hotmail account. Accidental deletion, account hacking, or server issues can result in the loss of important emails. By saving them locally, you can ensure their safety.
- Offline Access: When you save an email as an EML file, you can access it even without an internet connection. This can be useful when you need to refer to important information contained in an email while traveling or in areas with limited connectivity.
- Legal and Compliance: If you are required to keep records of your email correspondence, saving emails as EML files can help you comply with legal and regulatory requirements. These files can be easily stored and retrieved when necessary.
- Organization: Saving emails as EML files can help you organize your digital communication. You can create folders on your hard disk and categorize emails based on different criteria such as project, client, or topic. This makes it easier to search and locate specific emails in the future.
- Easy Sharing: EML files can be easily shared with others, even if they are not using the same email client or service. This can be useful when you need to forward an important email to a colleague, client, or another party.
Considering these advantages, saving your emails from Hotmail as EML files is a valuable practice. In the following sections, we will explore different methods to save Hotmail emails as EML files and how to open and view them.
What is an EML File?
An EML file, short for Electronic Mail, is a file format used to store email messages. It is a standard format that can be opened and viewed by various email clients, including Microsoft Outlook, Thunderbird, and Apple Mail.
An EML file contains all the components of an email, including the subject, sender, recipient, date, and the email body. It also includes any attachments that were included in the original email. The file is saved with a .eml file extension.
This file format is based on the MIME (Multipurpose Internet Mail Extensions) standard, which allows for the encoding of multimedia elements within email messages. This means that an EML file can contain not only text but also HTML formatting, images, and other multimedia objects.
When you save an email from Hotmail as an EML file, you are essentially creating an exact replica of the original email, preserving its structure and content. This makes it easy to transfer and share the email without the need for the original email client or service.
EML files can be opened and viewed using email clients that support this file format. By double-clicking on an EML file or using the “Open” option in the email client, the email message will be displayed, allowing you to read the contents, view attachments, and perform other typical email functions.
In the next sections, we will explore different methods to save an email from Hotmail as an EML file, providing you with options to store and access your emails offline.
How to Save an Email from Hotmail as EML
If you want to save an email from Hotmail as an EML file, there are several methods you can use. Here are three popular methods:
- Method 1: Using the “Save As” Option in Hotmail
– Open the email you want to save in Hotmail
– Click on the three-dot menu icon at the top-right corner of the email
– From the dropdown menu, select “Save as” or “Save as EML”
– Choose the location on your hard disk where you want to save the EML file
– Click “Save” to store the email as an EML file on your computer - Method 2: Using the Drag and Drop Method
– Open the email you want to save in Hotmail
– Create a new folder on your desktop or any desired location to store the EML file
– Select the email and drag it to the newly created folder
– Hotmail will automatically save the email as an EML file in the folder you dragged it to - Method 3: Using an Email Client to Save as EML
– Configure an email client like Microsoft Outlook, Thunderbird, or Apple Mail to access your Hotmail account
– Open the email you want to save in the email client
– From the email client’s menu, choose the option to save the email as an EML file
– Select the desired location on your hard disk to save the EML file
– Click “Save” to save the email as an EML file on your computer
By following these methods, you can easily save emails from Hotmail as EML files. It is advisable to create a system for organizing your saved emails to ensure easy access and retrieval in the future. Let’s move on to the next section to learn how to open and view EML files.
Method 1: Using the “Save As” Option in Hotmail
If you want to quickly save an email from Hotmail as an EML file, you can use the built-in “Save as” or “Save as EML” option in Hotmail. Here’s how:
- Open the email you want to save in Hotmail by clicking on it.
- At the top-right corner of the email, you will see a three-dot menu icon. Click on it to reveal a dropdown menu.
- From the dropdown menu, select the “Save as” or “Save as EML” option.
- A file explorer window will appear, prompting you to choose the location where you want to save the EML file. Select the desired location on your hard disk.
- Click “Save” to store the email as an EML file on your computer in the chosen location.
By following these steps, you can save the email from Hotmail as an EML file using the “Save As” option. This method is quick and straightforward, allowing you to save individual emails with ease.
It is worth noting that the availability of the “Save as EML” option may vary depending on the email client interface and version. In some cases, the option may be labeled as “Save as” with EML format as one of the available file formats.
Now that you know how to use the “Save As” option in Hotmail, you can proceed to save important emails as EML files for easy access and offline storage. In the next section, we will explore another method, the drag and drop method, to save emails as EML files from Hotmail.
Method 2: Using the Drag and Drop Method
Another convenient way to save an email from Hotmail as an EML file is by using the drag and drop method. This method allows you to quickly and easily transfer the email to a desired location on your computer. Here’s how you can do it:
- Open the email you want to save in Hotmail.
- Create a new folder on your desktop or any desired location where you want to store the EML file.
- Select the email you want to save and simply drag it to the newly created folder.
- As you drag the email, you will notice the cursor changing to indicate that you are moving the email.
- Release the mouse button to drop the email into the folder.
Hotmail will automatically save the email as an EML file in the folder you dragged it to. This method allows you to save multiple emails simultaneously by selecting and dragging them to the desired location.
The drag and drop method is particularly useful when you want to quickly save emails without having to go through any additional steps. It provides a seamless and efficient way to organize your emails and store them locally on your computer.
Now that you are familiar with the drag and drop method, you have another valuable technique for saving emails from Hotmail as EML files. Coming up next, we will explore the third method, which involves using an email client to save emails as EML files.
Method 3: Using an Email Client to Save as EML
If you prefer using an email client to access and manage your emails, you can utilize this method to save emails from Hotmail as EML files. By configuring an email client like Microsoft Outlook, Thunderbird, or Apple Mail to connect to your Hotmail account, you can easily save emails in the EML format. Here’s how:
- First, set up your email client to connect to your Hotmail account. This typically involves entering your Hotmail email address and password, and then following the client’s specific instructions for setting up a new email account.
- Once your email client is configured and synchronized with your Hotmail account, open the email you want to save.
- In the email client’s menu options, look for the option to save the email. This may vary depending on the email client you are using. Typically, it will be under a “Save” or “Export” option.
- Select the option to save the email as an EML file. The email client will prompt you to choose a location on your hard disk to save the EML file.
- Specify the desired location, and then click “Save”. The email client will save the email as an EML file in the chosen location on your computer.
Using an email client to save emails as EML files offers the advantage of managing your Hotmail emails alongside your other email accounts, all within one unified interface. It provides a more robust set of features, such as advanced search options, categorization, and synchronization across multiple devices.
Remember to regularly backup your email client’s data, including the saved EML files, to ensure the safety and availability of your emails even if you encounter any issues with your email client or Hotmail account.
Now that you know how to save emails from Hotmail as EML files using an email client, you have three effective methods to choose from based on your preferences and needs.
How to Open and View EML Files
Once you have saved an email from Hotmail as an EML file, you may wonder how to open and view it. Fortunately, there are several ways to access and read EML files on your computer:
- Using an Email Client: Most popular email clients, such as Microsoft Outlook, Thunderbird, and Apple Mail, support the EML file format. You can simply double-click on the EML file, and it will open in the associated email client. From there, you can read the email, view attachments, and reply or forward it as needed.
- Using a Webmail Service: Many webmail services, including Gmail and Yahoo Mail, have the capability to open and display EML files directly within their interface. You can usually accomplish this by either dragging and dropping the EML file into the webmail interface or using an “Import” function to add the EML file to your mailbox.
- Using an EML Viewer: If you don’t have an email client or webmail service that supports EML files, you can use specialized EML viewer software. There are both free and paid options available, which allow you to open and read EML files without the need for an email client or webmail service. Simply install the viewer software, then open the EML file using the viewer.
- Converting to PDF or Text: If you prefer a more universal format for opening and viewing EML files, you can convert them to PDF or plain text. There are online conversion tools and software programs available that can convert EML files to PDF or text format, making it easier to open and view them using any PDF reader or text editor.
By using one of these methods, you can open and view EML files on your computer, regardless of the email client or webmail service you use. This flexibility allows you to access and read your saved Hotmail emails anytime, even when you are offline or using a different email application.
Now that you know how to open and view EML files, you can make the most of the emails you have saved from Hotmail. In the following section, we will explore the benefits of saving emails as EML files.
Benefits of Saving Emails as EML Files
Saving emails from Hotmail as EML files offers a range of benefits that can enhance your email management and organization. Here are some notable advantages:
- Backup and Data Security: By saving emails as EML files, you create an additional backup of your important messages. This ensures that even if your Hotmail account experiences issues or you accidentally delete an email, you will still have a copy stored on your computer.
- Offline Access: Saving emails as EML files allows you to access and read your messages even when you are offline or without an internet connection. This can be particularly useful for traveling or situations where internet access is limited.
- Ease of Transfer: EML files can be easily transferred and shared with others. Whether you need to forward an email to a colleague, store it in a different email client, or provide evidence for legal purposes, the portability of EML files makes it simple to transfer and share emails across different platforms.
- Organizational Flexibility: Storing emails as EML files provides flexibility in organizing your digital communication. You can create folders and categorize emails based on topics, projects, or clients, making it easier to find and retrieve specific emails in the future.
- Legal and Compliance: Saving emails as EML files helps you comply with legal and regulatory requirements that mandate archiving and storing email correspondence. These files can be easily accessed, searched, and presented when needed.
- Email Client Independence: EML files can be opened and viewed by various email clients, regardless of the email service you use. This independence allows you to switch between different email clients or webmail services without losing access to your saved emails.
By saving emails from Hotmail as EML files, you can take advantage of these benefits to better organize your emails, protect important information, and easily access your messages even in offline scenarios.
Now that you understand the benefits of saving emails as EML files, you can make an informed decision about how to manage and store your Hotmail emails effectively. In the next section, we will address some frequently asked questions related to saving emails as EML files.
Frequently Asked Questions (FAQs)
Here are some commonly asked questions about saving emails from Hotmail as EML files:
- Can I save multiple emails as EML files at once?
Yes, you can save multiple emails as EML files simultaneously. Different methods, such as using the “Save as” option in Hotmail or the drag and drop method, allow you to select and save multiple emails in one go. - Can I open EML files on my mobile device?
Yes, you can open and view EML files on mobile devices. There are several email apps available that support the EML format and allow you to access and read your saved emails on smartphones or tablets. - Can I convert EML files back into Hotmail emails?
No, EML files cannot be directly imported back into your Hotmail account. They are standalone files that can be opened and viewed using an email client or specialized viewer software. To import the email back into Hotmail, you will need to forward or copy the content of the EML file into a new email within your Hotmail account. - Are there any file size limitations when saving emails as EML files?
File size limitations can vary depending on the email client, webmail service, or the capabilities of the software you are using. If you encounter any file size limitations, you may need to split larger emails into multiple EML files or consider using alternative methods, such as archiving or compressing the emails. - Is it necessary to validate the HTML encoding in the EML file?
Validating the HTML encoding in the EML file is not necessary unless you suspect that there may be encoding issues with the email’s content. However, if you encounter issues with rendering or displaying the email’s HTML content, you can use an HTML validator or check the email’s HTML code manually to identify and correct any encoding problems.
These answers should provide clarification on some commonly asked questions about saving emails from Hotmail as EML files. If you have any further inquiries, refer to the respective email client or software documentation for specific instructions or seek assistance from their support channels.