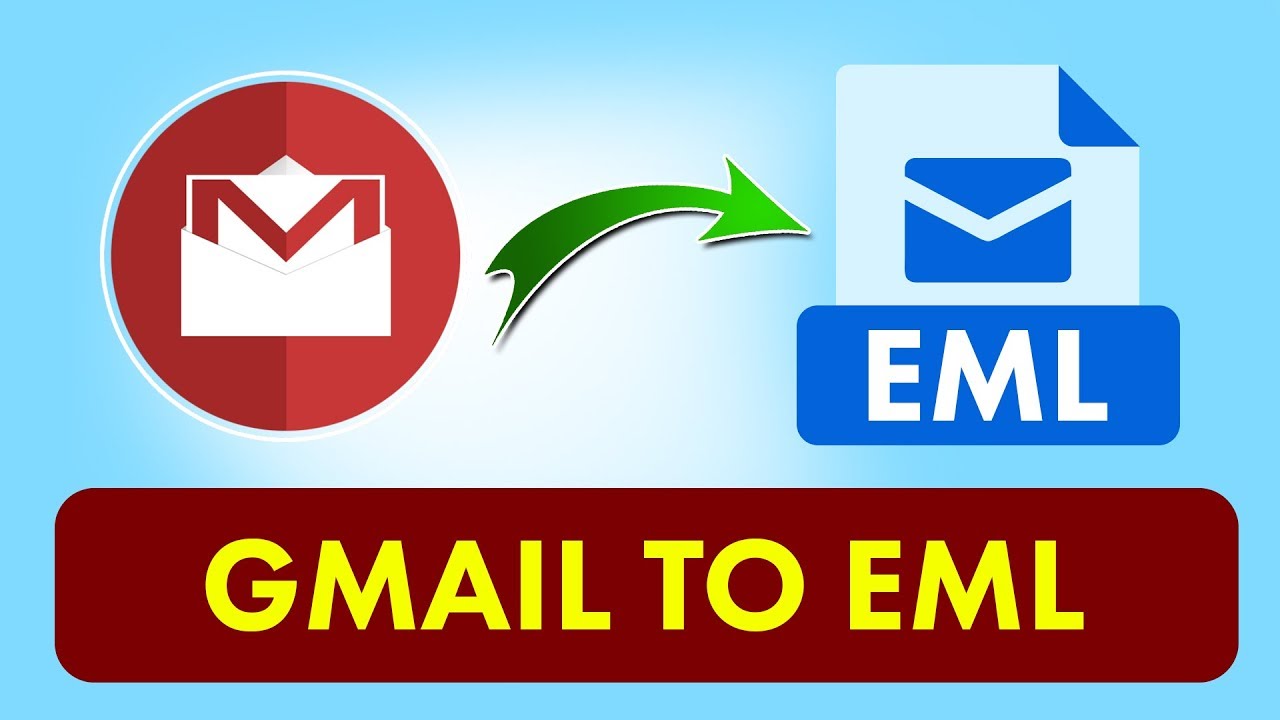Why Save Gmail Messages as EML?
Gmail has become the go-to platform for email communication, offering a wide range of features and seamless integration with other Google services. However, there may be instances when you need to save your Gmail messages in a format that can be easily accessed and shared across different platforms or email clients. One such format is the EML (Electronic Mail) file format, which is widely supported and can be opened by various email clients.
When you save Gmail messages as EML files, you enjoy several benefits:
- Portability: EML files can be easily transferred and accessed on different devices and email clients, ensuring that your important emails are always within reach.
- Compatibility: Many email clients, such as Microsoft Outlook, Thunderbird, and Apple Mail, support the EML format, allowing you to open and view your Gmail messages seamlessly.
- Archiving and Backup: Saving Gmail messages as EML files serves as a backup solution, providing an additional layer of security for your important emails.
- Legal and Regulatory Compliance: Some industries, such as healthcare and finance, have specific regulations regarding data storage and retention. Saving Gmail messages as EML files can help meet these compliance requirements.
With these advantages in mind, let’s explore different methods to save Gmail messages as EML files.
Method 1: Using the “Download Message” Feature
Gmail provides a built-in feature that allows you to download individual messages in the EML format. This feature is convenient when you only need to save specific emails rather than an entire mailbox.
Here’s how you can save Gmail messages as EML files using the “Download Message” feature:
- Open the email you want to save in Gmail.
- Click on the three-dot menu icon in the top-right corner of the email.
- In the dropdown menu, select “Download Message”.
- A dialog box will appear, asking you to choose a location to save the EML file.
- Select the desired location on your computer and click “Save”.
Once you’ve completed these steps, Gmail will save the selected message as an EML file to the specified location on your computer. You can then use any EML-compatible email client to open and view the saved message.
Keep in mind that this method allows you to save individual messages, so you’ll need to repeat the process for each email you want to save as an EML file. If you have a large number of messages to save, consider other methods discussed in the following sections.
Method 2: Saving Gmail Messages Using Outlook
If you use Microsoft Outlook as your primary email client, you can easily save Gmail messages as EML files using the following steps:
- Open your Gmail account in a web browser.
- Click on the gear icon in the top-right corner and select “Settings”.
- In the settings menu, go to the “Forwarding and POP/IMAP” tab.
- Enable the “IMAP Access” option if it isn’t already enabled.
- Save the changes and exit the settings menu.
- Launch Microsoft Outlook on your computer.
- Click on the “File” tab and select “Add Account”.
- Enter your Gmail email address and follow the prompts to add it as an IMAP account.
- Once your Gmail account is added to Outlook, you can drag and drop individual emails from your Gmail inbox to a local folder in Outlook.
- The dragged emails will be saved as EML files in the designated Outlook folder.
By using this method, you can easily save multiple Gmail messages as EML files within your Outlook email client. It provides a streamlined process for managing and organizing your emails, ensuring easy access to your saved messages whenever needed.
Remember to periodically sync your Outlook account with Gmail to ensure that all new messages are reflected in your local folders and EML file exports.
Method 3: Using Email Clients to Export Gmail Messages as EML
In addition to Microsoft Outlook, there are various email clients available that allow you to export Gmail messages as EML files. Two popular options are Mozilla Thunderbird and Apple Mail.
Here’s how you can use Thunderbird and Apple Mail to export Gmail messages as EML files:
Using Mozilla Thunderbird:
- Download and install Mozilla Thunderbird on your computer if you don’t already have it.
- Open Thunderbird and click on the “Email” option to set up a new account.
- Follow the prompts to add your Gmail account to Thunderbird using the IMAP protocol.
- Once your Gmail account is added, select the emails you want to save as EML files.
- Right-click on the selected emails and choose “Save As” or “Save as EML”.
- Select a location on your computer to save the EML files and click “Save”.
Using Apple Mail:
- Open Apple Mail on your Mac computer.
- Add your Gmail account to Apple Mail using the IMAP protocol.
- Once your Gmail account is added, select the emails you want to export as EML files.
- Drag and drop the selected emails from Apple Mail to a folder on your Mac.
- The dragged emails will be saved as EML files in the designated folder.
By using email clients like Thunderbird and Apple Mail, you have the flexibility to manage and export Gmail messages with ease. These clients offer additional features for organizing your emails and provide a seamless way to save your Gmail messages as EML files.
Remember to regularly sync your email client with your Gmail account to ensure that any changes or new messages are accurately reflected in the exported EML files.
Method 4: Saving Gmail Messages as EML Files on Mac
If you are using a Mac computer, there is a convenient way to save Gmail messages as EML files directly from the Mail application. Here’s how you can do it:
- Open the Mail application on your Mac.
- Add your Gmail account to the Mail application using the IMAP protocol.
- Once your Gmail account is added, select the emails you want to save as EML files.
- Right-click on the selected emails and choose “Save as EML”.
- Select a location on your Mac to save the EML files and click “Save”.
By following these steps, the selected Gmail messages will be saved as EML files on your Mac, allowing you to easily access and share them with others.
The Mail application on Mac offers a user-friendly interface and allows you to effectively manage your emails. With the ability to save Gmail messages as EML files, you can create backups, organize your emails, and archive important conversations.
Remember to periodically sync your Mail application with your Gmail account to ensure that all new messages are synced and reflected in the exported EML files.
Method 5: Exporting Gmail Messages as EML with Third-Party Tools
If you prefer a more versatile and comprehensive approach to exporting Gmail messages as EML files, there are several third-party tools available that offer advanced features and options. These tools provide a more streamlined and efficient way to save and manage your Gmail messages as EML files.
One such example is the “Gmail Backup” tool, which allows you to backup and export your Gmail messages in various formats, including EML. Here’s how you can use it:
- Download and install the “Gmail Backup” tool on your computer.
- Launch the tool and enter your Gmail account credentials.
- Select the desired backup options, such as email labels, date range, and format (choose EML).
- Choose a location on your computer to save the exported EML files.
- Click on the “Backup” button to start the export process.
The “Gmail Backup” tool will then begin exporting your Gmail messages to EML files, ensuring that you have a local backup of your important emails.
Other third-party tools, such as “MailStore Home” and “SysTools Gmail Backup”, also offer similar capabilities to export Gmail messages as EML files. These tools often come with features like advanced search options, folder structure preservation, and the ability to export attachments along with the emails.
When using third-party tools, it’s essential to ensure that you download them from reputable sources and exercise caution while providing your Gmail account credentials. Additionally, always keep your tools up to date to benefit from any security patches and improvements.
By utilizing third-party tools, you can have more control over the export process and take advantage of additional features to manage and save your Gmail messages as EML files effectively.