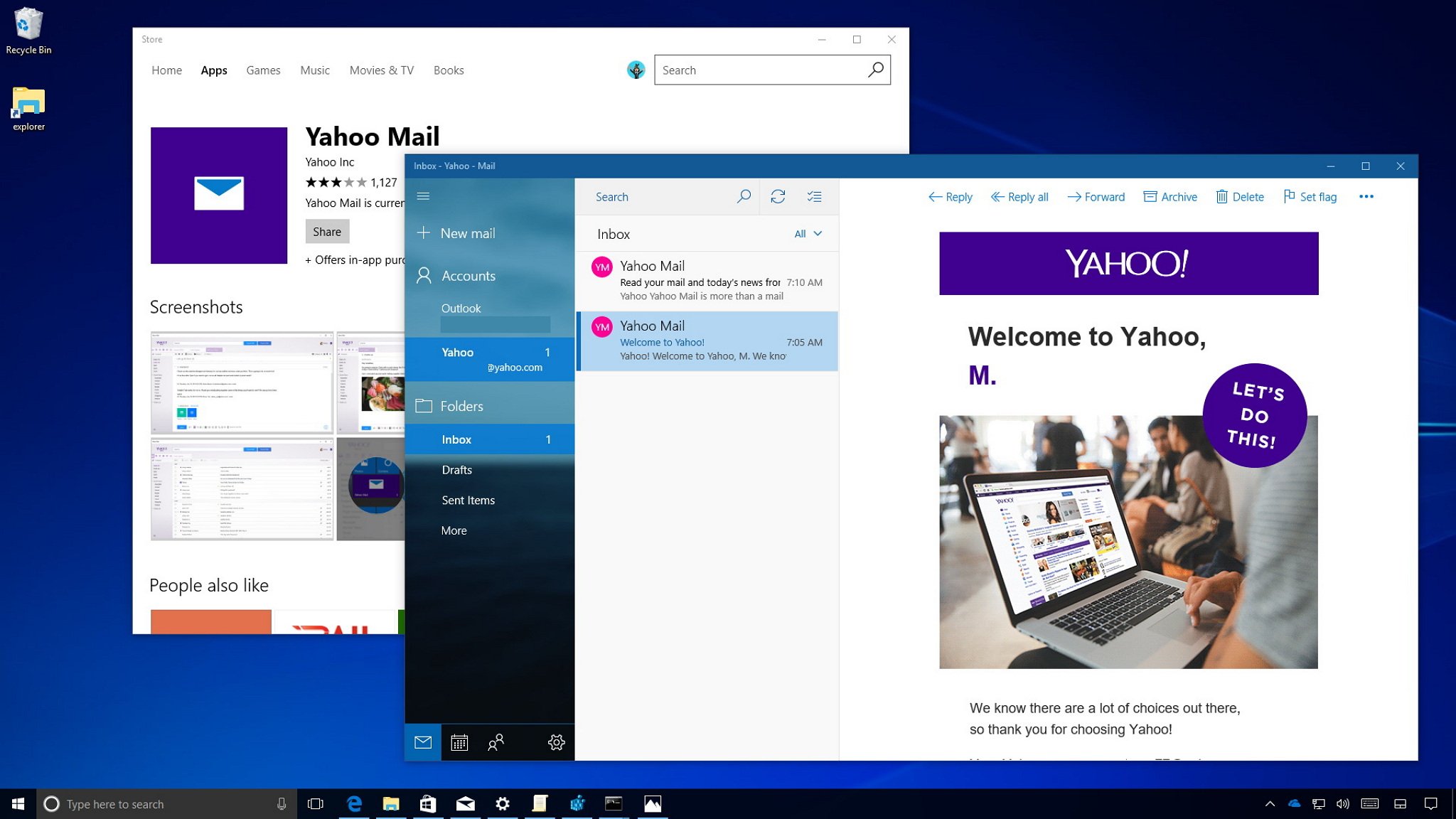Setting up a Yahoo Mail Account in Outlook.com
Accessing your Yahoo Mail account within Outlook.com allows you to manage all your emails conveniently in one place. Here are the simple steps to set up your Yahoo Mail account in Outlook.com:
Step 1: Adding a Yahoo Mail Account in Outlook.com
To get started, log in to your Outlook.com account and navigate to the settings menu by clicking on the gear icon in the top-right corner. From the drop-down menu, select “View all Outlook settings.”
Step 2: Entering Your Yahoo Mail Account Details
In the Settings menu, click on “Mail” and then select “Sync email” under the “Accounts” section. Next, click on “Add an account” and choose “Yahoo Mail”.
Step 3: Configuring the Mail Server Settings
Enter your Yahoo Mail email address and password in the provided fields. Make sure to check the box next to “Let me set up my account manually” and click on the “Connect” button.
Step 4: Selecting the Email Sync Frequency
Outlook.com will automatically detect the server settings for your Yahoo Mail account. You can choose the sync frequency that suits your needs, such as every 15 minutes, 30 minutes, or an hour.
Step 5: Configuring Additional Yahoo Mail Account Settings
Under the “Advanced mailbox settings” section, you can customize how Outlook.com handles your Yahoo Mail messages. You can choose whether to leave a copy of your messages on the server or delete them once they’re synced.
Step 6: Completing the Yahoo Mail Setup in Outlook.com
After configuring the account settings, click on the “Save” button. Outlook.com will now sync your Yahoo Mail account, and you’ll be able to access your Yahoo emails directly from your Outlook.com inbox.
By following these steps, you can easily set up your Yahoo Mail account in Outlook.com and manage all your emails in one convenient location.
Step 1: Adding a Yahoo Mail Account in Outlook.com
To begin accessing your Yahoo Mail account within Outlook.com, you first need to add your Yahoo Mail account to your Outlook.com settings. Here’s how you can do it:
1. Log in to your Outlook.com account using your email address and password.
2. Once logged in, navigate to the settings menu by clicking on the gear icon located in the top-right corner of the Outlook.com interface.
3. In the drop-down menu that appears, select “View all Outlook settings” to access the full settings menu.
4. Within the settings menu, click on the “Mail” tab.
5. Under the “Accounts” section, click on “Sync email.”
6. Next, click on the “Add an account” button.
7. From the list of options that appear, select “Yahoo Mail.”
8. A new window will pop up, prompting you to enter your Yahoo Mail account details.
9. Enter your full Yahoo Mail email address in the designated field.
10. Enter your Yahoo Mail account password in the provided password field.
11. Make sure to check the box next to “Let me set up my account manually,” as we will be configuring the settings manually for Yahoo Mail.
12. Lastly, click on the “Connect” button to proceed.
By following these steps, you will successfully add your Yahoo Mail account to your Outlook.com settings. Now you can proceed to the next steps to configure the server settings and customize your email sync preferences within Outlook.com.
Step 2: Entering Your Yahoo Mail Account Details
Now that you have initiated the process of adding your Yahoo Mail account to Outlook.com, it’s time to enter your Yahoo Mail account details. Follow these steps to enter the necessary information:
1. In the settings menu of Outlook.com, after clicking on “Add an account” and selecting “Yahoo Mail,” a new window will appear.
2. In the provided field, enter your full Yahoo Mail email address. Make sure to enter the complete email address, including the domain name (e.g., example@yahoo.com).
3. Next, enter your Yahoo Mail account password in the designated password field. This password is the same one you use to access your Yahoo Mail account directly.
4. To proceed with manually setting up your Yahoo Mail account, ensure that the checkbox next to “Let me set up my account manually” is selected.
5. Finally, click on the “Connect” button to continue.
By entering your Yahoo Mail account details accurately, you are enabling Outlook.com to establish a connection with your Yahoo Mail account securely.
Note: It is essential to verify that you have entered the correct email address and password to avoid any authentication errors during the setup process.
Step 3: Configuring the Mail Server Settings
After entering your Yahoo Mail account details in Outlook.com, you need to configure the mail server settings to establish a proper connection between the two platforms. Here’s how you can do it:
1. Upon clicking the “Connect” button, Outlook.com will automatically detect the server settings for your Yahoo Mail account.
2. The server settings include the incoming mail server (IMAP or POP3) and the outgoing mail server (SMTP).
3. It is crucial to ensure that the server settings are detected correctly. If not, you can manually enter the settings by selecting the “IMAP” or “POP3” option and entering the respective server information.
4. For incoming mail server settings, select “IMAP” for a better email syncing experience or “POP3” if you prefer to download and store emails locally.
5. Provide the following server details:
– Incoming server: imap.mail.yahoo.com (for IMAP) or pop.mail.yahoo.com (for POP3)
– Outgoing server: smtp.mail.yahoo.com
6. Ensure that the port numbers for the incoming and outgoing servers are set correctly. For IMAP, use port 993. For POP3, use port 995. For SMTP, use port 465 or 587.
7. Check the boxes that correspond to the encryption method for both the incoming and outgoing servers. It is recommended to use SSL/TLS for secure communication.
By correctly configuring the mail server settings, you are allowing Outlook.com to communicate with the Yahoo Mail servers and retrieve your email messages seamlessly.
Note: In case you encounter any issues during this step, ensure that you have entered the server settings accurately and that your internet connection is stable.
Step 4: Selecting the Email Sync Frequency
Once you have configured the mail server settings for your Yahoo Mail account in Outlook.com, you can now choose the email sync frequency that suits your needs. Follow these steps to select the email sync frequency:
1. After configuring the mail server settings, you will see the option to choose the sync frequency.
2. Outlook.com offers different intervals for syncing your Yahoo Mail account, such as every 15 minutes, 30 minutes, or an hour.
3. Consider your personal preferences and email usage patterns when selecting the sync frequency. If you receive a high volume of emails throughout the day, you may want to choose a more frequent sync option for real-time updates.
4. On the other hand, if your email activity is less frequent, you can choose a longer sync interval to conserve internet bandwidth and reduce unnecessary background synchronization.
5. Once you have decided on the sync frequency that suits you, click on the corresponding option to select it.
By selecting the appropriate email sync frequency, you ensure that your Yahoo Mail account in Outlook.com stays up to date with the latest emails, keeping your inbox organized and enabling you to respond promptly to important messages.
Note: Keep in mind that selecting a shorter sync interval may result in increased data usage and slight battery drain on mobile devices.
Step 5: Configuring Additional Yahoo Mail Account Settings
Once you have completed the initial setup of your Yahoo Mail account in Outlook.com, you have the option to customize additional account settings according to your preferences. Here’s how you can configure these settings:
1. Under the “Advanced mailbox settings” section, you will find various options to control how Outlook.com handles your Yahoo Mail messages.
2. The first option allows you to choose whether to leave a copy of your messages on the server or delete them once they’re synced with Outlook.com. Select the option that aligns with your email management preferences.
3. If you want to control how emails are organized and displayed in your Outlook.com inbox, you can enable or disable the options for organizing messages by conversations, showing the reading pane, and displaying message previews.
4. Additionally, you can adjust settings related to email forwarding, automatic replies (out-of-office), and email signature by clicking on the corresponding options within the settings menu.
5. Take your time to explore these settings and make any necessary modifications to suit your unique requirements and workflow.
By configuring the additional Yahoo Mail account settings, you can personalize your Outlook.com experience and streamline how your emails are managed and presented in your inbox.
Note: It is recommended to review these settings periodically to ensure they continue to align with your preferences and workstyle.
Step 6: Completing the Yahoo Mail Setup in Outlook.com
After configuring the necessary settings, it’s time to complete the setup process for your Yahoo Mail account in Outlook.com. Follow these final steps to finalize the setup:
1. Once you have adjusted the additional settings to your liking, click on the “Save” button at the bottom of the settings menu.
2. Outlook.com will now proceed to sync your Yahoo Mail account with Outlook.com, importing all your emails, folders, and other relevant data.
3. The time it takes to complete the initial sync will depend on the size of your mailbox and your internet connection speed. During this time, it’s essential to maintain a stable internet connection to ensure a successful sync.
4. Once the sync is complete, you will be able to access your Yahoo Mail account directly from your Outlook.com inbox. All your Yahoo emails will be available, and any changes made in Outlook.com will reflect in your Yahoo Mail account.
5. To verify that the setup was successful, send a test email to your Yahoo Mail account from another email address. The email should appear in your Outlook.com inbox within the sync frequency you selected.
6. Congratulations! You have now successfully set up your Yahoo Mail account in Outlook.com, allowing you to manage and access all your emails conveniently from one platform.
By completing these final steps, you can fully utilize the features and functionalities offered by Outlook.com, ensuring a seamless integration of your Yahoo Mail account within the Outlook.com ecosystem.
Note: It’s recommended to periodically check for any updates or changes in the settings of your Yahoo Mail account in Outlook.com to stay up to date with new features and improvements.
Troubleshooting Yahoo Mail Setup in Outlook.com
While setting up your Yahoo Mail account in Outlook.com is usually a smooth process, there may be instances where you encounter issues or encounter errors. Here are some common problems that users may face and their possible solutions:
Problem 1: Unable to Add Yahoo Mail Account in Outlook.com
If you are unable to add your Yahoo Mail account in Outlook.com, make sure that you are using the correct email address and password. Double-check for any typos or misspellings. Additionally, ensure that you have a stable internet connection and try again.
Problem 2: Authentication Error When Configuring Yahoo Mail
If you receive an authentication error when configuring Yahoo Mail, it could be due to an incorrect password or an issue with Yahoo’s servers. Make sure you are entering the correct password. If the problem persists, try resetting your Yahoo Mail password and attempt the setup process again.
Problem 3: IMAP or POP3 Server Connection Issues
If you are experiencing server connection issues with IMAP or POP3, double-check that you have entered the correct server information. Ensure that you have selected the appropriate server type (IMAP or POP3) and that the server settings match the ones provided by Yahoo Mail. If the problem persists, contact Yahoo Mail support for further assistance.
Problem 4: Unable to Sync Yahoo Mail with Outlook.com
If you are unable to sync your Yahoo Mail with Outlook.com, verify that you have a stable internet connection. Check if there are any service interruptions or maintenance periods on Yahoo’s end. Additionally, ensure that your Yahoo Mail account is not configured to only allow access from specific devices. Adjust the settings if needed.
Problem 5: Yahoo Mail Account Syncing Slowly or Not Updating
If your Yahoo Mail account is syncing slowly or not updating in Outlook.com, it could be due to a high volume of emails or a slow internet connection. Give it some time to sync properly, especially if you have a large mailbox. If the problem persists, try adjusting the email sync frequency to a longer interval to reduce the load on the server.
If you continue to experience issues with setting up your Yahoo Mail account in Outlook.com or encounter other problems not covered here, it is recommended to reach out to the customer support teams of Outlook.com and Yahoo Mail for further assistance.
Problem 1: Unable to Add Yahoo Mail Account in Outlook.com
One of the common issues that users encounter when setting up their Yahoo Mail account in Outlook.com is the inability to add the account. If you are facing this problem, here are some troubleshooting steps you can follow:
1. Check Email Address and Password: Ensure that you are entering the correct Yahoo Mail email address and password. Double-check for any typos or misspellings. It’s important to note that the email address should include the domain name (e.g., example@yahoo.com).
2. Stable Internet Connection: Make sure that you have a stable internet connection before attempting to add your Yahoo Mail account. An unstable connection can prevent the setup process from completing successfully.
3. Retry the Setup Process: If you encounter an error during the setup process, try restarting the process. Close any open browser windows and start afresh. Sometimes, a transient error may occur, and retrying the setup can resolve the issue.
4. Clear Browser Cache and Cookies: Clearing the cache and cookies of your web browser can help resolve any temporary issues that may be affecting the setup process. Go to your browser settings and clear the browsing data, ensuring to select the options for cookies and cache.
5. Use a Different Web Browser: If you are still unable to add your Yahoo Mail account, try using a different web browser. Sometimes, certain browser settings or extensions can interfere with the setup process. Switching to a different browser can help bypass any browser-related issues.
6. Contact Customer Support: If none of the above troubleshooting steps resolve the issue, it is recommended to reach out to the customer support teams of Outlook.com and Yahoo Mail. They can provide specific guidance and assistance for your account setup issue.
By following these troubleshooting steps, you can hopefully resolve the problem of being unable to add your Yahoo Mail account in Outlook.com, allowing you to enjoy the convenience of managing all your emails in one place.
Problem 2: Authentication Error When Configuring Yahoo Mail
An authentication error is a common issue that users may encounter when configuring their Yahoo Mail account in Outlook.com. If you are facing this problem, follow these troubleshooting steps to resolve the authentication error:
1. Verify Yahoo Mail Account Credentials: Ensure that you are entering the correct Yahoo Mail email address and password during the setup process. Pay attention to any capitalizations, special characters, or spaces. Double-check your credentials to avoid any typos or mistakes.
2. Reset Yahoo Mail Password: If you are confident that you are entering the correct password but still receive an authentication error, it may be worth resetting your Yahoo Mail password. Visit the Yahoo Mail login page and click on the “Forgotten password” link to initiate the password reset process. Follow the prompts to create a new password and try configuring your Yahoo Mail account in Outlook.com again.
3. Yahoo Account Security Settings: Ensure that your Yahoo Mail account is set to allow access from third-party applications like Outlook.com. Go to the Yahoo Account Security settings and enable the option to allow apps that use less secure sign-in. This can resolve authentication errors that occur due to security settings preventing the connection between Outlook.com and Yahoo Mail.
4. Two-Factor Authentication: If your Yahoo Mail account has two-factor authentication enabled, you may encounter authentication errors during the setup process. Make sure you follow the correct procedure to authenticate your account through the two-factor authentication process. This may involve verifying your identity through a code sent to your registered phone number or email address.
5. Update Outlook.com: Ensure that you are using the latest version of Outlook.com, as older versions may have compatibility issues with Yahoo Mail. Check for any available updates and install them if needed. Updating Outlook.com can often help resolve authentication errors during the account setup process.
6. Contact Customer Support: If you have followed the above steps and continue to experience an authentication error, it is recommended to reach out to the customer support teams of Outlook.com and Yahoo Mail. They can provide further assistance, diagnose any account-specific issues, and guide you through the setup process.
By following these troubleshooting steps, you can resolve the authentication error encountered when configuring your Yahoo Mail account in Outlook.com, allowing you to access your Yahoo emails seamlessly through Outlook.com.
Problem 3: IMAP or POP3 Server Connection Issues
One of the common problems that users may encounter when setting up their Yahoo Mail account in Outlook.com is server connection issues related to IMAP or POP3. If you are facing this problem, follow these troubleshooting steps to resolve the issue:
1. Double-Check Server Information: Ensure that you have entered the correct server information for IMAP or POP3. For IMAP, use “imap.mail.yahoo.com” as the incoming mail server. For POP3, use “pop.mail.yahoo.com”. Make sure that you have not made any typos or errors in the server addresses.
2. Verify Port Numbers: Check that the port numbers for the incoming and outgoing servers are set correctly. For IMAP, use port 993. For POP3, use port 995. Verify that these port numbers are entered accurately in the server settings of Outlook.com.
3. Enable SSL/TLS: Ensure that SSL/TLS encryption is enabled for both the incoming and outgoing server settings. SSL/TLS provides a secure connection between Outlook.com and Yahoo Mail servers. Check the corresponding checkboxes for SSL/TLS encryption in the server settings of Outlook.com.
4. Firewall and Antivirus Settings: Sometimes, firewall or antivirus software can block the connection between Outlook.com and the mail servers. Temporarily disable any firewall or antivirus programs and try connecting again. If the connection is successful, you may need to adjust the settings of the software to allow the connection.
5. Check Internet Connection: Ensure that you have a stable and reliable internet connection. Unstable or intermittent connections can cause issues when connecting to the mail servers. If possible, try using a different network or connect through a wired connection to verify if the problem is related to your internet connection.
6. Contact Customer Support: If you have followed the above troubleshooting steps and are still experiencing server connection issues, it is recommended to reach out to the customer support teams of Outlook.com and Yahoo Mail. They can provide further assistance, identify any account-specific issues, and guide you through the server configuration process.
By following these troubleshooting steps, you can resolve the IMAP or POP3 server connection issues and successfully set up your Yahoo Mail account in Outlook.com.
Problem 4: Unable to Sync Yahoo Mail with Outlook.com
If you are unable to sync your Yahoo Mail account with Outlook.com, it can be frustrating. However, there are several troubleshooting steps you can try to resolve this issue:
1. Verify Internet Connection: Ensure that you have a stable and reliable internet connection. A weak or intermittent connection can hinder the syncing process. Try restarting your router or connecting to a different network to see if it resolves the issue.
2. Check Yahoo Mail Status: Before troubleshooting further, check if there are any known issues with Yahoo Mail servers. Visit the Yahoo Mail website or check their social media channels for any announcements about service interruptions or maintenance. If there’s a problem on their end, you may have to wait until it’s resolved before syncing can occur.
3. Restart Outlook.com: Sometimes, restarting the Outlook.com website or app can help resolve syncing issues. Log out of your account, close the browser or app, and then reopen it to see if the sync starts working again.
4. Verify Account Settings: Double-check that you have entered the correct server settings for your Yahoo Mail account in Outlook.com. Ensure that the incoming server is set to “imap.mail.yahoo.com” for IMAP or “pop.mail.yahoo.com” for POP3. Also, confirm that the outgoing server is set to “smtp.mail.yahoo.com”. Verify the port numbers and SSL encryption settings as well.
5. Disable Antivirus or Firewall: Antivirus or firewall software on your computer can sometimes interfere with email syncing. Temporarily disable these programs and try syncing again. If it works after disabling the software, you may need to adjust the settings to allow Outlook.com to communicate with Yahoo Mail servers.
6. Clear Cache and Cookies: Clearing your browser cache and cookies can help resolve any temporary issues that might be affecting the syncing process. Go to your browser settings and clear the browsing data, ensuring to select the options for cookies and cache.
7. Contact Customer Support: If the issue persists after trying the above steps, it is recommended to reach out to the customer support teams of both Outlook.com and Yahoo Mail. They can provide further guidance, investigate any account-specific issues, and offer solutions to help you sync your Yahoo Mail account successfully.
By following these troubleshooting steps, you can attempt to resolve the problem of being unable to sync your Yahoo Mail account with Outlook.com, ensuring that your emails are accessible and up to date within the Outlook.com interface.
Problem 5: Yahoo Mail Account Syncing Slowly or Not Updating
If your Yahoo Mail account is syncing slowly or not updating in Outlook.com, it can impact your ability to access and manage your emails efficiently. Here are some troubleshooting steps to address this issue:
1. Check Internet Connection: Ensure that you have a stable and reliable internet connection. Slow syncing or lack of updates may be due to a weak or intermittent internet connection. Consider connecting to a different network or contacting your internet service provider (ISP) for assistance.
2. Verify Yahoo Mail Server Status: Before troubleshooting further, check if there are any reported issues or maintenance activities on Yahoo Mail servers. Visit the Yahoo Mail website or their official social media platforms to see if there are any announcements regarding service interruptions. If there are server-side problems, you may need to wait until they are resolved.
3. Increase Sync Frequency: If your mailbox receives a high volume of emails, you may need to adjust the email sync frequency within Outlook.com. Consider decreasing the sync interval to a more frequent setting, such as every 15 minutes or 30 minutes, to ensure that new emails are downloaded promptly.
4. Check Outlook.com Sync Settings: Confirm that your sync settings within Outlook.com are optimized for performance. Access the sync settings for your Yahoo Mail account in Outlook.com and ensure that all desired folders are selected for syncing. Review any specific folder sync settings to ensure that they are configured correctly.
5. Reduce Inbox Size: Large mailbox sizes can contribute to slow syncing. Consider organizing and managing your emails by archiving or deleting unnecessary messages. Moving emails to specific folders can also help reduce the load on the sync process, resulting in faster syncing times.
6. Clear Cache and Cookies: Clearing the cache and cookies from your browser can help resolve any temporary issues that may be causing slow syncing. Access the browser settings and clear the browsing data, ensuring to select the options for cookies and cache. Afterward, reattempt the syncing process in Outlook.com.
7. Contact Customer Support: If the syncing issues persist, it is recommended to get in touch with the customer support teams of Outlook.com and Yahoo Mail. They can provide tailored assistance, investigate any account-specific issues, and propose solutions to improve the syncing performance.
By following these troubleshooting steps, you can address the problem of slow syncing or lack of updating in your Yahoo Mail account within Outlook.com. This will ensure that your emails are synced promptly, allowing you to stay on top of your inbox and manage your messages effectively.
Popular Questions and Answers about Accessing Yahoo Mail in Outlook.com
Here are some frequently asked questions and their corresponding answers regarding accessing Yahoo Mail in Outlook.com:
Q: Can I access my Yahoo Mail inbox directly from Outlook.com?
A: Yes, you can access your Yahoo Mail inbox directly from Outlook.com by adding your Yahoo Mail account to the Outlook.com settings. This allows you to manage all your emails from one unified interface.
Q: Can I send emails from my Yahoo Mail address through Outlook.com?
A: Yes, once you have added your Yahoo Mail account to Outlook.com, you can send emails using your Yahoo Mail address directly from the Outlook.com interface. This provides convenience and flexibility in managing your email correspondence.
Q: Will syncing my Yahoo Mail with Outlook.com delete my emails from the Yahoo Mail server?
A: No, syncing your Yahoo Mail with Outlook.com will not delete your emails from the Yahoo Mail server unless you specifically choose that option during the setup process. By default, Outlook.com will synchronize your emails, ensuring they are accessible from both platforms.
Q: Can I access my Yahoo Mail folders in Outlook.com?
A: Yes, when you add your Yahoo Mail account to Outlook.com, it will sync your folders, including the inbox, sent items, and custom folders. You can access and manage your Yahoo Mail folders directly within the Outlook.com interface.
Q: Do I need to have a paid Yahoo Mail account for it to work with Outlook.com?
A: No, you do not need to have a paid Yahoo Mail account to access it in Outlook.com. Both free and paid Yahoo Mail accounts can be set up in Outlook.com without any additional charges.
Q: Are there any limitations or restrictions when using Yahoo Mail in Outlook.com?
A: While most Yahoo Mail features are accessible in Outlook.com, some advanced features specific to the Yahoo Mail platform may not be available. Additionally, Yahoo Mail’s advertisement features may differ when accessed through Outlook.com.
Q: Can I add multiple Yahoo Mail accounts to Outlook.com?
A: Yes, you can add multiple Yahoo Mail accounts to Outlook.com. Follow the setup process for each Yahoo Mail account you want to access in Outlook.com, and they will all be available within the Outlook.com interface.
Q: Can I switch back to using Yahoo Mail directly after setting it up in Outlook.com?
A: Yes, you can switch back to using Yahoo Mail directly by discontinuing the sync between Outlook.com and your Yahoo Mail account. However, any changes or organization made within Outlook.com may not be reflected in your Yahoo Mail account after the sync is disabled.
If you have further questions or encounter specific issues while accessing Yahoo Mail in Outlook.com, it is recommended to refer to the official support resources of both platforms or contact their respective customer support teams for further assistance.