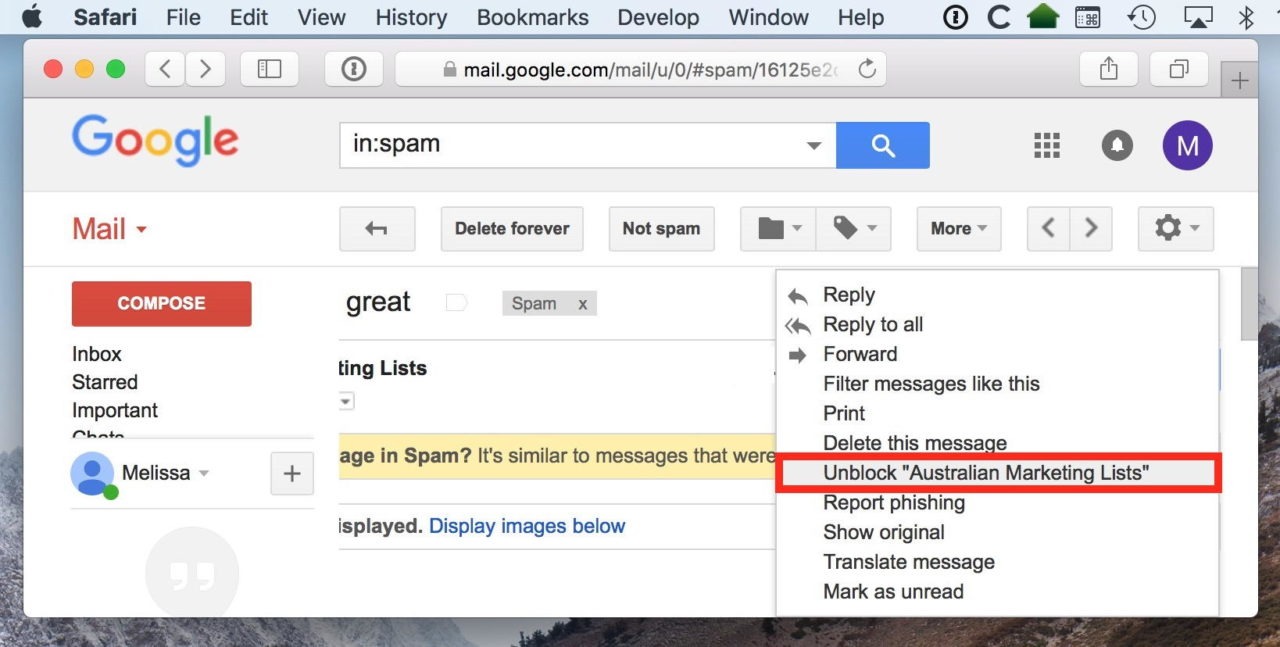How to Unblock a Sender in Gmail
Blocked senders can be a nuisance, especially if you’re missing out on important emails. Fortunately, Gmail provides a simple and effective way to unblock senders and ensure you receive their messages. In this guide, we’ll show you how to unblock a sender in Gmail step by step.
To unblock a sender in Gmail, follow these easy steps:
- Accessing the Settings: Start by opening Gmail and logging into your account. Once you’re in your inbox, locate and click on the “Settings” gear icon in the upper right corner of the page.
- Opening the Blocked Senders List: In the dropdown menu that appears, select “Settings.” This will take you to the Gmail Settings page.
- Identifying the Blocked Sender: On the Settings page, navigate to the “Filters and Blocked Addresses” tab. Here, you’ll find a list of blocked senders.
- Unblocking the Sender: Locate the sender you want to unblock and click on the “Unblock” button next to their name or email address.
- Checking the Unblock Status: Once you’ve unblocked the sender, they will be removed from the blocked list. You can verify this by refreshing the page and checking for their name or email address in the unblocked section.
In addition to unblocking individual senders in Gmail, you can also block or unblock multiple senders at once. Simply follow the above steps and select multiple senders when unblocking.
Gmail also provides options for advanced blocking using filters. You can set up filters to automatically block emails from certain senders based on specific criteria, such as keywords or subject lines.
It’s worth noting that if you repeatedly receive spam or phishing emails from a particular sender, it’s always a good idea to report them. Gmail has built-in reporting options that allow you to alert them to these unwanted messages and help improve email security for everyone.
Now you know how to unblock senders in Gmail and take control of your email inbox. Remember to regularly review your blocked senders list to ensure you’re not unintentionally blocking important contacts.
Accessing the Settings
Before you can unblock a sender in Gmail, you need to access the settings. Follow these steps to get started:
- Open Gmail and log into your account using your email address and password.
- Once you’re in your inbox, look for the “Settings” gear icon in the upper right corner of the page. It should be located right below your profile picture or initial.
- Click on the “Settings” gear icon to open the dropdown menu.
- From the dropdown menu, select “Settings” again. This will take you to the Gmail Settings page.
By accessing the Settings, you gain access to various options and features that allow you to customize your Gmail experience.
Note that the appearance of the Settings gear icon may vary depending on the version of Gmail you are using. In some versions, it may be displayed as a vertical stack of three dots.
In addition to accessing the Settings from your Gmail inbox, you can also access them from other parts of Gmail, such as your contacts or tasks. Simply look for the gear icon or three dots and follow the same steps outlined above.
Now that you know how to access the Settings in Gmail, you’re ready to proceed to the next step of unblocking a sender. Continue reading to learn how to open the blocked senders list and unblock specific contacts.
Opening the Blocked Senders List
Once you’ve accessed the Settings in Gmail, the next step in unblocking a sender is opening the blocked senders list. Follow these instructions to proceed:
- On the Gmail Settings page, look for the “Filters and Blocked Addresses” tab. Click on it to access the list of blocked senders.
- In the “Filters and Blocked Addresses” section, you’ll find a list of all the senders you have blocked in Gmail.
The blocked senders list displays the name or email address of each blocked sender, making it easy for you to identify and manage your blocked contacts.
It’s important to note that Gmail automatically filters and blocks certain emails that it considers spam or potentially harmful. These emails may not appear in your blocked senders list, but they will be redirected to your Spam folder. If you’re expecting an email from a sender and can’t find it in your inbox, be sure to check your Spam folder as well.
The blocked senders list allows you to keep track of the contacts you’ve blocked and gives you the option to unblock them when needed. Now that you’re familiar with how to access and view the blocked senders list, let’s move on to the next step of identifying the specific sender you want to unblock.
Identifying the Blocked Sender
Before you can unblock a sender in Gmail, you need to correctly identify the sender that you want to unblock. Here are the steps to help you with this process:
- On the “Filters and Blocked Addresses” section of the Gmail Settings page, you’ll see a list of blocked senders.
- Scan through the list and look for the name or email address of the sender you want to unblock.
- If you’re not sure which sender to unblock, you can click on a sender’s name or email address to view more details. This might include any additional information you’ve provided when blocking them.
Pay close attention to the sender’s name or email address to ensure you’re unblocking the correct contact. It’s worth taking a moment to verify their identity before proceeding.
If you have blocked multiple senders, you may need to scroll through the list to find the one you’re looking for. Alternatively, you can use the search bar provided in the “Filters and Blocked Addresses” section to quickly locate a specific sender.
Remember that the blocked senders list only displays the contacts you have manually blocked. Emails from blocked senders are automatically directed to your Spam folder, which you can access separately. If you suspect that the sender you want to unblock is in your Spam folder, you should try searching for their name or email address in that section as well.
Now that you’ve successfully identified the blocked sender you want to unblock, it’s time to move on to the next step of the process, which is actually unblocking the sender. Read on to learn how to do this in Gmail.
Unblocking the Sender
Now that you have correctly identified the sender you want to unblock in Gmail, it’s time to proceed with unblocking them. Follow these steps to unblock a sender:
- Locate the sender’s name or email address in the blocked senders list on the Gmail Settings page.
- Next to the sender’s name, you’ll see an “Unblock” button. Click on this button to initiate the unblocking process.
Once you click on the “Unblock” button, Gmail will remove the sender from your blocked list, allowing their emails to reach your inbox again.
It’s worth noting that unblocking a sender does not automatically move their previously blocked emails to your inbox. You will need to search for these emails in your Spam folder and move them manually if necessary.
If you have multiple senders to unblock, you can repeat this process for each one individually. Alternatively, Gmail provides the option to unblock multiple senders at once. In the blocked senders list, simply select the checkboxes next to the senders you wish to unblock, and then click on the “Unblock” button at the top or bottom of the list. This will unblock all the selected senders simultaneously.
Now that you’ve successfully unblocked the desired sender, it’s important to verify the unblock status. The next section will guide you on how to check if the sender has been successfully unblocked in Gmail.
Checking the Unblock Status
After you have unblocked a sender in Gmail, it’s essential to double-check the unblock status to ensure the action was successful. Here’s how you can do that:
- Refresh the Gmail page to make sure any changes take effect.
- Return to the “Filters and Blocked Addresses” section in the Gmail Settings page.
- Scan through the unblocked senders list to verify that the sender’s name or email address no longer appears.
If you don’t see the sender in the unblocked list anymore, congratulations! You have successfully unblocked them, and their emails will now be delivered to your inbox as usual.
However, if you still see the sender’s name or email address in the blocked senders list after refreshing the page, make sure you clicked the “Unblock” button correctly. It’s possible that the unblock action did not register, or you accidentally unblocked the wrong sender.
In such cases, simply repeat the process of unblocking the sender by clicking on the “Unblock” button next to their name or email address. Make sure to do it carefully and be vigilant in selecting the correct sender to prevent any confusion.
Once you have successfully unblocked the sender and confirmed the unblock status, you can now receive their emails without any hindrance.
Taking the time to check the unblock status ensures that you have effectively removed the block from the desired sender and can resume normal communication with them.
Now that you’ve confirmed the unblock status, you can proceed with peace of mind, knowing that you’ll never miss another email from important contacts.
Blocking or Unblocking Multiple Senders
In Gmail, you have the option to block or unblock multiple senders at once, which can save you time and effort. Follow these steps to block or unblock multiple senders:
Blocking Multiple Senders:
- Access the Gmail Settings by clicking on the “Settings” gear icon in your inbox and selecting “Settings” from the dropdown menu.
- Navigate to the “Filters and Blocked Addresses” tab.
- In the “Blocked Addresses” section, click on the “Add” button to create a new block rule.
- Enter the email addresses or domain names of the senders you want to block in the appropriate field.
- Click on the “Block” button to apply the block rules to the selected senders.
By following these steps, you can efficiently block multiple senders simultaneously, ensuring that their emails are automatically redirected to your Spam folder.
Unblocking Multiple Senders:
- Access the Gmail Settings by clicking on the “Settings” gear icon in your inbox and selecting “Settings” from the dropdown menu.
- Navigate to the “Filters and Blocked Addresses” tab.
- In the “Blocked Addresses” section, locate the senders you want to unblock.
- Select the checkboxes next to the senders you wish to unblock.
- Click on the “Unblock” button at the top or bottom of the list to remove the selected senders from the blocked list.
Unblocking multiple senders at once allows you to quickly restore communication with contacts that were previously blocked.
Remember, whether blocking or unblocking multiple senders, double-check your selections to ensure you’re applying the desired action to the correct contacts. Paying attention to detail will help you avoid any unintentional errors and maintain effective email management.
Now that you know how to block or unblock multiple senders, you can efficiently manage your email communications with ease.
Using Filters for Advanced Blocking
Gmail provides a powerful feature called filters that allow you to establish advanced blocking rules based on specific criteria. By using filters, you can automatically block emails from certain senders, making it a convenient way to manage unwanted messages. Here’s how you can use filters for advanced blocking:
- Access the Gmail Settings by clicking on the “Settings” gear icon in your inbox and selecting “Settings” from the dropdown menu.
- Navigate to the “Filters and Blocked Addresses” tab.
- In the “Filters” section, click on the “Create a new filter” button.
- Specify the filter criteria based on your preferences. You can set filters based on the sender’s email address, subject line, keywords, and more.
- Once you’ve defined the filter criteria, click on the “Create filter” button.
- Select the action you want Gmail to take when filtering matching emails. This could include directly deleting the emails, moving them to your Spam folder, or marking them as read.
- Click on the “Create filter” button to apply the filter to your account.
With filters, you can create sophisticated rules to control the flow of incoming emails and block specific senders based on various attributes. This allows you to effectively manage unwanted messages and organize your inbox more efficiently.
It’s important to note that filters can be particularly useful for managing recurring spam or phishing emails. By setting up filters to block specific keywords or suspicious sender addresses, you can enhance your email security and protect yourself from potential threats.
Remember to periodically review and update your filters to ensure they accurately reflect your needs. As your email habits change, you may need to adjust your filters to adapt to new senders and patterns.
Now that you know how to utilize filters for advanced blocking in Gmail, you can take control of your inbox and tailor it to your specific requirements.
Reporting Spam and Phishing Emails
Gmail provides a built-in feature that allows you to report spam and phishing emails, helping improve email security for yourself and others. Reporting such emails can help Gmail’s filters become more effective in identifying and blocking malicious content. Here’s how you can report spam and phishing emails in Gmail:
- Open the spam or phishing email in your Gmail inbox.
- While viewing the email, locate and click on the “Report spam” or “Report phishing” button, typically represented by a flag icon. This button is usually found in the Gmail toolbar above the email, near other actions like archive and delete.
- If prompted, confirm your action to report the email.
By reporting spam and phishing emails, you’re not only helping to protect yourself but also contributing to the greater security of the Gmail community. Gmail uses a combination of sophisticated algorithms and user feedback to identify and block such emails, ensuring a safer email environment for everyone.
It’s important to note that Gmail automatically sends emails identified as spam to the Spam folder. However, it’s still valuable to report them, as it provides additional information to Gmail to further enhance their filtering algorithms.
When it comes to phishing emails, which attempt to deceive you into sharing sensitive information, reporting them helps Gmail to identify and block similar phishing attempts in the future. By reporting phishing emails, you play a critical role in protecting yourself and others from falling victim to scams.
Remember, if you receive suspicious emails that claim to be from a trusted source, such as your bank or an online service, but appear suspicious or request confidential information, it’s crucial to exercise caution. Instead of clicking on any links or providing sensitive information, report the email as phishing and contact the organization directly through their official website or customer service channels to verify the legitimacy of the communication.
Now that you know how to report spam and phishing emails in Gmail, you can actively contribute to maintaining a secure and safe email experience.
Outlook.com: Unblocking a Sender from Outlook.com
If you’re using Outlook.com as your email provider, unblocking a sender is a straightforward process. Follow these steps to unblock a sender in Outlook.com:
- Open your Outlook.com inbox and sign in to your account using your email address and password.
- In your inbox, locate and click on the “Settings” gear icon in the top right corner of the page. This will open a dropdown menu.
- From the dropdown menu, select “View all Outlook settings” at the bottom.
- In the settings pane on the left, click on the “Junk email” category.
- Within the “Junk email” settings, select the “Safe senders and domains” option.
- Under the “Safe senders and domains” section, you’ll find a list of email addresses or domains that you have blocked.
- To unblock a sender, locate their email address or domain in the list and click on the “Remove” button next to it.
Once you have clicked the “Remove” button, the sender will be removed from your blocked list, and their emails will be allowed to reach your inbox again.
Keep in mind that Outlook.com has additional options available for managing spam and junk email. You can explore the settings to customize your filtering preferences and enhance your email experience.
By unblocking senders in Outlook.com, you regain control over the emails you receive, ensuring that important messages are not unintentionally blocked. Take advantage of this simple and effective method to manage your email communication more efficiently.
Yahoo Mail: Unblocking a Sender from Yahoo Mail
If you’re using Yahoo Mail as your email provider, unblocking a sender is a quick and straightforward process. Follow these steps to unblock a sender in Yahoo Mail:
- Open your Yahoo Mail inbox and sign in to your account using your email address and password.
- In your inbox, click on the gear icon in the top right corner of the page to access the “Settings” menu.
- From the “Settings” menu, select “More Settings” to open the full settings page.
- In the left-hand sidebar, click on “Security and Privacy”.
- Under “Security and Privacy”, you’ll find the “Blocked addresses” section. Click on it to access your blocked list.
- In the blocked list, locate the email address or domain of the sender you want to unblock.
- Next to the blocked sender, click on the “Remove” button or the trash can icon to unblock them.
By clicking on the “Remove” button, Yahoo Mail will remove the selected sender from your blocked list, allowing their emails to reach your inbox again.
It’s important to note that Yahoo Mail also provides other options for managing spam and unwanted emails. You can explore additional settings within the “Security and Privacy” section to further customize your filtering preferences and enhance your email experience.
Unblocking senders in Yahoo Mail ensures that you receive all the emails you want and need while maintaining control over your inbox. Take advantage of this simple process to manage your email communication effectively.
Hotmail: Unblocking a Sender from Hotmail
If you’re using Hotmail as your email provider, unblocking a sender is a straightforward process. Follow these steps to unblock a sender in Hotmail:
- Open your Hotmail inbox and sign in to your account using your email address and password.
- In your inbox, locate and click on the gear icon in the top right corner of the page. This will open a dropdown menu.
- From the dropdown menu, select “View all Outlook settings” at the bottom.
- In the settings pane on the left, click on the “Mail” category.
- Within the Mail settings, select “Junk email” from the options.
- Scroll down to the “Blocked senders and domains” section.
- In this section, you’ll find the list of email addresses or domains that you have blocked.
- To unblock a sender, locate their email address or domain in the list and click on the “Remove” button next to it.
After clicking the “Remove” button, the sender will be removed from your blocked list, and their emails will be allowed to reach your inbox again.
Hotmail provides additional options for managing junk email and spam. You can explore the settings to customize your filtering preferences and further optimize your email experience.
By unblocking senders in Hotmail, you ensure that important emails are not accidentally blocked and you have control over who can email you. Take advantage of this simple process to effectively manage your email communication.
AOL Mail: Unblocking a Sender from AOL Mail
If you’re using AOL Mail as your email provider, unblocking a sender is a straightforward process. Follow these steps to unblock a sender in AOL Mail:
- Open your AOL Mail inbox and sign in to your account using your email address and password.
- In your inbox, locate and click on the gear icon in the top right corner of the page. This will open the “Quick Settings” menu.
- From the “Quick Settings” menu, click on “Options” to access the full settings page.
- In the left-hand sidebar, click on “Block Senders”. This will take you to the “Block Senders” page.
- On the “Block Senders” page, you’ll find a list of the senders you have blocked.
- Locate the sender you want to unblock and click on the “Remove” button or the trash can icon next to their email address or domain.
By clicking the “Remove” button, AOL Mail will remove the selected sender from your blocked list, allowing their emails to reach your inbox again.
It’s worth noting that AOL Mail has additional options for managing spam and unwanted emails. You can explore more options in the “Options” section to further customize your filtering preferences and enhance your email experience.
Unblocking senders in AOL Mail ensures that you receive all the emails you want, allowing you to restore communication with important contacts. Take advantage of this simple process to effectively manage your email communication.
Comcast Mail: Unblocking a Sender from Comcast Mail
If you’re using Comcast Mail as your email provider, unblocking a sender is a simple process. Follow these steps to unblock a sender in Comcast Mail:
- Open your Comcast Mail inbox and sign in to your account using your email address and password.
- In your inbox, locate and click on the “Mail” tab at the top left corner of the page. This will open your email settings.
- From the email settings menu, select “Settings” to access the full settings page.
- In the settings page, click on “Email” in the left-hand sidebar.
- Under the “Email” section, you’ll find the “Blocked Senders” option. Click on it to open the list of blocked senders.
- Locate the sender you want to unblock and click on the “Remove” button next to their email address.
By clicking the “Remove” button, Comcast Mail will remove the selected sender from your blocked list, allowing their emails to reach your inbox again.
It’s worth noting that Comcast Mail may also provide additional options for managing spam and unwanted emails. You can explore the settings to further customize your filtering preferences and enhance your email experience.
Unblocking senders in Comcast Mail ensures that you can receive emails from important contacts and restore communication that was previously blocked. Take advantage of this simple process to effectively manage your email communication.
AT&T Mail: Unblocking a Sender from AT&T Mail
If you’re using AT&T Mail as your email provider, unblocking a sender is a straightforward process. Follow these steps to unblock a sender in AT&T Mail:
- Open your AT&T Mail inbox and sign in to your account using your email address and password.
- In your inbox, locate and click on the “Settings” gear icon in the top right corner of the page. This will open a dropdown menu.
- From the dropdown menu, select “Mail Options” to access the settings page.
- In the settings page, click on “Blocked Addresses”. This will take you to the list of blocked senders.
- On the “Blocked Addresses” page, you’ll find a list of the senders you have blocked.
- Locate the sender you want to unblock and click on the “Remove” button next to their email address.
By clicking the “Remove” button, AT&T Mail will remove the selected sender from your blocked list, allowing their emails to reach your inbox again.
It’s worth noting that AT&T Mail may also provide additional options for managing spam and unwanted emails. You can explore the settings to further customize your filtering preferences and enhance your email experience.
Unblocking senders in AT&T Mail ensures that you can receive emails from important contacts and restore communication that was previously blocked. Take advantage of this simple process to effectively manage your email communication.