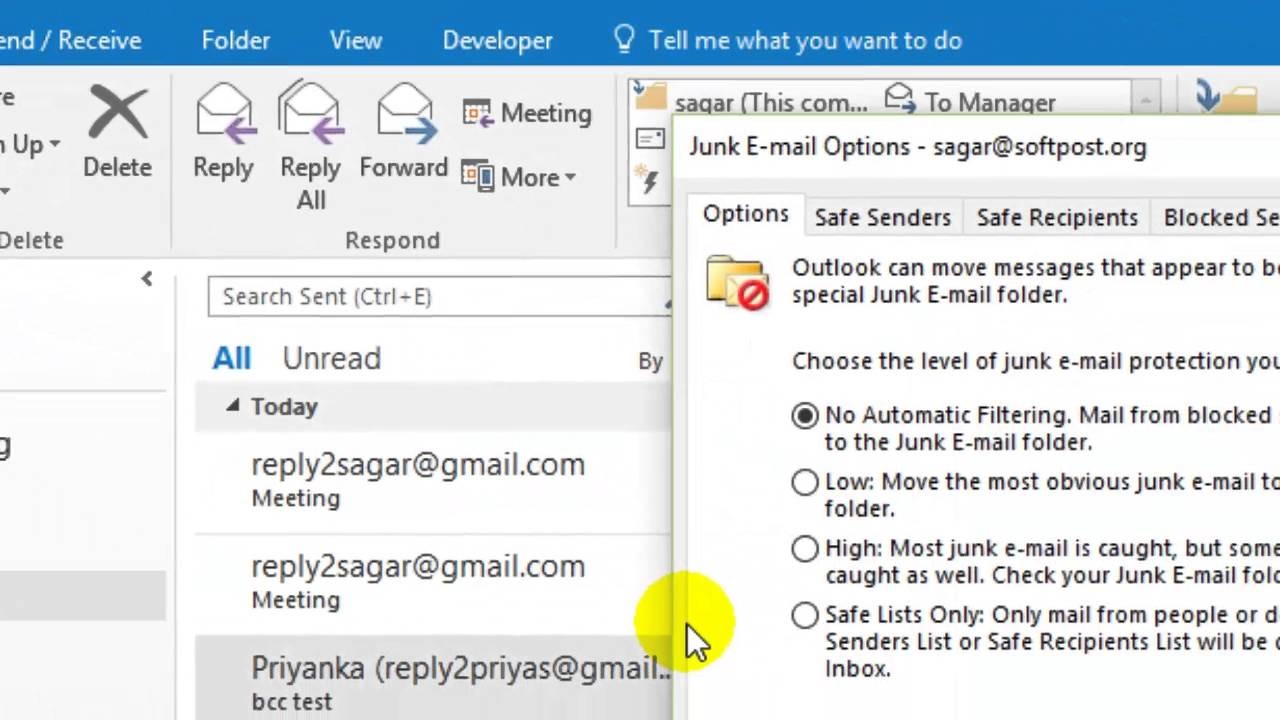Why Unblock a Sender in Outlook.com?
Blocking a sender in Outlook.com can be a useful tool to filter out unwanted emails and spam. However, there may come a time when you realize that you have mistakenly blocked an important contact or that the sender’s behavior has changed, and you want to give them another chance.
Unblocking a sender can be beneficial in several scenarios. Perhaps you blocked a colleague or client by accident, and now you’re missing out on important work-related communications. Or maybe you once deemed a certain newsletter as spam, but now you want to receive their valuable content. Whatever the reason, unblocking a sender in Outlook.com is a straightforward process that can help you regain access to essential emails.
Unblocking a sender not only allows you to receive their messages again but also reestablishes the connection between you and the sender. It signifies that you are open to their communication and willing to give them a chance to engage with you. It can also prevent any potential misunderstandings that might arise from a blocked sender’s inability to reach you.
Additionally, unblocking a sender can help in maintaining professional relationships. Sometimes blocking a sender can lead to strained relationships or misunderstandings, especially if the blocked individual is unaware of being blocked. By unblocking them, you can rectify any unintended consequences and resume clear and open communication.
Furthermore, unblocking a sender can enhance your overall email management experience. It ensures that you have complete control over your inbox and have the ability to decide which emails you want to receive. It prevents important messages from being redirected to the junk folder and allows you to promptly respond to urgent or time-sensitive emails from the unblocked sender.
Ultimately, unblocking a sender in Outlook.com empowers you to curate your inbox to your preferences. It allows you to maintain professional connections, receive important information, and improve your overall email communication experience.
Step 1: Accessing the Blocked Senders List
To unblock a sender in Outlook.com, you first need to access the Blocked Senders List. This list contains all the email addresses or domains that you have blocked from sending you messages. Here’s how you can access it:
- Open your Outlook.com mailbox and sign in to your account.
- Click on the gear icon located at the top right corner of the screen to open the Settings menu.
- In the Settings menu, click on “View all Outlook settings” at the bottom.
- Select the “Mail” option from the left-hand menu and then click on “Junk email” to expand the Junk Email settings.
- Scroll down until you find the “Blocked senders and domains” section.
- Click on “Blocked senders and domains” to access the list of blocked senders.
Once you have accessed the Blocked Senders List, you will be able to see all the email addresses or domains that you have previously blocked. From here, you can proceed to unblock specific senders by removing them from the list.
It is worth noting that by accessing the Blocked Senders List, you can also review and manage other blocked items, such as blocked attachments or blocked email attachments from certain file types. This gives you greater control over the types of content you allow in your inbox.
Step 2: Removing the Sender from the Blocked Senders List
Once you have accessed the Blocked Senders List in Outlook.com, removing a sender from the list is a simple process. Follow these steps:
- Locate the sender that you want to unblock from the list.
- Hover your mouse over the sender’s email address or domain until a trash can icon appears on the right side.
- Click on the trash can icon to remove the sender from the blocked list.
By performing these steps, you effectively remove the sender from the list, allowing their emails to be delivered to your inbox once again. You can repeat this process for multiple senders, unblocking them one by one as needed.
It’s important to note that unblocking a sender does not guarantee that all previous or future emails from that sender will be moved to your inbox. Instead, it allows emails from the unblocked sender to bypass the spam filter and be delivered to your inbox. However, email filtering algorithms may still classify certain messages as spam based on their content or other factors.
If you find that you are still not receiving emails from a specific sender even after unblocking them, you may need to check other email filters or whitelist the sender’s email address to ensure their messages reach your inbox.
With the sender successfully removed from the Blocked Senders List, you have taken the necessary steps to restore communication and receive their messages once again.
Step 3: Confirming the Unblock
After you have removed a sender from the Blocked Senders List in Outlook.com, it’s important to confirm that the unblock has been successful. Here’s how you can verify the unblock:
- Return to your Outlook.com mailbox.
- Check your inbox for any new emails from the previously blocked sender.
- If you see emails from the sender in your inbox, it confirms that the unblock was successful.
It may take a little time for the unblock to take effect, so be patient if you don’t immediately see emails from the unblocked sender. However, if you still do not receive messages from the sender after some time, you might need to check if any additional email filters or rules are affecting their delivery.
Confirming the unblock ensures that you are no longer blocking the sender’s emails and that they are able to reach your inbox once again. This step is crucial to ensure that you have successfully restored communication with the sender and can receive their important messages.
Remember that unblocking a sender doesn’t guarantee that all their emails will automatically land in your inbox. Depending on the content of their emails and other factors, they might still end up in the spam or junk folder. So, it’s always a good practice to periodically check those folders to guarantee you don’t miss any important messages from the unblocked sender.
By following these steps and confirming the unblock, you can be confident that you have successfully reinstated communication with the sender and can receive their emails without any hindrance.
Alternative Method: Marking Emails as Not Junk
If you find that unblocking a sender doesn’t fully resolve the issue of missing their emails in Outlook.com, there is an alternative method you can try: marking their emails as not junk. This method helps train Outlook’s spam filter to recognize the sender as legitimate and ensures their future emails are delivered to your inbox. Follow these steps:
- Open your Outlook.com mailbox and sign in to your account.
- Navigate to the “Junk” or “Spam” folder.
- Locate the email(s) from the sender that you want to mark as not junk.
- Select the email(s) by checking the corresponding checkboxes.
- Click on the “Not junk” or “Not spam” button in the toolbar above the email list.
By marking the selected emails as not junk, you inform Outlook.com that the sender’s emails are legitimate and should be delivered to your inbox in the future. This helps improve the accuracy of the spam filter and reduces the chances of their emails being mistakenly classified as spam.
It’s important to note that marking a few emails as not junk doesn’t guarantee that all future emails from the sender will bypass the spam filter. However, it significantly improves the chances of their emails reaching your inbox instead of being sent to the junk or spam folder.
Additionally, you can take this opportunity to add the sender’s email address to your contacts or safe senders list. This further reinforces Outlook’s recognition of the sender as a trusted contact and increases the likelihood of their emails being delivered to your inbox.
By utilizing the alternative method of marking emails as not junk, you can train Outlook’s spam filter to recognize the legitimacy of the sender’s emails and ensure their future messages are conveniently delivered to your inbox.