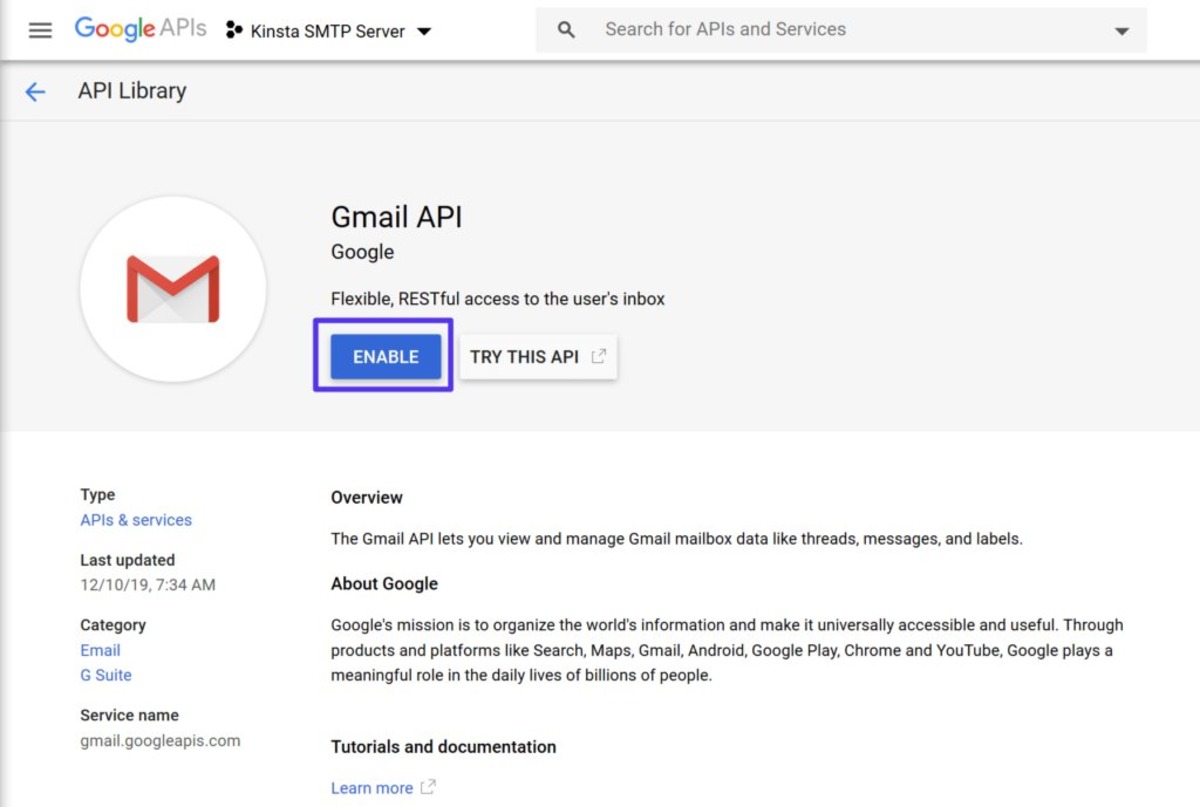Basic Information about SMTP
SMTP, or Simple Mail Transfer Protocol, is an essential component of email communication. It is a set of rules that governs the sending and receiving of emails between servers. SMTP allows email clients to send outgoing messages and delivers them to the appropriate mail servers for further distribution.
SMTP works in conjunction with other protocols, such as POP (Post Office Protocol) and IMAP (Internet Message Access Protocol), to ensure smooth email delivery. While POP and IMAP are responsible for retrieving emails from mail servers, SMTP is solely responsible for sending messages.
SMTP operates on port 25 by default, but other ports, such as 465 and 587, are used for secure communication via SSL (Secure Socket Layer) or TLS (Transport Layer Security).
In the case of Gmail, SMTP settings determine the server name, port number, and authentication methods required to establish a connection with Gmail’s mail servers. These settings are crucial for configuring email clients, such as Microsoft Outlook or Thunderbird, to send messages through Gmail’s SMTP server.
By using Gmail’s SMTP server, you can enjoy the benefits of reliable email delivery, high deliverability rates, and reduced chances of your emails being flagged as spam by recipients’ mail servers.
It’s important to note that Gmail’s SMTP server requires authentication, meaning you need to provide your Gmail account credentials to authorize the sending of emails. This helps prevent unauthorized use and ensures the security of your email communications.
SMTP settings are not only essential for individuals using email clients but also for developers who need to integrate email functionality into their applications or websites. With proper SMTP settings, developers can send automated emails, notifications, and transactional messages to users.
Now that you understand the basic information about SMTP, let’s explore how to access Gmail’s SMTP settings and configure them for your email client or application.
Importance of SMTP Settings in Gmail
SMTP settings in Gmail play a crucial role in ensuring the successful delivery of your outgoing emails. Configuring the proper SMTP settings is essential for seamless communication and avoiding common email delivery issues.
Here are several reasons why understanding and correctly configuring SMTP settings in Gmail is important:
- Email Delivery: SMTP settings determine the server and port that your email client or application uses to send outgoing messages. By using Gmail’s SMTP server, you can take advantage of its robust infrastructure and high deliverability rates. This ensures that your emails reach the intended recipients without being flagged as spam.
- Secure Communication: Gmail allows you to send emails using secure protocols such as SSL or TLS. These protocols encrypt the data transmitted between your email client and Gmail’s servers, ensuring the privacy and security of your messages. By configuring the correct SMTP port, you can enable secure communication.
- Authentication: SMTP settings require authentication to establish a connection with Gmail’s servers. This adds an extra layer of security, as it ensures that only authorized users can send emails through your Gmail account. Authentication also helps prevent your email address from being used for unauthorized purposes.
- Integration with Applications: If you’re a developer, correctly configuring SMTP settings in Gmail is crucial for integrating email functionality into your applications or websites. This allows you to send automated emails, notifications, and transactional messages to users, enhancing the user experience and functionality of your application.
- Troubleshooting: In the event of any email delivery issues, having a solid understanding of SMTP settings can help in troubleshooting. By reviewing and validating your SMTP settings, you can identify any misconfigurations or errors that may be causing email delivery problems.
Overall, properly configuring SMTP settings in Gmail is vital for ensuring reliable email delivery, maintaining security, and integrating email functionality into your applications. It allows you to leverage Gmail’s robust infrastructure and deliver your messages with confidence.
In the next section, we will explore how to access Gmail’s SMTP settings and set them up for your email client or application.
How to Access Gmail’s SMTP Settings
Accessing Gmail’s SMTP settings is a straightforward process that allows you to configure your email client or application to send outgoing messages through Gmail’s servers. Here’s how you can access Gmail’s SMTP settings:
- Sign in to your Gmail account: Open your web browser and go to the Gmail website. Enter your Gmail email address and password to sign in to your account.
- Access your account settings: Once you’re signed in to your Gmail account, click on the gear icon located in the top right corner of the page. A dropdown menu will appear. From the menu, select “Settings.”
- Navigate to the “Accounts and Import” tab: In the Settings menu, you’ll find several tabs at the top. Click on the “Accounts and Import” tab to access the settings related to sending and receiving emails.
- Scroll down to the “Send mail as” section: In the “Accounts and Import” tab, you’ll find a section labeled “Send mail as.” This section displays the email addresses associated with your Gmail account.
- Click on “Add another email address”: To access SMTP settings for a specific email address, click on the “Add another email address” link next to the email address you want to configure.
- Follow the prompts: Gmail will provide you with a setup wizard that guides you through the process of configuring SMTP settings. You’ll be asked to enter your name, the email address you want to send from, and the SMTP server name and port number.
- Enter the SMTP server name and port: The SMTP server name for Gmail is typically “smtp.gmail.com.” The port number will depend on whether you want to use a secure connection. For SSL, the port is 465, and for TLS, the port is 587.
- Choose the appropriate encryption: If you want to use a secure connection, select the appropriate encryption option (SSL or TLS) based on the port number you entered.
- Authenticate with your Gmail account: To ensure the security of your outgoing emails, Gmail requires authentication. You’ll need to provide your Gmail email address and password to authorize the sending of messages.
- Verify your email address: Once you’ve entered the required details, Gmail may ask you to verify your email address by sending a confirmation email. Follow the instructions in the email to complete the verification process.
By following these steps, you can access Gmail’s SMTP settings and configure them for your email client or application. Once the settings are correctly configured, you’ll be able to send outgoing emails through Gmail’s servers with ease.
Now that you know how to access Gmail’s SMTP settings let’s delve into the specifics of the SMTP server name and port number used by Gmail.
Explanation of SMTP Server Name and Port Number
When configuring SMTP settings in Gmail, it’s important to understand the SMTP server name and port number. These parameters determine the destination server for outgoing emails and the specific communication port to use. Here’s a breakdown of the SMTP server name and port number used by Gmail:
- SMTP Server Name: The SMTP server name for Gmail is “smtp.gmail.com.” This server acts as the intermediary between your email client or application and the recipient’s email server. When you send an email, your email client communicates with the Gmail SMTP server to handle the delivery process.
- Port Number: The port number specifies the communication channel through which your email client connects with the SMTP server. Gmail supports two different ports for SMTP:
- Port 465 (SSL): This port uses SSL, or Secure Socket Layer, for secure communication. SSL encrypts the data transmitted between your email client and the SMTP server, ensuring the privacy and security of your emails. It’s a recommended port to use if you want to send emails securely.
- Port 587 (TLS): This port uses TLS, or Transport Layer Security, for secure communication. Similar to SSL, TLS encrypts the email data and provides a secure connection between your email client and the SMTP server. It’s important to note that TLS is the preferred option for secure communication.
When specifying the SMTP server name and port number in your email client or application, ensure that you are using the correct information. Using the wrong server name or port number can result in email delivery failures or issues connecting to Gmail’s SMTP server.
Additionally, if you decide to use a secure connection, be sure to select the appropriate encryption option (SSL or TLS) based on the port number you entered. This ensures a secure and encrypted transmission of your outgoing emails.
By understanding the SMTP server name and port number used by Gmail, you can accurately configure your email client or application, ensuring smooth communication and successful delivery of your emails.
Now that you have a clear understanding of the SMTP server name and port number, let’s move on to how to set up SMTP settings in Gmail.
How to Set Up SMTP Settings in Gmail
Setting up SMTP settings in Gmail is a straightforward process that allows you to configure your email client or application to send outgoing emails through Gmail’s servers. Here’s a step-by-step guide on how to set up SMTP settings in Gmail:
- Access your Gmail account settings: Sign in to your Gmail account and click on the gear icon located in the top right corner. From the dropdown menu, select “Settings.”
- Navigate to the “Accounts and Import” tab: In the Settings menu, click on the “Accounts and Import” tab. This tab contains settings related to sending and receiving emails.
- Scroll down to the “Send mail as” section: In the “Accounts and Import” tab, locate the section labeled “Send mail as.” This section displays the email addresses associated with your Gmail account.
- Click on “Add another email address”: To set up SMTP settings for a specific email address, click on the “Add another email address” link next to the email address you want to configure.
- Enter the necessary information: In the setup wizard, enter your name and the email address you want to send from. Make sure to provide the correct SMTP server name, which is “smtp.gmail.com.” Choose the appropriate port number based on the desired encryption (SSL – port 465 or TLS – port 587).
- Choose the authentication method: Gmail requires authentication to ensure the security of your outgoing emails. Select “Yes” when prompted to authenticate with your Gmail account.
- Authenticate with your Gmail account: Enter your Gmail email address and password to complete the authentication process. This step ensures that only authorized users can send emails through your Gmail account.
- Verify your email address: After entering the required information and completing the authentication, Gmail may ask to verify your email address. Follow the instructions provided in the verification email sent to the address you are setting up.
Once you have completed these steps, your email client or application is configured with the necessary SMTP settings to send outgoing emails through Gmail’s servers. You can now enjoy the benefits of reliable email delivery and the high deliverability rate that Gmail offers.
It’s important to note that you can repeat this process for each email address you want to set up with Gmail’s SMTP settings. By following these steps, you can configure multiple email addresses to send emails through your Gmail account.
In the next section, we will address some common issues that can arise when configuring SMTP settings in Gmail and discuss how to troubleshoot them.
Common Issues with SMTP Settings in Gmail
While setting up SMTP settings in Gmail is generally straightforward, there are a few common issues that users may encounter. Understanding these issues and how to troubleshoot them can help ensure a smooth configuration process. Here are some common issues with SMTP settings in Gmail:
- Authentication Errors: One of the most common issues is encountering authentication errors when setting up SMTP settings. Double-check that you’ve entered your Gmail email address and password correctly. If you encounter an authentication failure, ensure that you have enabled less secure apps access in your Gmail account settings.
- Incorrect Server Name or Port: It’s essential to enter the correct SMTP server name and port number when configuring your email client or application. Double-check that you’ve entered “smtp.gmail.com” as the server name and selected the appropriate port number based on your desired encryption (SSL – port 465 or TLS – port 587).
- Firewall or Antivirus Blocking: Sometimes, firewall settings or antivirus software can interfere with the connection between your email client and the SMTP server. Temporarily disable your firewall or antivirus software to see if it resolves the issue. If it does, adjust the settings to allow the necessary SMTP connections.
- ISP Restrictions: Some internet service providers (ISPs) may have restrictions in place that prevent outgoing email connections on certain ports. If you’re unable to connect to Gmail’s SMTP server, contact your ISP to ensure that they don’t block the port you are trying to use.
- SSL/TLS Compatibility: It’s essential to use the correct encryption option (SSL or TLS) based on the port number you’ve selected. Ensure that your email client or application supports the selected encryption type to establish a secure connection with Gmail’s SMTP server.
- Third-Party Application Access: If you’re using a third-party application or plugin to configure SMTP settings, ensure that it has the necessary permissions to access your Gmail account. Some applications may require additional authentication or app-specific passwords.
If you encounter any of these issues while setting up SMTP settings in Gmail, don’t worry. With proper troubleshooting steps, most issues can be resolved. Check your settings, verify your credentials, and ensure that there are no software or network restrictions interfering with the connection.
In the next section, we will explore troubleshooting steps to help resolve SMTP connection problems in Gmail.
Troubleshooting SMTP Connection Problems
Encountering SMTP connection problems can be frustrating, but with a systematic troubleshooting approach, you can identify and resolve the issues. Here are some steps to help troubleshoot SMTP connection problems in Gmail:
- Check SMTP Settings: Verify that you’ve entered the correct SMTP server name (“smtp.gmail.com”) and port number (465 for SSL or 587 for TLS) in your email client or application. Any typographical errors or incorrect settings can prevent a successful connection.
- Review Authentication: Double-check that you’ve correctly entered your Gmail email address and password for authentication. If you’re using two-factor authentication, ensure that you’ve generated and entered the correct app-specific password for your email client or application.
- Disable Firewall and Antivirus: Temporarily disable your firewall or antivirus software to see if they are blocking the SMTP connection. If disabling these resolves the issue, adjust the settings to allow the necessary SMTP connections.
- Check Internet Connection: Ensure that you have a stable internet connection. Unstable or weak connections can cause SMTP connection problems. Try connecting to a different network or restarting your router to troubleshoot any network-related issues.
- Use App-Specific Password: If you’re using a third-party application or plugin, Gmail may require you to generate an app-specific password. Visit your Google Account settings, navigate to the “Security” section, and generate a password specifically for the application you’re using.
- Enable Less Secure Apps Access: If you’re still encountering issues, check your Gmail account security settings. Enable access for less secure apps if it is disabled. Keep in mind that this option may pose a slight security risk, so exercise caution.
- Test with Different Ports: If you’re experiencing problems with one port, try switching to the alternate port. For example, if you’re using port 465 (SSL), try switching to port 587 (TLS) or vice versa. Some networks or ISPs may have restrictions on certain ports.
- Contact Gmail Support: If you’ve exhausted all troubleshooting steps and are still unable to establish an SMTP connection, reach out to Gmail support for assistance. They can provide further guidance and investigate any potential issues on their end.
By systematically working through these troubleshooting steps, you can identify and address SMTP connection problems in Gmail. Remember to double-check your settings, verify your authentication details, and test different configurations if necessary.
Now that you’re equipped with troubleshooting knowledge, let’s explore alternatives to Gmail’s SMTP server in case you encounter persistent issues or prefer different options.
Alternatives to Gmail’s SMTP Server
While Gmail’s SMTP server is reliable and widely used, there are several alternatives to consider if you encounter persistent issues or prefer different options for sending outgoing emails. Here are some alternatives to Gmail’s SMTP server:
- SMTP Relay Services: SMTP relay services like SendGrid, Mailgun, and Sendinblue offer dedicated email delivery infrastructure and APIs. These services provide high deliverability rates, detailed analytics, and additional features for managing and optimizing email sending.
- Web Hosting SMTP: If you have a website hosted on a web hosting provider, check if they offer SMTP services along with your hosting plan. Most web hosting providers offer SMTP functionality that allows you to send outgoing emails directly from your domain.
- ISP SMTP: Many Internet Service Providers (ISPs) offer SMTP services that can be used to send outgoing emails. These SMTP servers are usually specific to the ISP and can be configured with the appropriate SMTP settings provided by the ISP.
- Microsoft Outlook SMTP: If you’re using Microsoft Outlook as your email client, you can use Outlook.com’s SMTP server to send outgoing messages. The server name is “smtp-mail.outlook.com” with the port set to 587 for TLS encryption.
- Yahoo Mail SMTP: Yahoo Mail provides SMTP services for sending emails through their servers. The server name is “smtp.mail.yahoo.com” with the port set to 465 for SSL/TLS encryption.
- Custom SMTP Server: For advanced users or businesses with a dedicated email infrastructure, it is possible to set up a custom SMTP server. This option requires technical expertise and involves configuring and managing your own SMTP server.
When exploring alternative SMTP servers, consider factors such as deliverability rates, ease of integration with your email client or application, scalability, and any additional features or functionalities provided by the service. Research and compare the options to find the one that best suits your needs.
Remember to configure the SMTP settings in your email client or application according to the specific requirements of the alternative SMTP server you choose. Each server may have its own server name, port number, and authentication method.
By considering these alternatives and evaluating your specific requirements, you can find an SMTP server that meets your needs and helps ensure reliable outgoing email delivery.
Now that you have information about alternatives to Gmail’s SMTP server, you can explore different options based on your preferences and requirements.