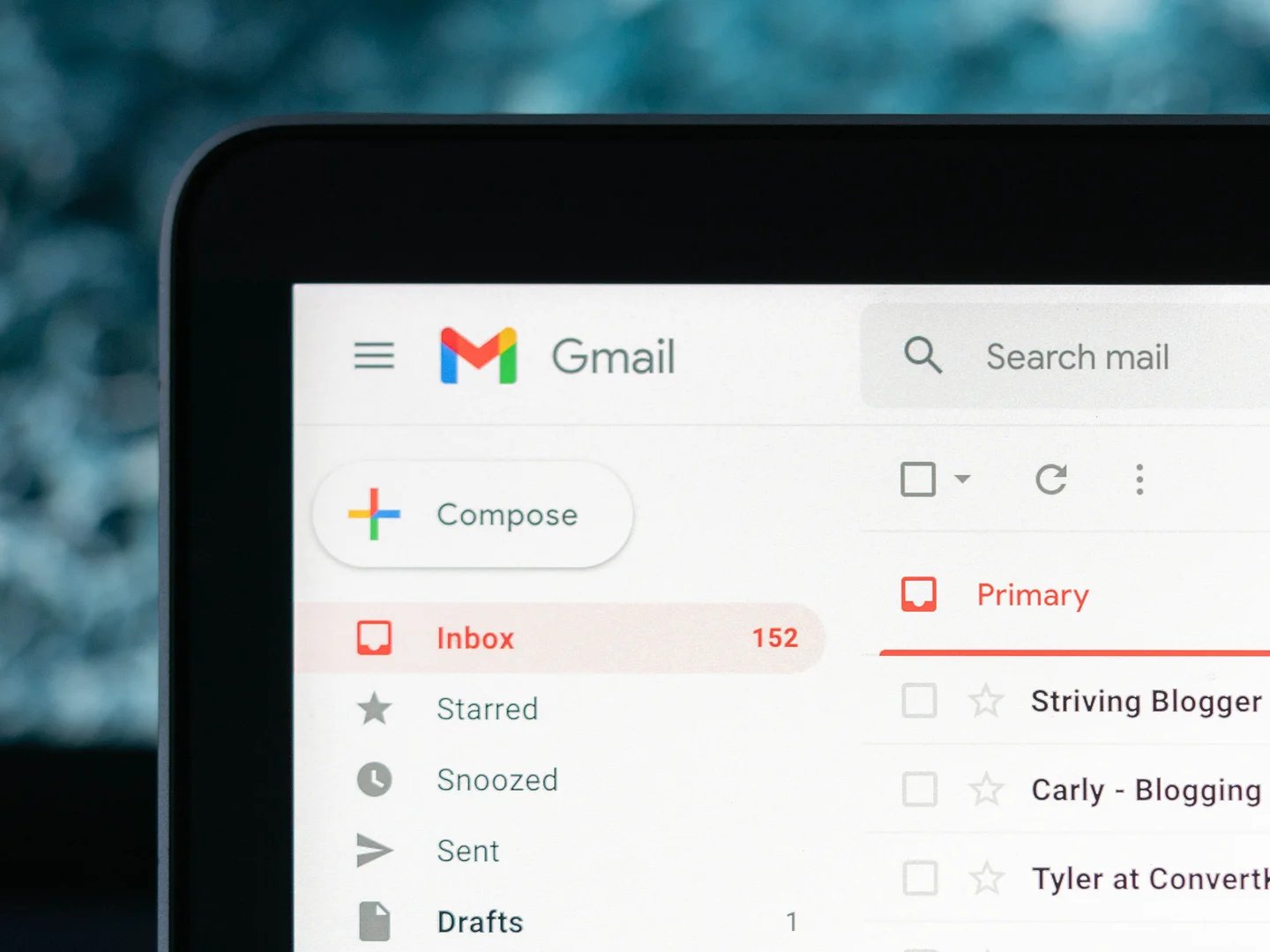Why Do Emails Appear ‘On Behalf of’ in Gmail?
Have you ever noticed that sometimes when you receive an email in Gmail, it is displayed as being sent ‘On Behalf of’ someone else? This can be confusing and give the impression that the email was not directly sent by the person whose name appears in the sender field.
The reason behind this is sender authorization. Gmail automatically adds the ‘On Behalf of’ tag when the email is sent from a delegated account or through a mailing list. It acts as a way to inform the recipient that the email has been sent on behalf of someone else, or as part of a group communication.
Sender authorization is a security measure implemented by Google to protect against email spoofing and ensure the integrity of the email system. By including the ‘On Behalf of’ tag, Gmail makes it clear to recipients that the email may not have originated directly from the displayed senders.
This feature is particularly useful in situations where multiple email accounts or aliases are linked to a single Gmail account. It allows users to send and receive emails from different addresses while maintaining a centralized inbox.
However, there may be instances when you want to remove the ‘On Behalf of’ tag to avoid confusion or present a more professional image. In the following sections, we will explore the steps you can take to achieve this and troubleshoot common issues that may arise.
Step 1: Understanding Sender Authorization
Before we delve into the steps to remove the ‘On Behalf of’ tag in Gmail, it’s essential to understand how sender authorization works. Sender authorization is a mechanism used by Gmail to verify the legitimacy of emails sent on behalf of another account or through a mailing list.
When you send an email through a delegated account or a mailing list, Gmail automatically adds the ‘On Behalf of’ tag to indicate that you are acting on behalf of another sender or as part of a group communication. This helps recipients identify that the email may not have come directly from the displayed sender.
Gmail’s sender authorization process is designed to prevent email spoofing and protect against malicious activities. It ensures that emails are sent from authorized sources and guards against unauthorized entities impersonating others. By including the ‘On Behalf of’ tag, Gmail reassures recipients that the email is not being sent deceitfully.
Sender authorization is particularly beneficial in scenarios where multiple email accounts or aliases are linked to a single Gmail account. It allows users to send emails from different addresses while still managing all communications within one central inbox.
It’s important to note that removing the ‘On Behalf of’ tag does not override the sender authorization process. Even if you manage to hide the tag, recipients can still view the full email headers to see the original sender’s information.
Now that you have a better understanding of sender authorization in Gmail, let’s proceed to the next steps to remove the ‘On Behalf of’ tag and manage your email communications more effectively.
Step 2: Changing Your Display Name
One of the simplest ways to remove the ‘On Behalf of’ tag in Gmail is by changing your display name. By default, Gmail uses the name associated with your email account when sending emails. However, you can modify this display name to appear as the primary sender and eliminate the ‘On Behalf of’ indication.
To change your display name in Gmail, follow these steps:
- Open your Gmail account and click on the gear icon located in the top right corner of the screen. From the drop-down menu, select ‘Settings’.
- In the ‘General’ tab, scroll down until you find the ‘Send mail as’ section. Here, you will see the email addresses associated with your account.
- Click on the ‘Edit info’ link next to the email address you want to modify the display name for.
- A dialog box will appear, allowing you to change the name in the ‘Name’ field. Enter the desired name that you want to be displayed when sending emails.
- Click ‘Save Changes’ to update your display name.
Once you have changed your display name, any future emails sent from that account will show the new name as the primary sender, without the ‘On Behalf of’ tag. However, it’s important to note that the original sender’s information can still be viewed in the email headers.
Changing your display name enhances your professional image and ensures that your emails are perceived as coming directly from you rather than on behalf of another sender.
Now that you have successfully changed your display name, let’s move on to the next step to further remove the ‘On Behalf of’ tag in Gmail.
Step 3: Setting Up a Custom Email Address
In addition to changing your display name, another effective way to remove the ‘On Behalf of’ tag in Gmail is by setting up a custom email address. A custom email address not only adds a professional touch to your correspondence but also allows you to have more control over how your emails appear.
Here’s how you can set up a custom email address:
- Choose a domain name: Start by selecting a domain name that reflects your brand or personal identity. Consider options such as yourname.com or yourbrandname.com.
- Register the domain: Once you have chosen a domain name, register it with a domain registrar. There are various providers available, such as GoDaddy, Namecheap, or Google Domains.
- Select an email hosting service: After registering your domain, choose an email hosting service that suits your needs. Providers like Google Workspace, Microsoft 365, or Zoho Mail offer reliable email hosting solutions.
- Create your custom email address: Once you have subscribed to an email hosting service, follow their instructions to create a custom email address using your domain name. For example, you can create an address like yourname@yourdomain.com.
- Configure your email client: After setting up your custom email address, configure your email client (such as Gmail) to send and receive emails using your new address. The email hosting service will provide detailed instructions on how to set this up.
- Send emails from your custom address: With your custom email address set up and configured, you can now start sending emails without the ‘On Behalf of’ tag. Recipients will see the custom email address as the sender, enhancing your professionalism and branding.
Setting up a custom email address not only removes the ‘On Behalf of’ tag but also allows you to establish a distinct online presence. It projects a more professional image and builds credibility with your recipients.
Now that you have learned how to set up a custom email address, continue to the next step to grant access to your Gmail account for a seamless email experience.
Step 4: Granting Access to Your Gmail Account
Granting access to your Gmail account is a crucial step in removing the ‘On Behalf of’ tag, especially when you want someone else to send emails on your behalf without the tag appearing. By granting access, you give permission for another user to send emails from your Gmail account directly, without the ‘On Behalf of’ indication.
Here’s how you can grant access to your Gmail account:
- Access your Gmail account and click on the gear icon in the top right corner. From the drop-down menu, select ‘Settings’.
- Go to the ‘Accounts and Import’ tab.
- In the ‘Grant access to your account’ section, you will see the ‘Grant access to your account’ option. Click on the ‘Add another account’ link.
- A pop-up window will appear, prompting you to enter the email address of the user you want to grant access to. Type the email address and click ‘Next Step’.
- Confirm the granting of access by clicking ‘Send email to grant access’.
- The recipient will receive an email notification asking for their confirmation to access your account. Once they confirm, they will be able to send emails directly from your account without the ‘On Behalf of’ tag.
Granting access to your Gmail account is helpful when you want someone to send emails on your behalf, such as an assistant, colleague, or business partner. It eliminates the ‘On Behalf of’ indication and ensures that your recipients perceive the emails as coming directly from you.
Remember to exercise caution and only grant access to trusted individuals who need it. Regularly review and revoke access as needed to maintain control over your account.
Now that you have successfully granted access to your Gmail account, let’s move on to the next step to learn how to remove the ‘On Behalf of’ tag when sending emails.
Step 5: Removing ‘On Behalf of’ When Sending Emails
To remove the ‘On Behalf of’ tag when sending emails from Gmail, there are a few methods you can try depending on your specific needs and circumstances. Here are a couple of options:
- Send emails using SMTP server: Instead of sending emails through the Gmail web interface, you can configure your email client or application to send emails using an SMTP (Simple Mail Transfer Protocol) server. This method allows you to send emails directly from your own server or email hosting service, bypassing Gmail’s ‘On Behalf of’ mechanism. However, setting up and managing an SMTP server requires technical expertise.
- Email forwarding: If you have another email account that doesn’t add the ‘On Behalf of’ tag, you can set up email forwarding in Gmail. This involves configuring Gmail to automatically forward your emails to the alternate account, which will then send them without the ‘On Behalf of’ indication. While this method can work, it requires maintaining multiple email accounts.
It’s important to note that both of these methods may have limitations or require additional setup, depending on your specific email setup and requirements. It’s advisable to carefully consider the implications and thoroughly test the options before implementing them.
Additionally, keep in mind that removing the ‘On Behalf of’ tag may impact the security and authenticity verification measures provided by Gmail. Be cautious when making changes and ensure that your emails are still sent securely and can be authenticated properly to avoid any phishing or spoofing concerns.
Please note that these methods may not completely remove the ‘On Behalf of’ tag in all situations, as Gmail’s sender authorization system is designed to ensure email integrity and security. Recipients may still be able to view the original sender information in the email headers.
Now that you are aware of different options to remove the ‘On Behalf of’ tag when sending emails, let’s move on to the next steps to troubleshoot any issues you may encounter.
Step 6: Resolving Issues with the ‘On Behalf of’ Tag
While the ‘On Behalf of’ tag serves an important purpose in Gmail’s email authentication system, there may be situations where you encounter issues or unexpected behavior related to this tag. Here are some common issues you may face and steps to resolve them:
- Unintended ‘On Behalf of’ tagging: If you notice the ‘On Behalf of’ tag appearing when you didn’t expect it, double-check your email settings and make sure you are not sending emails from a delegated account or a mailing list. Review your account configurations to ensure that your emails are being sent directly from your primary email address.
- Misconfiguration with delegated accounts: If you have granted access to another user for sending emails on your behalf, but the ‘On Behalf of’ tag still appears, verify that the delegated account settings and permissions are set up correctly. Ensure the delegate is using the granted access appropriately and not inadvertently triggering the tag.
- Sender verification issues: Gmail’s sender authorization system relies on proper email authentication and verification for security. If there are issues with the verification process or DNS settings for your domain, it can result in the ‘On Behalf of’ tag being added. Confirm that your domain’s SPF (Sender Policy Framework) and DKIM (DomainKeys Identified Mail) records are correctly set up to authenticate your email sending sources.
- Third-party email clients: If you are using a third-party email client or software to send emails through your Gmail account, it’s possible that the client’s configuration or settings could be causing the ‘On Behalf of’ tag to appear. Double-check the email sending settings in your client and ensure they are aligned with Gmail’s guidelines for proper authentication.
If you encounter ongoing issues with the ‘On Behalf of’ tag despite performing these troubleshooting steps, it may be helpful to consult Gmail’s support resources or seek assistance from a technical expert who can provide more specific guidance based on your individual setup.
Now that you have learned how to resolve issues related to the ‘On Behalf of’ tag, let’s move on to the next step where we will provide helpful troubleshooting tips and address common error messages you may come across.
Step 7: Troubleshooting Tips and Common Error Messages
When dealing with the ‘On Behalf of’ tag in Gmail, you may encounter various error messages or experience unexpected behavior. This section will provide you with troubleshooting tips to help you address common issues:
- Error: “You are sending as a different address”: If you encounter this error message, it means that Gmail has detected a mismatch between the ‘From’ address you specified and the account you are sending from. Double-check the ‘From’ field to ensure that it matches the actual account you are sending from. Additionally, verify that you have the necessary permissions to send from that account.
- Ensure proper email authentication: To prevent the ‘On Behalf of’ tag and reduce the likelihood of encountering error messages, make sure your email authentication mechanisms, such as SPF (Sender Policy Framework) and DKIM (DomainKeys Identified Mail), are correctly set up. These protocols help verify the authenticity and integrity of your emails and can prevent issues related to sender authorization.
- Check delegated access settings: If you have granted access to another user to send emails on your behalf, review the delegated access settings to ensure they are configured correctly. Confirm that the delegate is using the granted access appropriately and not triggering any unintended ‘On Behalf of’ tagging.
- Verify domain configuration: If you are using a custom domain email address, verify that your domain’s DNS settings, specifically the SPF and DKIM records, are properly configured. Incorrect or misconfigured DNS records can lead to issues with sender verification and result in the ‘On Behalf of’ tag being added.
- Use Gmail’s SMTP server: If you are sending emails through an external email client or software, ensure that you are using Gmail’s SMTP (Simple Mail Transfer Protocol) server settings. Using the correct SMTP server helps maintain proper authentication and reduces the chances of encountering ‘On Behalf of’ tag-related issues.
If you continue to experience difficulties despite following these troubleshooting tips, it may be beneficial to consult Gmail’s support documentation or reach out to their support team for further assistance. They can provide more specific guidance tailored to your situation and help you resolve any persistent issues.
Now that you are equipped with troubleshooting tips, let’s proceed to the final step to summarize the key points covered in this guide.
Step 8: Final Thoughts and Recap
Congratulations! You have now learned various methods to remove the ‘On Behalf of’ tag in Gmail and address related issues. Let’s recap the key points covered in this guide:
- Understanding sender authorization: The ‘On Behalf of’ tag appears when emails are sent from a delegated account or through a mailing list to ensure email integrity and security.
- Changing your display name: By modifying your display name in Gmail settings, you can present yourself as the primary sender, eliminating the ‘On Behalf of’ indication.
- Setting up a custom email address: Creating a custom email address with your own domain adds professionalism and allows you to send emails without the ‘On Behalf of’ tag.
- Granting access to your Gmail account: Granting access to trusted users enables them to send emails on your behalf without the ‘On Behalf of’ tag, ideal for assistants or team members.
- Removing ‘On Behalf of’ when sending emails: Advanced methods, such as using an SMTP server or setting up email forwarding, can help remove the ‘On Behalf of’ tag for more control over email sending.
- Resolving issues with the ‘On Behalf of’ tag: Troubleshooting tips and addressing common error messages can help resolve issues related to sender authorization and unexpected tagging.
Remember that while these methods can minimize the visibility of the ‘On Behalf of’ tag, Gmail’s sender authorization system is designed to prioritize email security and authentication. In some cases, the original sender’s information may still be accessible in the email headers.
By understanding and applying these steps, you can enhance your email communications, present a professional image, and reduce confusion for your recipients.
I hope this guide has been helpful in your journey to remove the ‘On Behalf of’ tag in Gmail. Feel free to refer back to this guide whenever you need assistance or encounter any difficulties. Happy emailing!