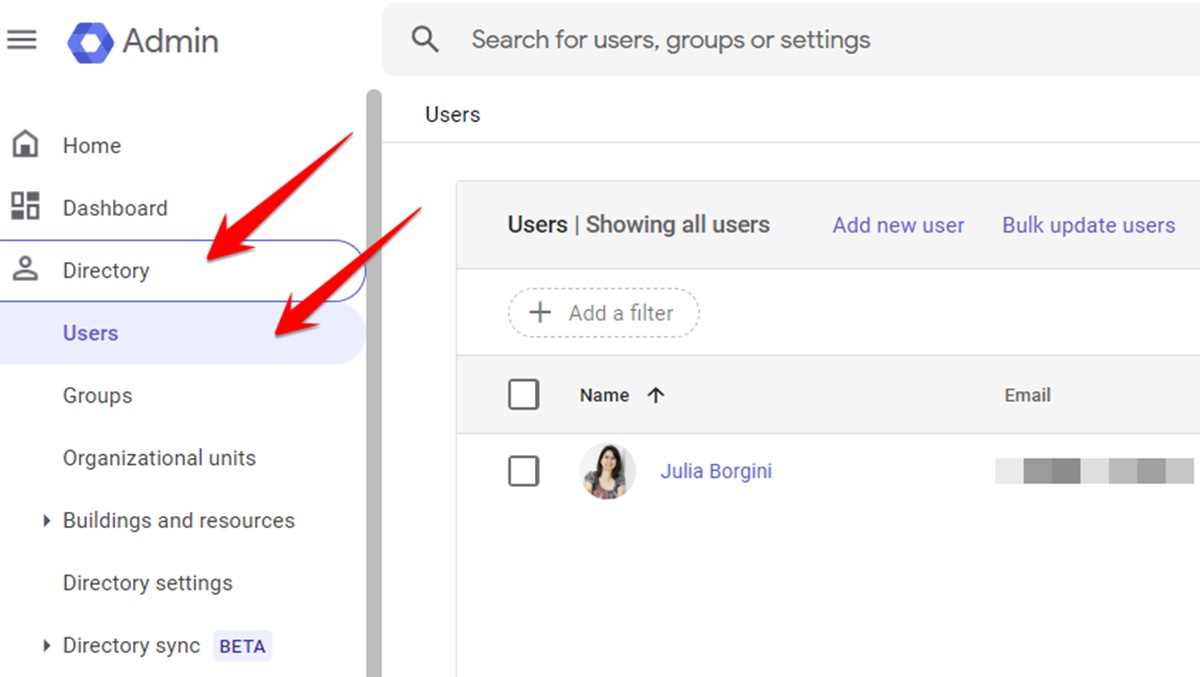What is a Gmail Alias?
A Gmail alias is an additional email address that you can create and use with your existing Gmail account. It acts as a forwarding address, allowing you to send and receive emails using a different email address, while all the communication is still managed through your primary Gmail inbox. Gmail aliases are useful for several reasons, including separating personal and professional emails, protecting your privacy, or creating specific email addresses for different purposes.
For example, if your primary Gmail address is john.doe@gmail.com, you can create an alias such as jdoe@gmail.com or john.doe.work@gmail.com. Any emails sent to these alias addresses will be automatically forwarded to your primary Gmail inbox, making it convenient to manage multiple accounts from a single platform.
Aliases provide flexibility and control over your email communications. You can use different aliases for different purposes or recipients, and easily filter and organize your messages based on the alias they were sent to. Furthermore, aliases allow you to maintain a professional image by using a customized email address that reflects your brand or organization.
It’s important to note that aliases are not separate Gmail accounts; they are simply additional email addresses associated with your primary account. This means you can switch between aliases and your primary Gmail address seamlessly, without needing to log in and out of different accounts.
Creating a Gmail alias is a straightforward process that can be done within your Gmail settings. Once set up, you can start using your alias immediately to send and receive emails, just like you would with your primary address. Additionally, you can manage and customize your aliases at any time, allowing you to add, remove, or modify them as needed.
Using Gmail aliases can help you stay organized, maintain privacy, and project a professional image. Whether it’s for personal use, business purposes, or managing multiple online identities, Gmail aliases offer a convenient and efficient way to manage your email communications without the hassle of managing multiple accounts. So, if you’re looking to enhance your Gmail experience and take control of your email communications, consider creating an alias today!
Step 1: Sign in to your Gmail account
To create a Gmail alias, the first step is to sign in to your Gmail account. Open your preferred web browser and navigate to the Gmail website. Enter your Gmail email address and password in the designated fields, then click on the “Sign In” button to access your account.
If you don’t have a Gmail account yet, you can easily create one by clicking on the “Create account” option on the Gmail sign-in page. Follow the prompts to fill in the necessary information, such as your name, desired email address, and password. Once you’ve completed the account creation process, proceed to sign in to your newly created Gmail account.
It’s important to ensure that you have the correct login credentials to access your Gmail account. Double-check that you have entered your email address and password accurately to avoid any login issues. If you encounter any problems with signing in, you can click on the “Need help?” link on the sign-in page for assistance in recovering your account.
Once you’re successfully signed in to your Gmail account, you’ll have access to your primary inbox and all the features and settings associated with it. From here, you can proceed to the next step in creating your Gmail alias.
Keep in mind that it’s essential to protect your Gmail account by using a strong, unique password and enabling two-factor authentication for added security. This way, you can ensure that your account remains safe and secure from unauthorized access.
Now that you’re signed in to your Gmail account, you’re ready to move on to the next step in creating your Gmail alias. Continue following the step-by-step instructions to set up your alias and enhance your email experience.
Step 2: Go to your Account Settings
Once you are signed in to your Gmail account, you need to navigate to your account settings to create a Gmail alias. To do this, locate the gear icon in the top-right corner of the Gmail interface and click on it. A drop-down menu will appear, and from there, select “Settings.”
Clicking on “Settings” will take you to the Gmail settings page, where you can customize various aspects of your Gmail account, including email filters, forwarding options, and of course, aliases.
On the settings page, you will find a list of different tabs, such as “General,” “Labels,” “Filters and Blocked Addresses,” and more. These tabs allow you to access specific settings related to each category. To create a Gmail alias, you need to click on the “Accounts and Import” tab, which is usually the second or third tab in the settings menu.
By clicking on the “Accounts and Import” tab, you will access a range of options related to managing your email accounts, imports, and aliases. Here, you can find settings for retrieving emails from other accounts, sending emails as other accounts, and setting up your desired Gmail alias.
This step is crucial to reach the section where you can create and manage your Gmail alias effectively. Navigating to the account settings page allows you to personalize your Gmail experience and customize your email communications according to your preferences.
After successfully reaching the “Accounts and Import” tab within the Gmail settings, you can proceed to the next step, which involves creating your Gmail alias. Follow the subsequent steps carefully to ensure a smooth and hassle-free alias setup.
Step 3: Click on the “Accounts and Import” tab
Once you are on the settings page of your Gmail account, navigate to the “Accounts and Import” tab. This tab is where you can manage various aspects related to your email accounts, imports, and aliases.
To access the “Accounts and Import” tab, look for it in the settings menu on the left-hand side of the page. It is usually located below the “Labels” tab and above the “Filters and Blocked Addresses” tab. Click on the “Accounts and Import” tab to proceed.
Clicking on this tab will open a new section on the settings page, displaying a range of options related to managing your email accounts and aliases. Here, you can find settings for linking other email accounts to your Gmail, importing contacts and mail, and setting up email forwarding.
Additionally, within the “Accounts and Import” tab, you will find the section specifically dedicated to creating and managing your Gmail aliases. This is where you can add, delete, or modify your aliases to suit your needs.
The “Accounts and Import” tab provides a centralized location for all your email-related settings, including aliases. It simplifies the process of managing and customizing your email communications, allowing you to streamline your email workflow efficiently.
Once you have successfully located and clicked on the “Accounts and Import” tab, you are ready to proceed with the subsequent steps involved in creating your Gmail alias. Follow the instructions carefully to ensure that your alias is set up correctly and ready to use.
Remember to explore the different options and settings within the “Accounts and Import” tab to fully utilize the features of your Gmail account. This will enhance your email experience and enable you to manage multiple accounts and aliases seamlessly.
Step 4: Find the “Send mail as” section
After clicking on the “Accounts and Import” tab in your Gmail settings, you’ll be directed to a new page where you can manage your email accounts, imports, and aliases. Scroll down the page until you find the “Send mail as” section.
The “Send mail as” section is where you can view and configure the email addresses you can use to send emails from your Gmail account. This section allows you to set up and manage your Gmail aliases, giving you flexibility in choosing which email address to use when sending messages.
In the “Send mail as” section, you will see a list of email addresses associated with your Gmail account. Usually, your primary email address will be listed as the default, and any aliases you have set up will be displayed below it.
If you haven’t created any aliases yet, this section may only show your primary email address. To proceed with creating a Gmail alias, look for the “Add another email address” option within the “Send mail as” section. This option will allow you to add a new alias to your Gmail account.
Locating the “Send mail as” section is crucial for managing your Gmail aliases effectively. It is where you can add, remove, and modify your aliases, giving you control over your email communications and enabling you to send messages with different email addresses.
Once you have found the “Send mail as” section, you are one step closer to creating your Gmail alias. Proceed to the next step to add the alias you want to use for sending emails and set it up as desired.
Remember to review the existing email addresses listed in the “Send mail as” section to ensure accuracy and make any necessary adjustments. This will help you maintain a well-organized and professional email presence.
Step 5: Click on “Add another email address”
Once you have located the “Send mail as” section within your Gmail account settings, the next step is to click on the “Add another email address” option. This feature allows you to add a new Gmail alias to your account.
By clicking on “Add another email address,” a pop-up window will appear, prompting you to enter the details of the new alias you wish to create. This includes the email address you want to use and your desired display name.
Enter the email address you want to set up as your Gmail alias. It can be an existing email address that you own, or you can create a new one specifically for this purpose. Make sure the email address is correctly spelled and formatted to avoid any issues with verification or delivery of emails.
Next, provide the display name you wish to associate with this alias. The display name is the name that recipients will see when they receive an email from this alias. You can choose to have the same display name as your primary email address or customize it according to your preference.
Once you have entered the email address and display name, click on the “Next Step” button to proceed. This will take you to the verification process, where Gmail will send a verification email to the provided alias address.
Note that in some cases, Gmail may require you to enter the SMTP server details for the email address you are adding as an alias. The SMTP server information is specific to each email provider, and you can usually find it in the provider’s support documentation or by contacting their customer support.
Clicking on “Add another email address” is a significant step towards setting up your Gmail alias. It allows you to add the new alias address and prepare it for verification, ensuring that you can send and receive emails using that alias within your Gmail account.
Once you have clicked on “Add another email address” and completed the necessary steps, you can move on to the verification process to confirm the ownership of the alias address. Following the verification, you will be able to use your new Gmail alias for sending emails.
Step 6: Enter the alias you want to use
After clicking on “Add another email address” in the “Send mail as” section of your Gmail settings, you will be prompted to enter the alias you want to use. This is the email address that will serve as your Gmail alias, allowing you to send and receive emails using this address instead of your primary Gmail address.
In the provided field, enter the email address you want to use as your alias. This can be an existing email address that you own, or you can create a new one specifically for this purpose. It’s important to ensure that the email address is correctly spelled and formatted to avoid any issues with verification or delivery of emails.
Choose an email address that reflects your purpose for using the alias. For example, if you want to create a professional alias, consider using an email address that includes your full name or the name of your business. If you’re using the alias for a specific purpose, such as online subscriptions or newsletters, you can create an address related to that purpose.
Once you have entered the desired alias email address, click on the “Next Step” button to proceed. This will take you to the next stage of the alias setup process, where you can specify the display name associated with the alias.
Remember that the email address you choose as your alias should be available and not already associated with another Gmail account. If the chosen email address is already in use, you will need to select a different address or use a variation of the desired alias.
Entering the alias email address is a crucial step in setting up your Gmail alias. By providing the desired email address, you are creating a unique identifier that will be associated with your Gmail account, allowing you to send and receive emails using this alias.
Once you have entered the alias address, proceed to the next step to specify the display name that will be associated with the alias. This will complete the necessary information for your Gmail alias configuration.
Step 7: Choose whether to treat as an alias or not
Once you have entered the desired email address for your Gmail alias, the next step is to choose whether to treat it as an alias or not. This setting determines how Gmail handles the emails you send from your alias address.
When you treat an email address as an alias, any emails you send from your alias will appear as if they were sent directly from your primary Gmail address. In other words, recipients will see your primary email address as the sender, and your alias address will be displayed in the “Reply-To” field.
On the other hand, if you choose not to treat your alias as an alias, Gmail will send the emails from your alias address with a separate “On behalf of” statement. This means that recipients will see both your primary email address and the alias address as co-senders of the email.
To make your decision, think about the image and branding you want to convey with your email communications. If you want to maintain consistency and professionalism, it is recommended to treat your alias as an alias. This way, emails sent from your alias address will appear as if they were sent directly from your primary account, providing a seamless and unified experience for recipients.
On the other hand, if you want to clearly indicate that the email is coming from your alias address, you can choose not to treat it as an alias. This can be useful in situations where you want recipients to know that the email is sent from a different email address associated with your primary account.
Choose the option that best suits your needs and preferences by selecting the appropriate radio button in the configuration screen. Once you have made your choice, click on the “Next Step” button to proceed with the setup of your Gmail alias.
It is important to understand the implications of treating your alias as an alias or not. Consider the purpose of your alias and how you want it to be perceived by recipients when making your decision. This will ensure that your Gmail alias aligns with your communication goals and provides a seamless experience for both you and your recipients.
Step 8: Confirm your email verification
After choosing whether to treat your Gmail alias as an alias or not, the next step is to confirm the email verification. This step ensures that you have access to the email address you provided as your alias.
Once you click on the “Next Step” button, Gmail will send a verification email to the alias address you entered. You need to navigate to your email client or webmail interface and open the verification email.
Look for the email from Gmail with the subject line “Gmail Confirmation – Send Mail as [Your Alias Address]”. Open the email and click on the verification link or follow the instructions provided in the email to complete the verification process.
Verification is essential to ensure that you have permission to send emails from the alias address. It also helps prevent unauthorized use of email addresses and strengthens the security of your Gmail account.
During the email verification process, you may be prompted to log in to your Gmail account again for added security. Follow the on-screen instructions to provide the necessary credentials and complete the verification successfully.
Once the email verification is completed, Gmail will confirm that your alias is verified and ready to use. You should see a confirmation message in your Gmail settings indicating the successful verification of your alias email address.
It is important to note that the verification email may take a few minutes to arrive in your alias inbox. However, if you have not received the verification email after a reasonable amount of time, you may want to check your spam or junk folder to ensure it hasn’t been filtered incorrectly.
Confirming your email verification is a crucial step in setting up your Gmail alias. It ensures that you have control and ownership over the alias address, allowing you to send and receive emails seamlessly using this alias within your Gmail account.
Once your email verification is completed, you can proceed to the next step and start sending emails with your newly created Gmail alias!
Step 9: Start sending emails with your new alias
Now that you have successfully set up your Gmail alias and completed the email verification, you can start using your new alias to send emails from your Gmail account.
To send an email using your alias, compose a new message as you would normally do in Gmail. In the “From” field, you will now see a dropdown menu where you can select the email address you want to use for sending the email.
Click on the dropdown menu next to the “From” field and choose your newly created alias email address. This will set your alias as the sender of the email.
Compose your email, add the recipients’ email addresses, and write the subject and body of the message. You can format your email, include attachments, and add signatures, just like you would with your primary Gmail address.
When you’re ready to send the email, click on the “Send” button. Gmail will route the email through the selected alias address, and the recipients will see the email coming from your alias email address.
Remember to customize your email signature, if desired, to reflect your alias and provide any necessary contact information. This can help recipients identify and connect with you based on the email address you used.
It’s important to keep in mind that replies to the emails sent from your alias will be directed to the alias address. However, if you chose to treat your alias as an alias, the replies will be delivered to your primary Gmail inbox, allowing you to manage all communications in one place.
Ensure that you are familiar with the limitations and guidelines of your alias email address. Some email providers may impose restrictions on sending or receiving emails, such as email size limits or spam filtering policies.
Now that you have set up your Gmail alias and know how to send emails using it, you can make effective use of this feature to manage multiple email identities, organize your communications, and present a professional image when needed.
Congratulations! You can now start sending emails using your new Gmail alias and enjoy the flexibility and convenience it offers!
Step 10: Manage your aliases in the future
After setting up your Gmail alias, it’s essential to understand how to manage it effectively. Gmail provides options to add, remove, and modify aliases, allowing you to keep your email communications organized and up to date. Here’s how you can manage your aliases in the future:
Adding a new alias: If you need to add another alias to your Gmail account, you can follow the same process outlined in the previous steps. Go to your Gmail settings, navigate to the “Accounts and Import” tab, and click on “Add another email address.” Enter the new alias email address and follow the necessary steps to verify and set it up.
Removing an alias: To remove an existing alias from your Gmail account, go to the “Send mail as” section in your Gmail settings. Find the alias you want to remove and click on the “Delete” or “Remove” option next to it. Confirm your decision, and the alias will be removed from your account.
Modifying an alias: If you want to make changes to an existing alias, such as updating the display name or changing the alias email address, go to the “Send mail as” section in your Gmail settings. Find the alias you want to modify and click on the “Edit Info” or “Edit” option next to it. Make the necessary changes and save your modifications.
Keep in mind that when you add, remove, or modify aliases, it may take some time for the changes to take effect. Gmail needs to update its systems and synchronize the changes across all devices and platforms.
Regularly reviewing and managing your aliases can help you stay organized and maintain control over your email communications. Consider removing or updating aliases that are no longer relevant or necessary to keep your account streamlined.
It’s also a good practice to review your email forwarding settings, if applicable, to ensure that any emails sent to your aliases are being properly forwarded to your primary Gmail inbox.
By effectively managing your aliases, you can maintain a clean and professional email presence, separate personal and professional communications, and adapt to changing needs as they arise.
Congratulations! You’ve learned how to set up, use, and manage your Gmail aliases. Embrace the flexibility and convenience they offer, and make the most out of your Gmail account to enhance your email experience.