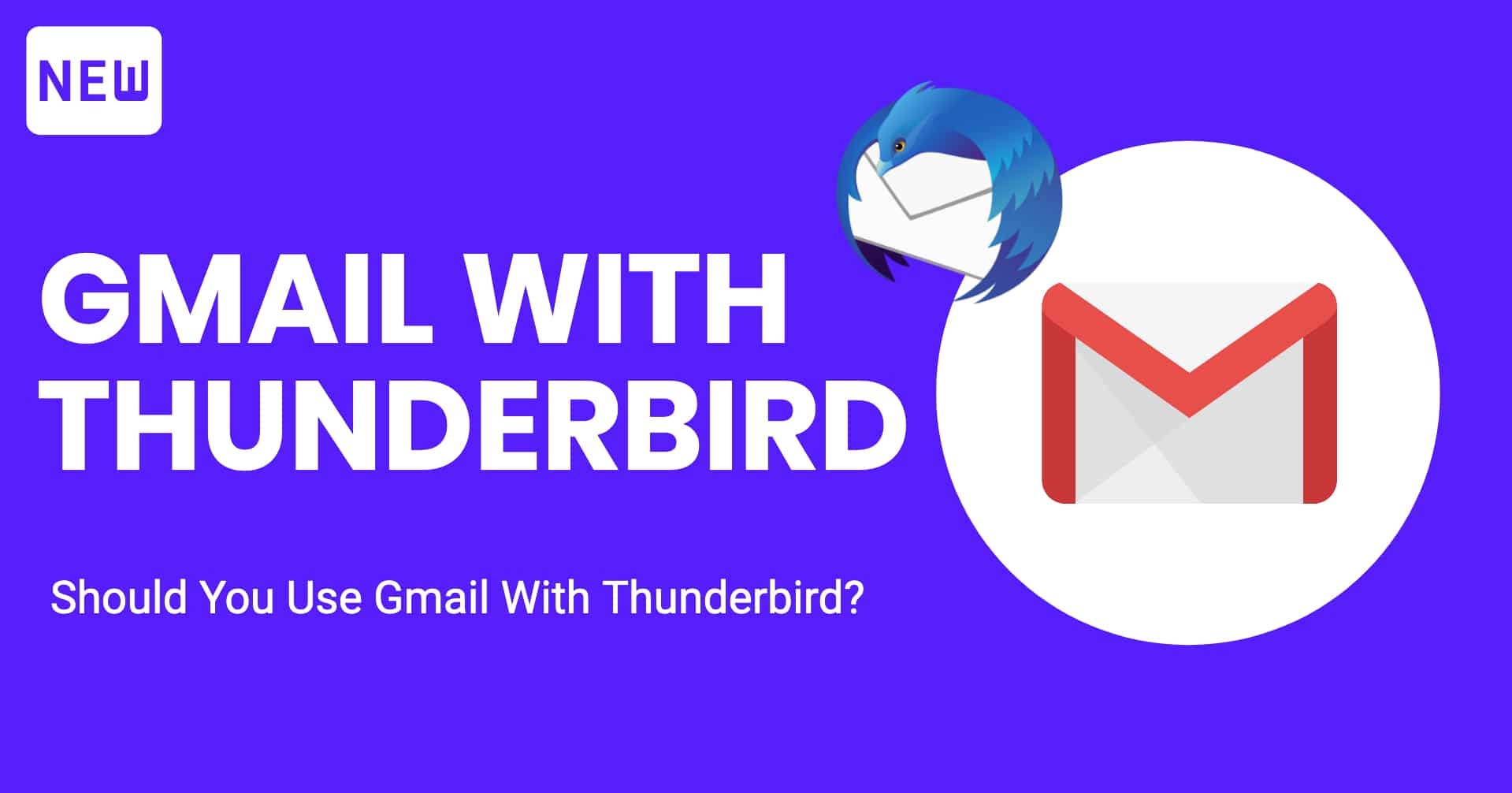Setting Up Thunderbird
Thunderbird is a free and open-source email client that allows you to access your Gmail account directly from your desktop. Setting up Thunderbird is a simple and straightforward process that ensures a seamless integration between your Gmail account and the email client. In this section, we will guide you through the steps of setting up Thunderbird and configuring it to access your Gmail account.
To begin, download and install Thunderbird from the official website, ensuring you have the latest version. Once installed, follow these steps:
- Launch Thunderbird and click on the “Email” option to start the account setup process.
- Click on the “Skip this and use my existing email” option if a setup wizard appears.
- In the following screen, enter your name, Gmail email address, and password.
- Click on the “Continue” button to let Thunderbird automatically configure your Gmail account settings.
- Thunderbird will prompt you to authorize it to access your Gmail account. Click on “Allow” to grant the necessary permissions.
- Select whether you want to use IMAP (Internet Message Access Protocol) or POP (Post Office Protocol) for retrieving your emails from the Gmail server. It is recommended to choose IMAP for its synchronization capabilities.
- Configure the server settings for the incoming mail server (imap.gmail.com) and outgoing mail server (smtp.gmail.com). Thunderbird should automatically populate these fields with the correct values, but double-check to ensure accuracy.
- Click on the “Done” button to complete the setup process.
Congratulations! You have successfully set up Thunderbird to access your Gmail account. Now you can manage your emails, send and receive messages, and organize your inbox directly from Thunderbird’s user-friendly interface.
Note that Thunderbird will periodically synchronize with your Gmail account, fetching new messages and updating your mailbox. This allows you to access your emails even when you are offline.
In the next section, we will explore how to add additional configurations, troubleshoot common issues, and customize Thunderbird for a more personalized Gmail experience.
Adding an Email Account
In order to access your Gmail account with Thunderbird, you need to add it as an email account in the email client. This will enable Thunderbird to fetch and sync your Gmail emails, as well as provide you with a user-friendly interface to manage your inbox. Here is a step-by-step guide on how to add your Gmail account to Thunderbird:
- Open Thunderbird and go to the menu bar at the top of the window.
- Select “File” and then click on “New” from the drop-down menu.
- In the new window that appears, choose “Existing Mail Account” and click on the “Next” button.
- Now, enter your name, Gmail email address, and password in the respective fields.
- Click on the “Continue” button and wait for Thunderbird to automatically configure the server settings for your Gmail account.
- Once Thunderbird finishes the configuration process, click on the “Done” button to complete adding your Gmail account.
That’s it! You have successfully added your Gmail account to Thunderbird. The email client will now start fetching your inbox and you will be able to access your Gmail emails directly from Thunderbird’s interface.
Thunderbird supports multiple email accounts, allowing you to add and manage multiple Gmail accounts or accounts from different email service providers. You can repeat the above steps for each additional email account you want to add to Thunderbird.
By integrating your Gmail accounts with Thunderbird, you can benefit from the client’s advanced features, such as offline access, message filtering, and customizable email organization. Thunderbird provides a robust and flexible platform to manage all your email needs in one place.
In the next section, we will discuss the configuration of IMAP settings, which will ensure seamless synchronization between Thunderbird and your Gmail account.
Choosing Gmail as the Account Type
When setting up Thunderbird, you have the option to choose the account type for your email account. Since you are accessing your Gmail account, it is important to select the correct account type to ensure seamless integration and proper synchronization between Thunderbird and Gmail. Here’s how you can choose Gmail as the account type:
- Open Thunderbird and go to the menu bar at the top of the window.
- Select “File” and then click on “New” from the drop-down menu.
- In the new window that appears, choose “Email Account” and click on the “Next” button.
- Enter your name, Gmail email address, and password in the corresponding fields.
- Click on the “Continue” button and wait for Thunderbird to automatically configure the server settings.
At this point, Thunderbird will recognize your Gmail account and automatically configure the settings accordingly. This includes setting up the correct incoming and outgoing server details, enabling IMAP for synchronization, and ensuring that the appropriate security protocols are in place for a secure connection.
Choosing Gmail as the account type ensures that Thunderbird is optimized for accessing and managing your Gmail emails. It ensures that the email client is compatible with Gmail’s specific features and protocols, allowing you to enjoy a seamless and efficient email experience.
By selecting Gmail as the account type, Thunderbird will also provide you with advanced options for managing your Gmail account, such as automatically categorizing emails into tabs, enabling or disabling conversation view, and customizing email filters. These features enhance your productivity and help you stay organized amidst a busy inbox.
In the next section, we will explore how to enter your Gmail account information in Thunderbird for a successful setup.
Entering Your Gmail Account Information
In order to set up Thunderbird to access your Gmail account, you need to enter your Gmail account information into the email client. This includes your name, Gmail email address, and password. Follow these step-by-step instructions to enter your Gmail account information:
- Open Thunderbird and go to the menu bar at the top of the window.
- Select “File” and then click on “New” from the drop-down menu.
- In the new window that appears, choose “Email Account” and click on the “Next” button.
- Enter your name as you want it to appear in the “Your Name” field.
- Enter your Gmail email address in the “Email Address” field.
- Enter your Gmail account password in the “Password” field.
Double-check the entered information to ensure accuracy. Make sure there are no typos or mistakes in the email address or password. This will ensure a successful connection between Thunderbird and your Gmail account.
Once you have entered the required information, click on the “Continue” button. Thunderbird will then attempt to automatically configure the server settings for your Gmail account.
If Thunderbird encounters any issues or requires further information, it may prompt you for additional details. In such cases, carefully follow the on-screen instructions to provide the necessary information and complete the setup process.
It’s important to note that Thunderbird securely stores your Gmail account password locally on your computer. This allows Thunderbird to automatically fetch your Gmail emails and keep your inbox synchronized without requiring you to enter your password every time.
In the next section, we will discuss configuring the IMAP settings to ensure proper synchronization between Thunderbird and your Gmail account.
Configuring IMAP Settings
IMAP, or Internet Message Access Protocol, is the recommended protocol for accessing your Gmail account with Thunderbird. IMAP allows for two-way synchronization between Thunderbird and the Gmail server, ensuring that any changes made in one location are reflected in the other. To configure the IMAP settings in Thunderbird for your Gmail account, follow these steps:
- Open Thunderbird and go to the menu bar at the top of the window.
- Select “Tools” and then click on “Account Settings” from the drop-down menu.
- In the Account Settings window, locate your Gmail account under the “Account Actions” section.
- Click on your Gmail account to select it, then click on the “Server Settings” option on the right-hand side.
- Under the “Server Settings” tab, ensure that the server type is set to “IMAP”.
- For the incoming server, enter “imap.gmail.com” in the “Server Name” field.
- For the outgoing server, enter “smtp.gmail.com” in the “Server Name” field.
- Double-check that the port numbers for both the incoming and outgoing servers are set to the default values (993 for IMAP and 465 for SMTP) or the recommended values specified by Google.
Once you have entered the IMAP server settings, Thunderbird will establish a secure connection with the Gmail server using the IMAP protocol. This will ensure that your emails are synced between Thunderbird and Gmail, allowing you to access and manage them seamlessly from both platforms.
It’s worth noting that IMAP provides the added benefit of keeping your emails stored on the server, allowing you to access them from various devices. This ensures that your email remains consistent across different devices, such as your desktop, smartphone, or web browser.
In the next section, we will explore additional configurations that you can make to optimize your Thunderbird and Gmail integration.
Adding Additional Configurations
While Thunderbird automatically sets up your Gmail account with the necessary configurations, there are additional settings and configurations that you can customize to enhance your Thunderbird and Gmail integration. These additional configurations allow you to further optimize the email client to suit your preferences and needs. Here are some options to consider:
Email Filters and Organization
Thunderbird gives you the ability to set up filters that automatically categorize and sort your incoming emails. You can create rules based on sender, subject, keywords, and more. This helps in organizing and prioritizing your emails, making it easier to find important messages and reduce clutter in your inbox.
Labels and Folders
Thunderbird supports Gmail labels, allowing you to assign labels to your emails for better organization. You can create custom labels and apply them to individual emails or entire conversations. Thunderbird also includes the ability to synchronize your Gmail folders, ensuring that any changes made in Thunderbird are reflected in Gmail and vice versa.
Security and Authentication
For enhanced security, Thunderbird supports various authentication methods, including OAuth 2.0. This allows you to authenticate Thunderbird with your Gmail account without needing to enter your password directly. Enabling two-factor authentication for your Gmail account adds an extra layer of security and is highly recommended.
Composition and Formatting
Thunderbird provides numerous options for composing and formatting your emails. You can customize fonts, colors, signatures, and even use HTML for more advanced formatting. Additionally, Thunderbird supports spell-checking, auto-correct, and the option to include attachments with your emails.
Notifications and Alerts
Customize Thunderbird’s notification settings to receive alerts for incoming emails, new messages in folders, and calendar events. You can specify the duration of the notifications, choose different sounds, and even enable desktop notifications for quick previews of new messages.
By exploring and adjusting these additional configurations, you can tailor Thunderbird to meet your specific requirements and workflow. Take advantage of the customization options available to enhance your Thunderbird and Gmail experience.
In the next section, we will discuss common issues that you may encounter during the setup process and provide solutions to help troubleshoot these problems.
Checking Your Gmail Account in Thunderbird
Once you have successfully set up Thunderbird and configured it to access your Gmail account, you can start checking your Gmail emails directly from the Thunderbird interface. Here’s how you can do it:
- Launch Thunderbird on your computer.
- In the left-hand pane, you will see a list of email accounts added to Thunderbird. Locate and click on your Gmail account to view its inbox.
- The emails in your Gmail inbox will be displayed in the main Thunderbird window, showing the sender, subject, and date of each message.
- To read an email, simply click on it. The email will open in a separate window, allowing you to view its contents, attachments, and any replies or forwardings.
- To compose a new email, click on the “Write” button or use the keyboard shortcut (Ctrl + N on Windows or Command + N on Mac).
- In the new email window, enter the recipient’s email address, subject, and your message. You can also attach files if needed.
- Click on the “Send” button to send your email. Thunderbird will then send the email using your Gmail account’s SMTP server settings.
Thunderbird provides a user-friendly interface for managing your Gmail account. You can easily navigate through your Gmail folders, search for specific emails, and perform actions such as marking emails as read, deleting messages, or moving them to different folders.
One of the advantages of using Thunderbird is its ability to synchronize with your Gmail account. This means that any changes you make in Thunderbird, such as deleting or moving emails, will be reflected in your Gmail account when you access it from another device or the Gmail web interface.
By checking your Gmail account in Thunderbird, you can take advantage of Thunderbird’s features and functionalities, such as its advanced search capabilities, customizable filters, and lightning-fast email management.
In the next section, we will discuss common issues that you may encounter when setting up or using Thunderbird with Gmail, and provide solutions to help troubleshoot these problems.
Troubleshooting Common Issues
While setting up and using Thunderbird to access Gmail is usually a smooth process, you may encounter some common issues along the way. These issues can range from configuration errors to connectivity problems. Here are some troubleshooting steps to help you resolve these common issues:
Incorrect Username or Password
If Thunderbird is unable to verify your Gmail account details, double-check that you have entered the correct username (your Gmail email address) and password. Ensure that there are no typos or additional spaces. If you’re not sure about your password or have recently changed it, try logging in to your Gmail account from a web browser to confirm the credentials.
Authentication Error
If you’re receiving an “authentication error” when attempting to log in to your Gmail account in Thunderbird, ensure that you have correctly enabled IMAP in your Gmail account settings. Additionally, check if you have two-step verification enabled for your Gmail account. In this case, you may need to generate an “app password” to use in Thunderbird instead of your regular Gmail password.
Incorrect Server Settings
Incorrect server settings can prevent Thunderbird from connecting to the Gmail server. Double-check that the incoming server (IMAP) is set to “imap.gmail.com” and the outgoing server (SMTP) is set to “smtp.gmail.com”. Verify that the port numbers for both incoming (usually 993) and outgoing (usually 465) are correct. Ensure that the “Connection Security” settings are set to SSL/TLS for both servers.
Firewall or Antivirus Interference
Your firewall or antivirus software may be blocking Thunderbird’s access to the internet or Gmail servers. Temporarily disable these security programs and check if Thunderbird can connect to your Gmail account. If it works after disabling the programs, configure them to allow Thunderbird’s access or add Thunderbird as an exception in their settings.
Outdated Thunderbird Version
Using an outdated version of Thunderbird can cause compatibility issues with Gmail. Make sure you have the latest version of Thunderbird installed by checking for updates. Updates often include bug fixes and improvements that can resolve any issues you may be facing.
If the above troubleshooting steps do not resolve your issue, you may find additional support from Thunderbird’s official documentation or community forums. Remember to provide clear and specific information about the problem to receive accurate help and solutions.
In the next section, we will discuss how you can further manage and customize your Gmail account in Thunderbird to optimize your email experience.
Managing Your Gmail Account in Thunderbird
Once you have successfully set up Thunderbird to access your Gmail account, you can take advantage of its various features to efficiently manage your emails. Thunderbird offers a range of functionalities that allow you to organize, search, and customize your Gmail account. Here are some key aspects of managing your Gmail account in Thunderbird:
Organizing Emails
Thunderbird provides several tools for organizing your emails. You can create folders to categorize your messages and use filters to automatically sort incoming emails into specific folders. Additionally, Thunderbird supports Gmail labels, allowing you to apply labels to your emails for better organization and easy retrieval.
Searching and Filtering
Thunderbird offers a powerful search feature that allows you to quickly find specific emails or content within your Gmail account. You can search by sender, subject, keywords, or other criteria to locate the desired messages. Advanced search filters also enable you to narrow down your search results for precise email retrieval.
Managing Attachments
With Thunderbird, you can seamlessly manage your email attachments. You can save attachments to your local system, open them with external applications, or directly attach files to your outgoing emails. Thunderbird also provides options to compress and encrypt attachments for added security.
Configurable Views and Themes
Customize the appearance of your Thunderbird interface by applying different themes and selecting preferred view options. Thunderbird allows you to choose between various themes, colors, and layouts to create a personalized email environment that suits your preferences.
Email Archiving and Offline Access
Thunderbird gives you the option to archive your Gmail emails locally, freeing up space in your Gmail account while still retaining access to your older messages. Additionally, Thunderbird supports offline access, allowing you to read, compose, and manage your emails even when you don’t have an internet connection.
By effectively managing your Gmail account in Thunderbird, you can streamline your email workflow, stay organized, and efficiently handle your messages. Thunderbird’s versatility and customizable features empower you to optimize your Gmail experience within the email client.
In the next section, we will explore how you can further customize Thunderbird to enhance your experience when accessing Gmail.
Customizing Thunderbird for Gmail Access
Thunderbird offers a range of customization options that allow you to personalize your experience when accessing Gmail. By customizing Thunderbird, you can optimize its functionality, appearance, and behavior, making it even more convenient and tailored to your needs. Here are some ways you can customize Thunderbird for Gmail access:
Customizing the Toolbar
Thunderbird allows you to customize the toolbar to include the features and actions you use most frequently. You can add or remove buttons, rearrange their order, and even create custom buttons for specific Thunderbird or Gmail functions. This allows you to have quick access to the tools you need, making email management more efficient.
Creating Keyboard Shortcuts
Thunderbird enables you to create custom keyboard shortcuts to perform various actions. By assigning shortcuts to commonly used operations, such as composing a new email or archiving a message, you can save time and navigate through Thunderbird more efficiently.
Enabling Add-ons and Extensions
Thunderbird has a wide range of add-ons and extensions that can extend its functionality even further. You can find and install add-ons for specific Gmail-related features, such as integration with cloud storage services, advanced filtering options, or additional themes and styles. These add-ons enhance your Thunderbird and Gmail experience by providing specialized tools and features.
Configuring Chat and Calendar Integration
Thunderbird can integrate with various chat and calendar services, allowing you to manage your Gmail chats and calendar events within the email client. You can configure Thunderbird to connect with Google Talk for chat functionality and sync your Gmail calendar with Thunderbird’s built-in calendar or third-party calendar add-ons.
Customizing Message Templates
Thunderbird allows you to create custom message templates that you can use for repetitive emails or predefined responses. Create templates for common types of emails, such as introductory messages, appointment confirmations, or support inquiries, to save time and maintain consistency in your email communications.
By customizing Thunderbird, you can tailor the email client to match your preferences and workflow, creating a more streamlined and personalized Gmail experience. These customization options empower you to make Thunderbird work exactly the way you want when accessing and managing your Gmail account.
With Thunderbird’s versatility and extensive customization possibilities, you can optimize your Gmail access and enhance your productivity when dealing with email. Explore the various customization options, try out different add-ons, and tailor Thunderbird to suit your unique needs.
Please note that some customization options may require additional add-ons or extensions, which you can download and install from the official Thunderbird Add-on Repository or trusted third-party sources.