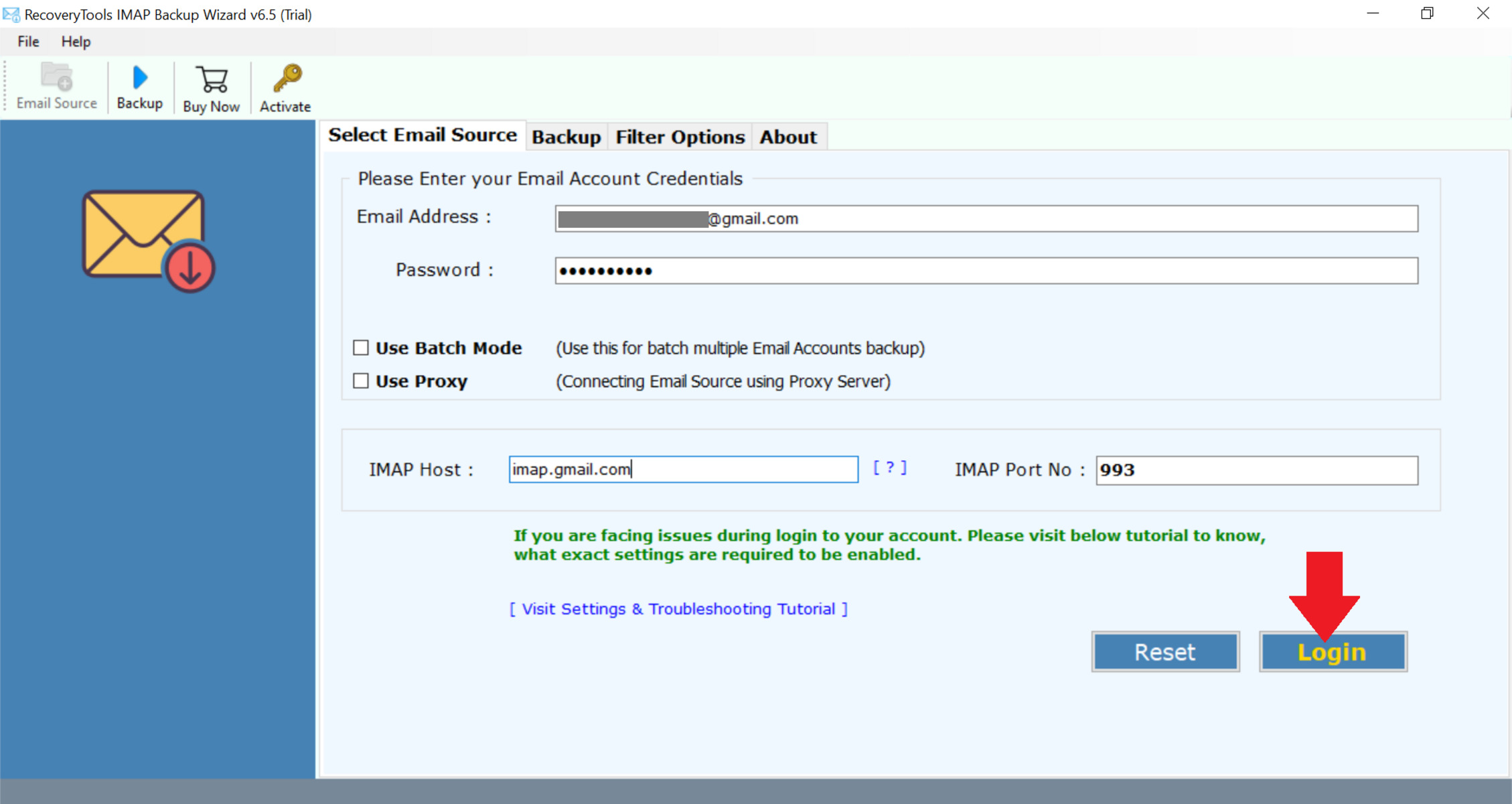Overview of IMAP
IMAP, which stands for Internet Message Access Protocol, is a highly popular email protocol that allows users to access and manage their email messages on remote servers. Unlike the older POP (Post Office Protocol), IMAP offers more advanced features and functionalities.
With IMAP, users can synchronize their email accounts across multiple devices, ensuring that any changes made on one device are reflected on all others. This makes it an ideal choice for individuals who need to access their email messages from different computers, smartphones, or tablets without losing any data.
IMAP also offers the ability to manage email folders and subfolders, making it easier to organize and categorize emails based on different criteria. This can significantly improve efficiency and productivity, especially for individuals who receive a large volume of emails on a daily basis.
Another advantage of using IMAP is the ability to search and filter emails based on various criteria such as sender, subject, or date. This makes finding specific emails a breeze, even if your inbox is overflowing with messages.
Furthermore, IMAP supports offline access, allowing users to read, compose, and delete emails even when they are not connected to the internet. Any changes made while offline will be automatically synchronized with the server once an internet connection is established.
Overall, IMAP provides a reliable and convenient method for managing email accounts. Its features and flexibility make it a widely adopted protocol for accessing email messages from various devices and locations. By enabling IMAP access for your Gmail account, you can not only manage your emails more efficiently but also gain access to additional features and benefits.
Understanding Gmail Chat Logs
Gmail, one of the most popular email services, offers not only email capabilities but also an integrated chat feature known as Gmail Chat. This feature allows users to send instant messages to others who are also using Gmail or have a Google account. While Gmail Chat provides a convenient way to communicate with others in real-time, it also keeps a log of these chat conversations.
Gmail chat logs act as a record of your past chat conversations, preserving important discussions and information. They can be useful for various reasons, such as retrieving important details, recalling specific conversations, or simply keeping track of your communication history.
These chat logs are automatically saved in your Gmail account and can be accessed through the Gmail interface. Each chat conversation is stored separately, making it easy to find a specific conversation when needed.
One important thing to note is that Gmail chat logs are only available if you had the chat feature enabled and logged in when the conversations took place. If you had not enabled chat or were not logged in, there will be no chat logs for those periods of time.
Gmail chat logs are private and can only be accessed from your own Google account. However, it’s important to be aware that if you are sharing your Google account with others or have granted access to your account, they may also have access to your chat logs.
It’s worth mentioning that not all chat conversations will be included in the chat logs. If the chats were performed using a different chat service or application, such as Google Hangouts or a third-party chat client, they may not be logged in Gmail chat logs.
Gmail chat logs can be a valuable resource for recalling past conversations, retrieving important information, or simply reviewing your communication history. Understanding how these logs work and where to find them can help you make the most of your Gmail chat experience.
Enabling IMAP Access in Gmail
By default, IMAP access is not enabled for Gmail accounts. To access Gmail chat logs via IMAP, you need to enable IMAP in your Gmail account settings. Here are the steps to enable IMAP access:
- Login to your Gmail account using your preferred web browser.
- Click on the gear icon in the upper-right corner, and then select “Settings” from the drop-down menu.
- In the Settings page, click on the “Forwarding and POP/IMAP” tab.
- Scroll down to the “IMAP Access” section.
- Select the “Enable IMAP” option.
- Click on the “Save Changes” button at the bottom of the page to save your changes.
Once you have enabled IMAP access in your Gmail account, you can configure an email client of your choice to access your Gmail chat logs. Keep in mind that it may take a few minutes for the changes to take effect.
Enabling IMAP access provides you with the flexibility to access your Gmail chat logs across multiple devices and email clients. You can now proceed to configure an email client and start accessing your Gmail chat logs via IMAP.
Configuring an Email Client
Once you have enabled IMAP access for your Gmail account, you can configure an email client of your choice to access your Gmail chat logs. Here is a step-by-step guide on how to configure an email client:
- Open your preferred email client on your computer or device.
- Select the option to add a new email account or to set up a new account.
- Enter your name and the Gmail email address associated with your account.
- Choose the IMAP option for the account type.
- For the incoming mail server, enter “imap.gmail.com”.
- For the outgoing mail server, enter “smtp.gmail.com”.
- Enter your full Gmail email address and password for the account credentials.
- Click on the “Advanced Settings” or “More Settings” option, if available.
- Ensure that the incoming server port is set to “993” and the outgoing server port is set to “465”.
- Select the option to use SSL/TLS encryption for both incoming and outgoing servers.
- Choose the option to authenticate using your Gmail account credentials.
- Click on the “Next” or “Finish” button to complete the configuration process.
Once your email client is configured, it will start synchronizing with your Gmail account. This will include downloading your Gmail chat logs, which will be accessible within your email client’s interface.
It’s important to note that the exact steps and options may vary slightly depending on the email client you are using. However, the basic configuration settings and principles remain the same.
By successfully configuring an email client to access your Gmail chat logs via IMAP, you can conveniently manage and view your chat conversations alongside your email messages in a single interface.
Accessing Gmail Chat Logs Using Thunderbird
Thunderbird is a popular email client that supports IMAP access, making it a suitable choice for accessing Gmail chat logs. Here is a step-by-step guide on how to access Gmail chat logs using Thunderbird:
- Download and install Thunderbird from the official website.
- Open Thunderbird on your computer.
- Click on “File” in the top menu and select “New” and then “Existing Mail Account”.
- Enter your name, Gmail email address, and password.
- Click on “Continue” and choose the “IMAP” option for the incoming server.
- Enter “imap.gmail.com” as the incoming server and “smtp.gmail.com” as the outgoing server.
- Click on “Done” to complete the setup process.
- Thunderbird will start synchronizing with your Gmail account, including downloading your Gmail chat logs.
- Navigate to the “Folders” pane on the left side of the Thunderbird interface.
- Expand the Gmail account folder and locate the folder named “Gmail Chat”.
- Click on the “Gmail Chat” folder to view your Gmail chat logs within Thunderbird.
Once you have accessed your Gmail chat logs using Thunderbird, you can easily browse and search through your chat conversations. Thunderbird provides a user-friendly interface that allows you to manage and organize your chats effectively.
With Thunderbird, you can also utilize various features such as marking chats as unread, archiving conversations, or applying labels to categorize your chat logs. This makes it easier to keep track of important chats and maintain an organized chat history.
By following these simple steps, you can quickly access and manage your Gmail chat logs using Thunderbird, providing you with a seamless experience for both email and chat communications.
Accessing Gmail Chat Logs Using Outlook
Microsoft Outlook is a widely used email client that can also be configured to access Gmail chat logs via IMAP. Here is a step-by-step guide on how to access Gmail chat logs using Outlook:
- Open Outlook on your computer.
- Click on “File” in the top menu and select “Add Account”.
- Enter your Gmail email address and click on “Connect”.
- Enter your password and click on “Connect” again.
- Outlook will attempt to set up your Gmail account automatically. If successful, skip to step 9.
- If prompted, select “IMAP” as the account type and click on “Connect”.
- Enter the following information:
- Incoming mail server: imap.gmail.com
- Outgoing mail server: smtp.gmail.com
- Username: Your full Gmail email address
- Password: Your Gmail account password
- Click on “Connect” to complete the setup process.
- Outlook will start synchronizing with your Gmail account, including downloading your Gmail chat logs.
- Navigate to the “Folders” pane on the left side of the Outlook interface.
- Expand the Gmail account folder and locate the folder named “Gmail Chat”.
- Click on the “Gmail Chat” folder to access your Gmail chat logs within Outlook.
Once you have accessed your Gmail chat logs using Outlook, you can conveniently view, search, and manage your chat conversations alongside your email messages. Outlook offers a range of tools and features that allow you to organize, filter, and prioritize your chat logs based on your preferences.
With Outlook’s familiar and intuitive interface, you can easily navigate through your Gmail chat logs, reply to or forward chat messages, and even save important conversations for future reference.
By following these steps, you can seamlessly integrate your Gmail chat logs into Outlook, streamlining your email and chat communications in a single interface.
Accessing Gmail Chat Logs Using Apple Mail
Apple Mail, the default email client for Apple devices, can be configured to access Gmail chat logs via IMAP. Here is a step-by-step guide on how to access Gmail chat logs using Apple Mail:
- Open Apple Mail on your Mac computer or device.
- In the top menu, click on “Mail” and select “Add Account”.
- Choose “Google” as the account type and click on “Continue”.
- Sign in with your Gmail email address and password.
- Click on “Next” and select the apps you want to use with this account (e.g., Mail, Contacts, Calendar).
- Click on “Done” to complete the setup process.
- Apple Mail will start synchronizing with your Gmail account, including downloading your Gmail chat logs.
- In the left sidebar, expand the Gmail account and locate the mailbox named “Gmail Chat”.
- Click on the “Gmail Chat” mailbox to access your Gmail chat logs within Apple Mail.
Once you have accessed your Gmail chat logs using Apple Mail, you can review your chat conversations, search for specific chats, or even reply to messages directly from the app.
Apple Mail offers a user-friendly and intuitive interface that integrates seamlessly with your Gmail account. You can easily view and manage your chat logs alongside your email messages within the same application.
Additionally, you can take advantage of Apple Mail’s features, such as creating folders or applying filters, to efficiently organize and categorize your chat logs. This helps you stay organized and easily locate important conversations when needed.
Following these straightforward steps will enable you to access your Gmail chat logs using Apple Mail, providing a convenient and unified experience for both email and chat communication.
Accessing Gmail Chat Logs Using eM Client
eM Client is a popular email client that supports IMAP access, making it a suitable choice for accessing Gmail chat logs. Here is a step-by-step guide on how to access Gmail chat logs using eM Client:
- Download and install eM Client from the official website.
- Open eM Client on your computer.
- If it’s your first time opening eM Client, you will be prompted to set up a new account. Click on “Yes” to proceed.
- Enter your name and Gmail email address in the respective fields.
- Choose the “Automatic Setup” option and click on “Next”.
- Enter your Gmail account password and click on “Next”.
- eM Client will attempt to configure the settings automatically. If successful, skip to step 9.
- If prompted, select the “IMAP” option for both incoming and outgoing servers.
- Enter “imap.gmail.com” as the incoming mail server and “smtp.gmail.com” as the outgoing mail server.
- Click on “Finish” to complete the setup process.
- eM Client will start synchronizing with your Gmail account, including downloading your Gmail chat logs.
- In the left sidebar, expand the Gmail account and locate the folder named “Gmail Chat”.
- Click on the “Gmail Chat” folder to access your Gmail chat logs within eM Client.
Once you have accessed your Gmail chat logs using eM Client, you can easily view, search, and manage your chat conversations within the application. eM Client offers a user-friendly interface that allows you to organize and categorize your chat logs based on your preferences.
You can take advantage of eM Client’s features such as conversation threading, message filtering, and labeling to stay organized and efficiently manage your Gmail chat logs. Additionally, you can reply to or delete chat messages directly from eM Client, making it a convenient platform for both email and chat communication.
By following these simple steps, you can seamlessly integrate your Gmail chat logs into eM Client, ensuring a unified experience for managing your email and chat communication.
Additional Tips and Troubleshooting
While accessing Gmail chat logs via IMAP is generally straightforward, there may be some situations where you encounter issues or need additional tips to optimize your experience. Here are some helpful tips and troubleshooting steps:
- Ensure IMAP is enabled: Double-check that you have enabled IMAP access in your Gmail account settings before configuring an email client. Without enabling IMAP, you won’t be able to access your chat logs via IMAP.
- Double-check server settings: When configuring an email client, make sure you have entered the correct incoming and outgoing server settings (e.g., imap.gmail.com and smtp.gmail.com) to establish a successful connection with your Gmail account.
- Clear cache and sync issues: If you’re experiencing sync issues or not seeing your chat logs in the email client, try clearing the cache of the email client and forcing a resync with your Gmail account.
- Check email client compatibility: Ensure that the email client you are using is compatible with IMAP and supports Gmail chat logs. Some older or less popular email clients may have limited functionality or not support Gmail chat logs via IMAP.
- Manage chat log folders: Some email clients allow you to manage and customize the display of your chat log folders. You can rearrange them, create subfolders, or apply filters to organize and categorize your chat logs according to your preferences.
- Backup your chat logs: It’s always a good practice to regularly back up your Gmail chat logs to ensure you have a copy of your important conversations. You can export chat logs from your email client as a backup or use third-party solutions for backup purposes.
- Ensure sufficient storage space: If you’re experiencing issues syncing or accessing your Gmail chat logs, check your email client’s storage space. If your client’s storage is full, it may impact the ability to download and display chat logs.
- Check email client updates: Keep your email client up to date with the latest version. Updates often include bug fixes, performance improvements, and compatibility enhancements that can resolve issues related to accessing Gmail chat logs.
By following these additional tips and troubleshooting steps, you can resolve common issues and optimize your experience when accessing Gmail chat logs via IMAP using an email client.