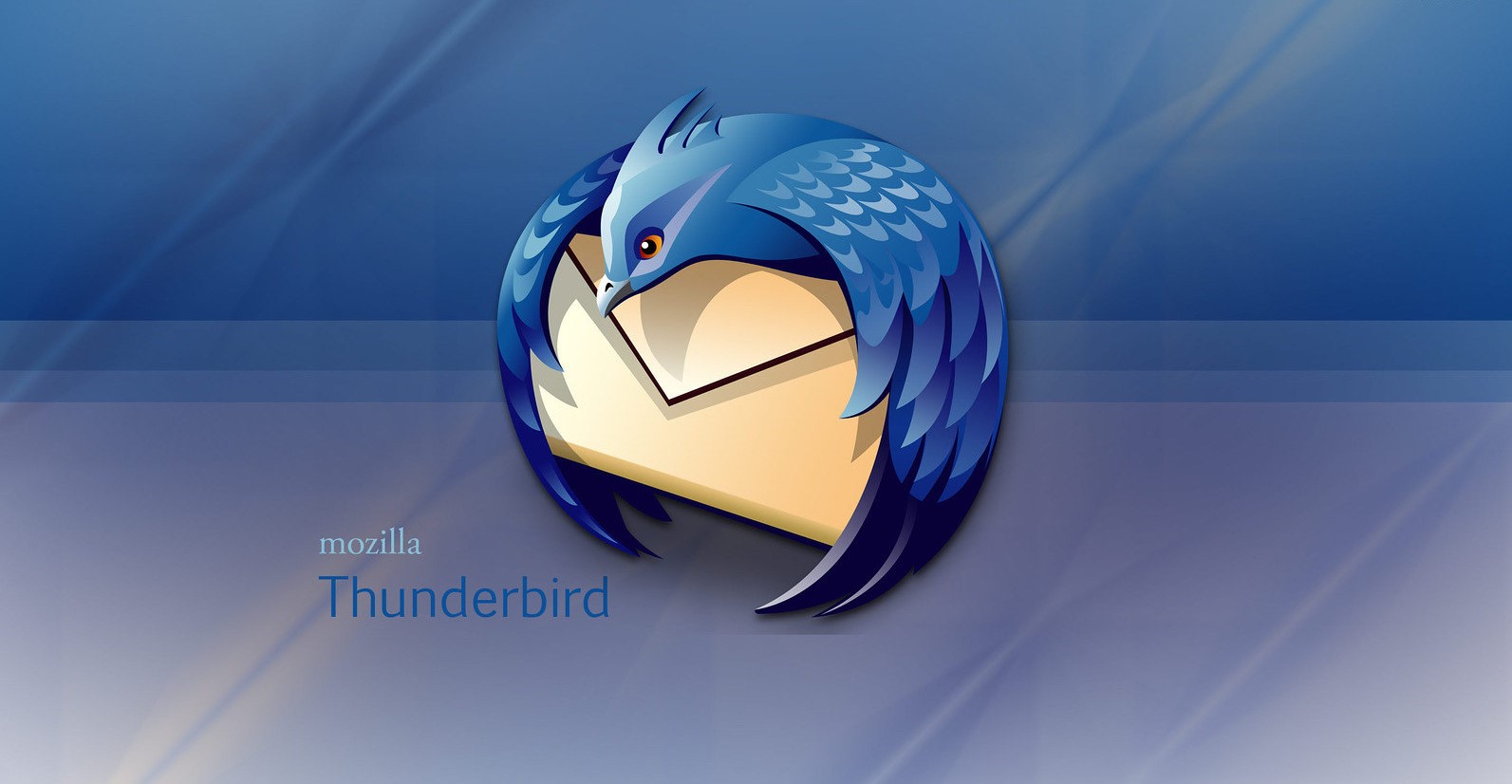Understanding Mozilla Thunderbird
Mozilla Thunderbird is a popular email client that provides a seamless and user-friendly platform for managing emails, contacts, and calendars. Developed by the Mozilla Foundation, Thunderbird offers a range of features and customization options to enhance your email experience.
One of the key capabilities of Thunderbird is its address book, which allows you to store and manage your contacts. This address book serves as a central repository for all your contact information, making it easy to access and organize your contacts in a convenient manner.
Not only does Thunderbird allow you to store basic contact details such as names and email addresses, but it also provides room for additional information like phone numbers, physical addresses, and notes. This comprehensive contact management feature makes it an excellent tool for both personal and professional use.
In addition to storing contacts, Thunderbird also enables you to classify your contacts into different address books or groups. This functionality is particularly useful if you have multiple email accounts or if you want to categorize your contacts based on specific criteria, such as work contacts, family contacts, or friends.
With its intuitive user interface, Thunderbird makes it easy to find and access your address book. Simply click on the “Address Book” button located in the toolbar, and a separate window will open, displaying your contacts. From there, you can add, edit, or delete contact information, as well as search for specific contacts using the search bar.
Understanding the basics of Thunderbird’s address book is crucial when it comes to exporting and importing contacts. Whether you want to back up your contacts, transfer them to another email client, or import contacts from a different source, familiarizing yourself with Thunderbird’s contact management system is the first step.
In the following sections, we will explore various methods of exporting and importing contacts in Thunderbird, ensuring that you have the necessary knowledge to handle your contacts effectively.
Locating the Address Book
The address book in Mozilla Thunderbird is the central hub for managing your contacts. To locate the address book, follow these simple steps:
- Open Mozilla Thunderbird on your computer. If you don’t have Thunderbird installed, you can download it from the official Mozilla website and set it up.
- In the Thunderbird toolbar, click on the “Address Book” button. Alternatively, you can press “Ctrl+2” on Windows or “Cmd+2” on Mac to quickly access the address book.
- A separate window will open displaying your address book. Here, you will find all your contacts organized in various address books or groups.
By default, Thunderbird creates a primary address book called “Personal Address Book.” This is where new contacts are saved if you don’t specify a different address book. However, you can create additional address books or groups to organize your contacts in a more systematic way.
When you open the address book, you’ll see a list of contacts with columns displaying their names, email addresses, and other relevant information. You can customize the view and add or remove columns according to your preferences by right-clicking on the column headers and selecting the desired options.
Furthermore, you can search for specific contacts using the search bar located at the top of the address book window. Simply type in the name, email address, or any other relevant details, and Thunderbird will display the corresponding results, making it easy to locate specific contacts quickly.
It’s worth noting that the address book in Thunderbird is stored locally on your computer. This means that if you switch computers or reinstall Thunderbird, you’ll need to import the address book to access your contacts. The next sections will discuss various methods of exporting and importing contacts in Thunderbird, allowing you to easily transfer your contacts to different devices or email clients.
Now that you know how to locate the address book in Thunderbird, let’s dive into the different methods of exporting your contacts.
Exporting Contacts as CSV Files
Mozilla Thunderbird provides the option to export your contacts as CSV (Comma Separated Values) files. This format is widely supported by various email clients, spreadsheet applications, and contact management systems, making it a versatile choice for exporting and transferring contacts. Here’s how you can export your Thunderbird contacts as CSV files:
- Open Mozilla Thunderbird and access the address book by clicking on the “Address Book” button in the toolbar.
- In the address book window, select the address book or group containing the contacts you want to export.
- Next, click on the “Tools” menu and choose “Export…” from the dropdown list. A new window titled “Export Address Book” will appear.
- In the “Export Format” section, select “CSV (Comma Separated)” as the format.
- Choose a location on your computer where you want to save the exported CSV file. You can easily locate and access the file later when you need to import it into another application or email client.
- Click on the “Save” button to initiate the export process. Thunderbird will save your contacts as a CSV file in the selected location.
Once the export is complete, you can use the CSV file to import your contacts into other email clients, such as Outlook, Gmail, or Apple Mail, or import them into address book applications or contact management systems.
CSV files contain contact information in a simple, text-based format, with each contact record separated by a comma. The first row typically includes the column headers, indicating the content of each column, such as Name, Email, Phone Number, and Address. This structure allows the data to be easily transferred and recognized by different applications.
It’s important to note that when exporting contacts as CSV files, Thunderbird saves all the information associated with each contact, including names, email addresses, phone numbers, and any additional details you have stored. This way, you can ensure that your contact information remains intact when importing into another application.
Exporting contacts as CSV files in Thunderbird is a straightforward process that allows you to maintain the integrity of your contact data while enabling easy migration and sharing among different platforms and applications.
Exporting Contacts as LDIF Files
If you need to export your contacts from Mozilla Thunderbird in a format that preserves additional contact details and attributes, LDIF (LDAP Data Interchange Format) files provide an ideal solution. LDIF files are widely used in directory services and are compatible with various contact management systems. Here’s how you can export your Thunderbird contacts as LDIF files:
- Open Mozilla Thunderbird and navigate to the address book by clicking on the “Address Book” button in the toolbar.
- Select the address book or group that contains the contacts you want to export.
- From the “Tools” menu, choose “Export…” and select “LDIF” as the export format. This will bring up the “Export Address Book” window.
- Choose a location on your computer where you want to save the exported LDIF file. Give the file a descriptive name that will help you identify its contents later.
- Click on the “Save” button to start the export process. Thunderbird will save your contacts as an LDIF file in the specified location.
LDIF files contain contact information in a structured format, allowing for the preservation of various attributes associated with each contact. This includes not only basic information like names and email addresses but also additional details such as phone numbers, addresses, notes, and more. LDIF is particularly useful when migrating contacts between different directory services or when performing advanced contact management operations.
When opening an LDIF file, you can view the individual contact records, each identified by a unique distinguished name (DN). The contact records contain various attributes and their corresponding values, organized in a readable and parseable format. This structured representation enables easy integration with other applications or directory services.
By exporting contacts as LDIF files, you ensure that all the information associated with each contact is preserved, providing a comprehensive and reliable way to transfer contacts between different systems or perform bulk imports into other applications that support LDIF format.
Whether you’re migrating to a new contact management system or need to share your contacts with a colleague or partner, exporting Thunderbird contacts as LDIF files offers a versatile and comprehensive solution for maintaining contact details and attributes.
Exporting Contacts as vCards
If you want to export your contacts from Mozilla Thunderbird in a widely supported and versatile format, vCards are an excellent choice. vCards are virtual business cards that store contact information in a standard format that can be easily imported into various email clients, address book applications, and mobile devices. Here’s how you can export your Thunderbird contacts as vCards:
- Open Mozilla Thunderbird and access the address book by clicking on the “Address Book” button in the toolbar.
- Select the address book or group that contains the contacts you want to export.
- From the “Tools” menu, choose “Export…” and select “vCard” as the export format. This will open the “Export Address Book” window.
- Choose a location on your computer where you want to save the exported vCard file. It’s recommended to give the file a descriptive name that reflects its contents.
- Click on the “Save” button to initiate the export process. Thunderbird will save your contacts as a vCard file in the specified location.
vCard files are typically denoted with the .vcf extension, and each contact is stored as an individual file. When you open a vCard file, you’ll find the contact information in a standardized format, including fields for names, email addresses, phone numbers, addresses, and other relevant details. This structure allows for easy sharing and importing of contacts across different platforms and applications.
One of the advantages of exporting contacts as vCards is that they can be directly imported into email clients like Outlook, Apple Mail, or Gmail by simply double-clicking the vCard file or using the built-in import functionality of the email client. This makes vCards a convenient option for transferring contacts between different applications and devices.
In addition to email clients, many mobile devices also support vCard format, allowing you to import your Thunderbird contacts directly onto your smartphone or tablet. By exporting your contacts as vCards, you can easily synchronize and access your contact information across various devices.
Whether you’re migrating to a new email client, sharing contacts with colleagues, or simply backing up your contact information, exporting Thunderbird contacts as vCards offers a universal and convenient solution for transferring and storing your valuable contact data.
Exporting Contacts using Add-ons
In Mozilla Thunderbird, you have the option to extend its functionality by installing add-ons, which are small software modules that provide additional features and customization options. Several add-ons are available to enhance the contact management capabilities of Thunderbird, including options for exporting contacts. Here’s how you can export contacts using add-ons:
- Open Mozilla Thunderbird and go to the “Tools” menu.
- Select “Add-ons” from the dropdown menu to open the Add-ons Manager.
- In the Add-ons Manager, search for an add-on that provides contact export functionality.
- Once you’ve found a suitable add-on, click on the “Add to Thunderbird” button to install it.
- After the add-on is installed, restart Thunderbird for the changes to take effect.
- Once Thunderbird restarts, access the Address Book by clicking on the “Address Book” button in the toolbar.
- Depending on the add-on you installed, you may see a new option or menu added to the interface for exporting contacts.
- Click on the appropriate option or menu to initiate the export process and follow the instructions provided by the add-on.
The specific steps and options may vary based on the add-on you choose, so it’s important to read the documentation or guidelines provided by the add-on developers for detailed instructions. Some add-ons may allow you to export contacts in various formats such as CSV, vCard, or LDIF, while others may offer additional customization options for selecting specific contact groups or fields to export.
Using add-ons to export contacts can provide you with more flexibility and functionality than the built-in exporting options of Thunderbird. It allows you to tailor the export process to your specific needs and preferences, ensuring that you can export your contacts in a way that is most compatible with your intended destination or purpose.
By exploring and utilizing add-ons for contact management in Thunderbird, you can enhance your ability to export and manage contact information, making it easier to share, migrate, and backup your contacts as needed.
Importing Contacts to Another Email Client
If you’re transitioning to a new email client from Mozilla Thunderbird, you’ll likely want to bring your contacts along. Fortunately, most email clients provide an option to import contacts, allowing you to seamlessly transfer your Thunderbird contacts to your new email client. Here’s how you can import your Thunderbird contacts to another email client:
- Open the email client to which you want to import your contacts. This could be Outlook, Apple Mail, Gmail, or any other email client you’re switching to.
- Locate the import contacts feature in your new email client. The location and name of this feature may vary depending on the email client you’re using.
- In the import contacts wizard or dialogue box, choose the option to import contacts from a file or an external source.
- Depending on the email client, you may be asked to select the file format of your Thunderbird contacts. Choose the appropriate file format, which could be CSV, vCard, or LDIF, depending on how you exported your Thunderbird contacts.
- Select the Thunderbird contact file you exported earlier. If the file is not in the default location, navigate to the location where you saved it.
- Follow the on-screen instructions to complete the import process. This may involve mapping Thunderbird contact fields to the corresponding fields in your new email client.
- Review the imported contacts in your new email client to ensure all the data has been transferred correctly. Make any necessary updates or adjustments as needed.
By importing your Thunderbird contacts to another email client, you’ll be able to keep all your contact information accessible and up-to-date in your new email environment. This can save you time and effort in manually re-entering all your contacts and ensure a smooth transition to your new email client.
It’s worth noting that the import process may vary slightly depending on the specific email client you’re using. Each email client has its own import options and settings. Therefore, it’s recommended to consult the documentation or support resources for your new email client for more detailed instructions on importing contacts.
By following these steps and utilizing the import contacts feature of your new email client, you can effortlessly transfer your Thunderbird contacts and continue your communication seamlessly in your new email environment.
Importing Contacts to Web-based Email Services
If you use a web-based email service such as Gmail, Yahoo Mail, or Outlook.com, you’ll likely want to import your contacts from Mozilla Thunderbird to your web-based email account. Importing contacts to web-based email services allows you to access your contacts from anywhere, without the need for a specific email client. Here’s how you can import your Thunderbird contacts to web-based email services:
- Open the web-based email service you want to import your contacts to, such as Gmail or Yahoo Mail.
- Look for an option to import contacts or settings in your email service. This may be accessed through a settings menu or a specific contacts section.
- Choose the option to import contacts from an external file or source.
- Select the file format of your Thunderbird contacts. In most cases, you can choose between CSV, vCard, or LDIF.
- Locate the Thunderbird contact file you exported earlier and select it for import.
- Follow the on-screen prompts to complete the import process. This may involve mapping Thunderbird contact fields to the corresponding fields in your web-based email service.
- Review the imported contacts in your web-based email service to ensure the data has been transferred correctly. Make any necessary updates or adjustments as needed.
By importing your Thunderbird contacts to a web-based email service, you can access your contacts from any device with an internet connection. This flexibility allows you to easily manage and communicate with your contacts regardless of the device or location.
It’s important to note that each web-based email service may have slightly different import options and processes. If you encounter any difficulties during the import, consult the help documentation or support resources of your specific email service for more detailed instructions.
Once you have successfully imported your Thunderbird contacts to your web-based email service, you can start using your contacts to compose emails, create groups, or organize your contact list according to your preferences. The seamless integration of your Thunderbird contacts into your web-based email service ensures that you can effortlessly continue your communication and collaboration with ease.
Importing Contacts to Thunderbird on Another Computer
If you have switched to another computer and want to import your Thunderbird contacts to the Thunderbird application on the new machine, you can do so by following these steps:
- On the new computer, ensure that Thunderbird is installed and set up properly.
- Transfer the Thunderbird contact file from your old computer to the new one. You can do this by copying the file to a USB drive or transferring it over the network.
- Open Thunderbird on the new computer and access the address book by clicking on the “Address Book” button in the toolbar.
- In the address book window, click on the “Tools” menu and select “Import…” from the dropdown list.
- A new window titled “Import Address Book” will appear. Choose the option to import from a file and click “Next”.
- Select the appropriate file format of your Thunderbird contact file, which could be CSV, vCard, or LDIF, depending on how you exported the contacts.
- Click “Next” and locate the transferred Thunderbird contact file on your new computer.
- Select the file and click “Open” to initiate the import process.
- Follow the on-screen instructions to complete the import. This may involve mapping the fields in the contact file to the corresponding fields in Thunderbird.
- Once the import is done, you should see your contacts populated in the Thunderbird address book on the new computer.
By importing your Thunderbird contacts to Thunderbird on another computer, you can transfer your contact information seamlessly and continue using Thunderbird without any disruption. This ensures that you have access to all your important contacts on your new computer.
It’s important to note that the import process may vary slightly depending on the file format and specific settings you used when exporting your Thunderbird contacts. Additionally, it’s worth mentioning that Thunderbird does not sync contacts automatically between devices, so it’s essential to manually transfer and import the contact file to ensure consistent access to your contacts on multiple computers.
By following these steps, you can efficiently import your Thunderbird contacts to Thunderbird on another computer and continue managing your contacts without having to re-enter all the information manually.
Troubleshooting Common Issues with Exporting Contacts
Exporting contacts from Mozilla Thunderbird may encounter some common issues that can hinder the process. However, with a few troubleshooting steps, you can overcome these challenges. Here are some common issues and their potential solutions:
1. Incorrect or missing data in exported file: Sometimes, the exported contact file may have missing or incorrect data. To tackle this issue, ensure that you have selected the appropriate export format (CSV, vCard, or LDIF) and double-check the export settings in Thunderbird to include all required contact fields. Additionally, review your contact information in Thunderbird’s address book for any inaccuracies or missing details before exporting.
2. Compatibility issues with the import destination: If you encounter compatibility issues while importing your Thunderbird contacts into another application or email client, make sure that you have chosen the correct file format that is supported by the destination application. Certain fields or specific data formats may not be compatible, so consider adjusting the export settings or opting for a different file format to ensure a smooth import process.
3. File location and accessibility: It is essential to remember where you saved the exported contact file from Thunderbird. If you are unable to locate the file, conduct a search on your computer using the file name or file extension. Ensure that the file is accessible and not restricted by security settings or file permissions.
4. File corruption during the export process: In rare cases, the exported contact file may become corrupted during the export process. To address this issue, try exporting the contacts again, ensuring that you have closed all unnecessary programs while exporting to minimize the chances of file corruption. You can also try exporting in a different file format to see if the issue persists.
5. Outdated or incompatible add-ons: If you are using an add-on for exporting contacts and experiencing issues, ensure that the add-on is up to date and compatible with your version of Thunderbird. Outdated or incompatible add-ons may cause conflicts or errors during the export process. Consider updating or uninstalling the add-on and try exporting without it, or search for alternative add-ons if available.
6. Data loss during transfer: When transferring exported contact files to another computer or application, there is a risk of data loss or file corruption. To mitigate this issue, use reliable and secure transfer methods such as USB drives, secure file sharing platforms, or network transfers. It’s also a good practice to create backups of your exported contact files to avoid accidental loss or corruption.
If you encounter any persistent issues or errors during the export process, consult Thunderbird’s official documentation or seek assistance from the Thunderbird support community. Additionally, exploring alternative methods of exporting or using third-party tools can sometimes provide solutions to overcome specific issues.
By troubleshooting common issues with exporting contacts, you can ensure that your Thunderbird contacts are exported accurately and ready to be used in other applications or email clients without any difficulties.