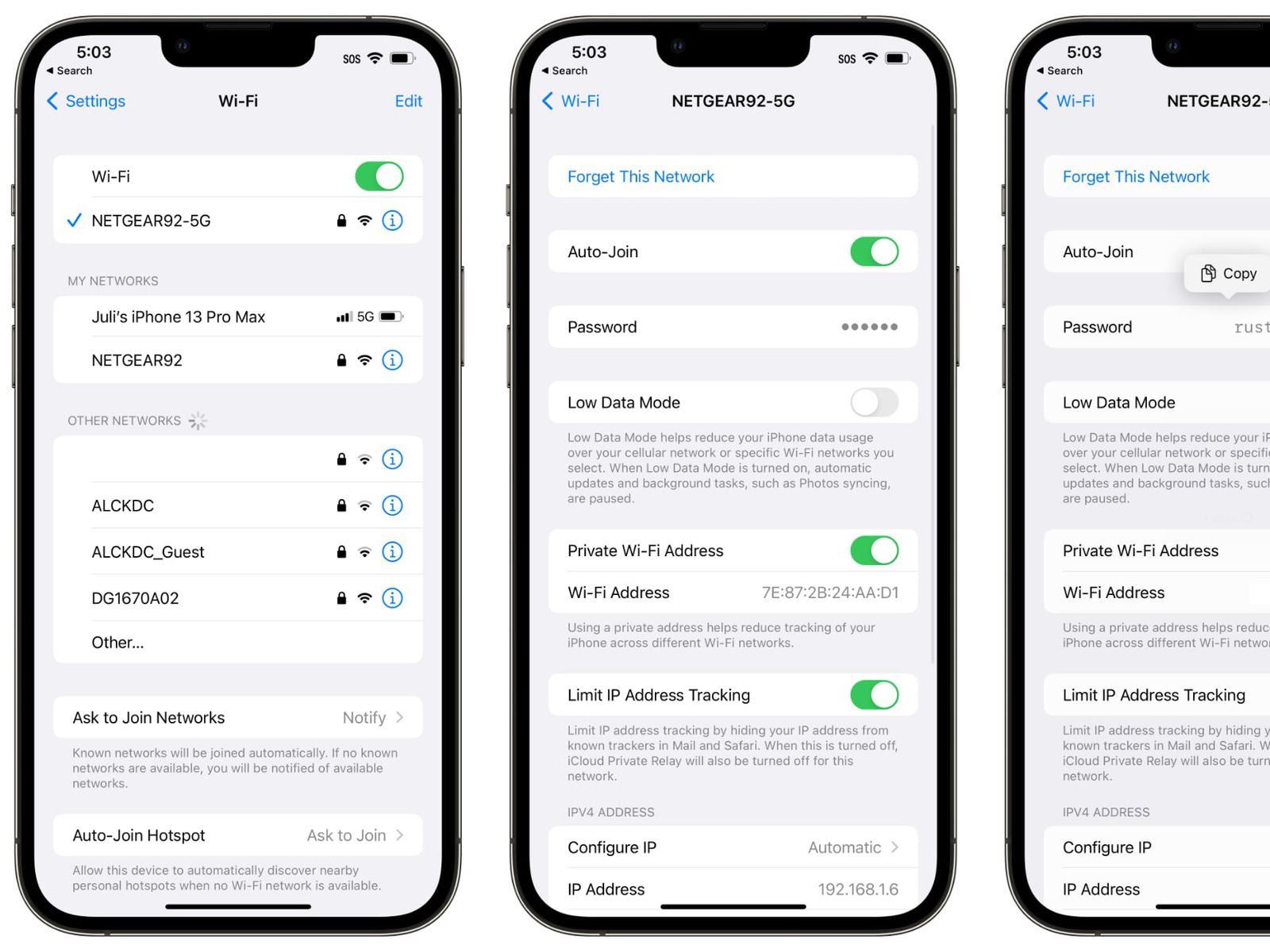Common Wi-Fi Issues on iPhone 12
Wi-Fi connectivity issues can be frustrating, especially when they occur on your iPhone 12. Understanding the common Wi-Fi issues that iPhone 12 users encounter can help in troubleshooting and resolving these issues effectively. Here are some of the most prevalent Wi-Fi problems experienced by iPhone 12 users:
-
Intermittent Connection: Users may experience intermittent Wi-Fi connectivity, where the connection drops frequently or becomes unstable, making it challenging to use online services or applications that require a stable internet connection.
-
Slow Wi-Fi Speed: Another common issue is slow Wi-Fi speed, which can hinder the browsing experience and affect the performance of online activities such as streaming, downloading, and video calls.
-
Wi-Fi Not Connecting: Some users may encounter difficulties in connecting to Wi-Fi networks, even when the network is available and the correct password is entered. This can be particularly frustrating when trying to access essential online resources.
-
Wi-Fi Disconnection When Locked: iPhone 12 users may face the issue of Wi-Fi disconnection when the device is locked or in sleep mode, leading to disruptions in background app updates, notifications, and other internet-dependent processes.
-
Inconsistent Signal Strength: Inconsistent signal strength can lead to fluctuations in Wi-Fi performance, causing disruptions during online activities and affecting the overall user experience.
Understanding these common Wi-Fi issues on the iPhone 12 is the first step towards addressing and resolving them effectively. By identifying the specific problem you are facing, you can take targeted steps to troubleshoot and improve your iPhone 12's Wi-Fi connectivity.
Checking Wi-Fi Network and Password
When encountering Wi-Fi connectivity issues on your iPhone 12, the first step is to ensure that the network and password settings are correctly configured. This fundamental yet crucial aspect can often be overlooked, leading to persistent connectivity problems. Here's a detailed guide on checking and verifying your Wi-Fi network and password settings:
-
Verify Wi-Fi Network Availability: Begin by confirming that the Wi-Fi network you intend to connect to is available and within range. Sometimes, the issue may simply be due to the iPhone 12 being out of range of the Wi-Fi signal. Additionally, check if the Wi-Fi network is functioning properly by attempting to connect another device, such as a laptop or another smartphone, to the same network.
-
Ensure Correct Wi-Fi Password Entry: It is essential to double-check the accuracy of the Wi-Fi password entered on your iPhone 12. Typos or incorrect password entries can lead to failed connection attempts. Take care to enter the password accurately, paying attention to uppercase and lowercase characters, as Wi-Fi passwords are case-sensitive.
-
Re-enter Wi-Fi Password: If you suspect that the Wi-Fi password may have been entered incorrectly, you can attempt to re-enter the password on your iPhone 12. This simple step can often resolve connectivity issues, especially if there was a minor error in the initial password entry.
-
Reset Wi-Fi Router: In some cases, the Wi-Fi router itself may be experiencing issues that affect connectivity. Resetting the Wi-Fi router can help resolve certain network-related problems. After resetting the router, attempt to reconnect your iPhone 12 to the Wi-Fi network using the correct password.
-
Check for Network Restrictions: If you are attempting to connect to a public or shared Wi-Fi network, such as in a workplace or café, there may be network restrictions or terms of use that need to be acknowledged before gaining full access. Ensure that you have complied with any necessary requirements to access the network successfully.
By meticulously checking and verifying the Wi-Fi network availability and password settings on your iPhone 12, you can effectively troubleshoot and address common connectivity issues. This proactive approach can often lead to a swift resolution, allowing you to enjoy seamless and reliable Wi-Fi connectivity on your device.
Resetting Network Settings
Resetting the network settings on your iPhone 12 can be a powerful troubleshooting step to address persistent Wi-Fi connectivity issues. This process essentially clears all network-related configurations and returns them to their default state, potentially resolving underlying problems that may be hindering your device's ability to connect to Wi-Fi networks effectively.
To initiate the network settings reset on your iPhone 12, follow these steps:
-
Access the Settings Menu: Begin by accessing the "Settings" app on your iPhone 12. This can be done by tapping the gear-shaped icon on the home screen or by swiping down and using the search function to locate the app.
-
Navigate to General Settings: Within the "Settings" app, scroll and locate the "General" tab. Tap on "General" to access a range of device management options.
-
Select Reset: Under the "General" settings, scroll down to find the "Reset" option. Tap on "Reset" to reveal a list of reset options available for your iPhone 12.
-
Choose Reset Network Settings: From the list of reset options, select "Reset Network Settings." Upon selecting this option, you may be prompted to enter your device passcode or verify your decision to proceed with the reset.
-
Confirm Network Settings Reset: After entering the required verification, confirm your decision to reset the network settings. Your iPhone 12 will then proceed to reset all network-related configurations to their default state.
It is important to note that resetting network settings will clear saved Wi-Fi networks, Bluetooth devices, VPN configurations, and cellular settings. As a result, you will need to reconfigure these settings and reconnect to Wi-Fi networks and Bluetooth devices after the reset is complete.
By resetting the network settings on your iPhone 12, you are essentially giving your device a fresh start in terms of network connectivity. This can effectively resolve persistent Wi-Fi issues, especially those stemming from corrupted network configurations or conflicting settings. After completing the network settings reset, attempt to reconnect to your preferred Wi-Fi network and assess whether the connectivity issues have been resolved.
In the event that the Wi-Fi problems persist even after resetting the network settings, it may be necessary to explore additional troubleshooting steps or seek assistance from Apple Support or a qualified technician. However, in many cases, the network settings reset proves to be a highly effective solution, restoring seamless Wi-Fi connectivity to your iPhone 12.
Updating iPhone 12 Software
Ensuring that your iPhone 12 is running the latest software version is crucial for maintaining optimal performance and addressing potential Wi-Fi connectivity issues. Apple regularly releases software updates that include bug fixes, security enhancements, and improvements to the device's overall functionality. Updating your iPhone 12's software can often resolve underlying issues that may be affecting Wi-Fi connectivity. Here's a detailed guide on updating the software on your iPhone 12:
-
Check for Software Updates: Begin by accessing the "Settings" app on your iPhone 12. Scroll down and tap on "General," then select "Software Update." Your device will then check for available updates. If an update is available, you will be prompted to download and install it.
-
Download and Install the Update: If a software update is available for your iPhone 12, tap "Download and Install" to initiate the update process. Ensure that your device is connected to a stable Wi-Fi network and has sufficient battery life to complete the update. Follow the on-screen prompts to proceed with the download and installation.
-
Automatic Updates: You can also enable automatic updates on your iPhone 12 to ensure that future software updates are downloaded and installed automatically. To do this, go to "Settings," then "General," and select "Software Update." Tap on "Customize Automatic Updates" and enable the "Download iOS updates" and "Install iOS updates" options.
-
Benefits of Software Updates: Software updates not only address potential Wi-Fi connectivity issues but also introduce new features, performance enhancements, and security patches. By keeping your iPhone 12 up to date, you can ensure a smoother and more reliable user experience, especially when it comes to Wi-Fi connectivity and network-related functionality.
-
Troubleshooting Persistent Issues: In some cases, persistent Wi-Fi connectivity issues may require the intervention of Apple Support or a qualified technician. If updating the software does not resolve the problems, it is advisable to seek further assistance to diagnose and address any underlying hardware or software-related issues affecting Wi-Fi connectivity.
By regularly updating the software on your iPhone 12, you can proactively address potential Wi-Fi connectivity issues and ensure that your device is equipped with the latest optimizations and enhancements. This proactive approach not only enhances the overall performance of your iPhone 12 but also contributes to a more seamless and reliable Wi-Fi experience.
Restarting Wi-Fi Router
Restarting your Wi-Fi router can often serve as a simple yet effective solution to address a range of Wi-Fi connectivity issues experienced on your iPhone 12. Over time, routers can encounter various technical hiccups or temporary glitches that may impact their ability to provide stable and reliable internet connectivity. By restarting the router, you can effectively reset its internal processes and potentially resolve underlying issues that may be affecting your iPhone 12's Wi-Fi performance.
To restart your Wi-Fi router, follow these steps:
-
Locate the Power Source: Identify the power source of your Wi-Fi router and locate the power cable connected to it. In most cases, the power cable is plugged into a wall outlet or a power strip.
-
Power Off the Router: Once you have located the power cable, switch off the router by either pressing the power button, if available, or unplugging the power cable from the outlet. Ensure that the router is completely powered down before proceeding to the next step.
-
Wait for a Few Minutes: After powering off the router, allow it to remain disconnected from the power source for a few minutes. This waiting period is essential as it allows the router's internal components to fully reset and discharge any residual power.
-
Power On the Router: After the waiting period, plug the power cable back into the outlet or press the power button to turn the router back on. Wait for the router to fully power up and establish its network connections, which may be indicated by the illumination of specific indicator lights on the router.
-
Reconnect Your iPhone 12: Once the router has been restarted and is fully operational, attempt to reconnect your iPhone 12 to the Wi-Fi network. Enter the correct password, if prompted, and ensure that your device successfully establishes a stable connection to the network.
By restarting your Wi-Fi router, you essentially provide it with a fresh start, allowing it to reestablish its network connections and internal processes. This simple yet effective troubleshooting step can often resolve common Wi-Fi issues, including intermittent connectivity, slow speeds, and network disconnections. Additionally, restarting the router can help clear any temporary network congestion or address minor technical issues that may be affecting Wi-Fi performance.
In the event that restarting the Wi-Fi router does not resolve the Wi-Fi connectivity issues on your iPhone 12, it may be necessary to explore additional troubleshooting steps or seek assistance from your internet service provider or a qualified technician. However, in many cases, the act of restarting the router proves to be a straightforward and impactful solution, restoring seamless and reliable Wi-Fi connectivity to your iPhone 12.
Contacting Internet Service Provider
When all other troubleshooting steps have been exhausted and persistent Wi-Fi connectivity issues continue to plague your iPhone 12, it may be time to reach out to your Internet Service Provider (ISP) for further assistance. Your ISP plays a pivotal role in delivering the internet connection to your home or business, and they are equipped to address a wide range of network-related issues that may be impacting your Wi-Fi experience.
Initiating contact with your ISP can be a proactive step towards resolving complex Wi-Fi problems that may be beyond the scope of individual device troubleshooting. Here are the key steps to consider when contacting your Internet Service Provider:
-
Technical Support Hotline: Most ISPs provide a dedicated technical support hotline that customers can call to report connectivity issues and seek assistance. This hotline is staffed by knowledgeable support agents who can guide you through additional troubleshooting steps specific to your ISP's network infrastructure.
-
Detailed Description of Issues: When contacting your ISP, it is essential to provide a detailed description of the Wi-Fi issues you are experiencing. This may include intermittent connectivity, slow speeds, frequent disconnections, or any other specific problems encountered while using your iPhone 12 on the Wi-Fi network.
-
Diagnostic Information: If your ISP requests diagnostic information, be prepared to provide details such as the make and model of your Wi-Fi router, the type of internet connection (e.g., DSL, cable, fiber), and any error messages or indicators observed on your router or modem.
-
Remote Assistance: In some cases, your ISP may offer remote assistance to diagnose and address Wi-Fi connectivity issues. This may involve the ISP remotely accessing your network equipment to perform diagnostic tests and configuration adjustments.
-
On-Site Support: If the Wi-Fi issues persist despite remote troubleshooting, your ISP may schedule an on-site visit by a technician to inspect your network setup, perform signal strength tests, and identify any potential infrastructure issues that could be affecting Wi-Fi performance.
-
Equipment Evaluation: Your ISP may also evaluate the condition and compatibility of your Wi-Fi router and modem to ensure that they are functioning optimally and are capable of delivering the expected Wi-Fi performance to your iPhone 12.
By contacting your Internet Service Provider, you can leverage their expertise and resources to address complex Wi-Fi issues that may be impacting your iPhone 12. This collaborative approach can lead to a comprehensive assessment of your network environment and the implementation of targeted solutions to restore seamless and reliable Wi-Fi connectivity.
In the event that the Wi-Fi issues persist even after engaging with your ISP, it may be necessary to explore alternative network solutions or seek further assistance from Apple Support or a qualified technician. However, by proactively involving your Internet Service Provider in the troubleshooting process, you demonstrate a commitment to resolving Wi-Fi connectivity issues and optimizing your iPhone 12's network performance.