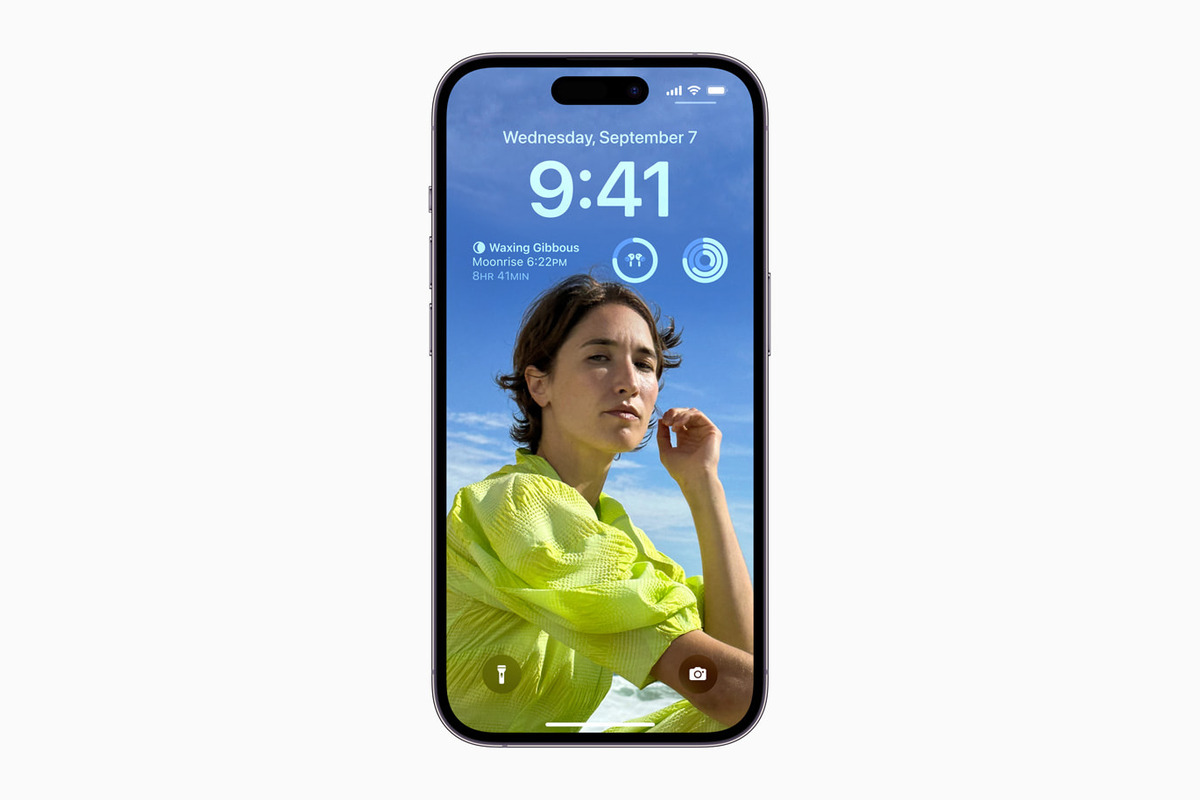Common iPhone 12 Update Problems
Updating your iPhone 12 to the latest iOS 16 can bring exciting new features and enhanced security, but it's not uncommon to encounter a few hiccups along the way. Understanding the common update problems can help you troubleshoot and resolve them effectively. Here are some of the most prevalent issues iPhone 12 users may encounter during the update process:
-
Stalled Update: One of the most frustrating issues is when the update process seems to stall or freeze. This can happen due to network interruptions, insufficient storage space, or software conflicts.
-
Battery Drain: Some users report excessive battery drain during the update process. This can be attributed to the device working overtime to install the update, causing a temporary spike in power consumption.
-
Connectivity Problems: Issues with Wi-Fi or cellular connectivity can disrupt the update process, leading to incomplete or failed updates.
-
Installation Errors: Users may encounter error messages during the update process, such as "Unable to Install Update" or "An Error Occurred While Installing the Update." These messages can be caused by various factors, including network issues, insufficient storage, or software conflicts.
-
Performance Issues After Update: After successfully installing the update, some users experience performance issues such as lagging, freezing, or app crashes. These issues can be attributed to compatibility issues between the new iOS version and existing apps or system settings.
Understanding these common iPhone 12 update problems is the first step toward resolving them effectively. In the following sections, we'll explore troubleshooting steps to address these issues and ensure a smooth update process for your iPhone 12.
Checking Network Connection
Ensuring a stable network connection is crucial when updating your iPhone 12 to iOS 16. A poor or intermittent connection can lead to update failures, stalled downloads, or corrupted installation files. Here's a detailed look at how to troubleshoot network issues before and during the update process.
Wi-Fi or Cellular Connectivity
Before initiating the update, it's essential to verify that your iPhone 12 is connected to a reliable Wi-Fi network. A strong and stable Wi-Fi connection can prevent interruptions during the download and installation of the update. If Wi-Fi isn't available, ensure that your device has a strong cellular signal and sufficient data allowance to support the update process.
Network Speed and Stability
It's advisable to perform a speed test on your Wi-Fi network to ensure that it meets the minimum requirements for downloading the update. A stable connection with adequate download speeds can significantly reduce the risk of update failures or interruptions. Additionally, consider restarting your router or modem to address any potential network congestion or connectivity issues.
Airplane Mode and Network Reset
Enabling Airplane Mode on your iPhone 12 and then disabling it can help reset the device's network connections. This simple step can resolve minor connectivity issues and ensure a fresh start for the update process. If connectivity problems persist, consider resetting the device's network settings. This can be done by navigating to Settings > General > Reset > Reset Network Settings. Keep in mind that this action will reset Wi-Fi networks and passwords, cellular settings, and VPN configurations.
Downloading Over Cellular Data
If Wi-Fi isn't available, and you need to download the update using cellular data, ensure that you have a stable and reliable cellular connection. It's important to be mindful of potential data charges, especially if the update is large. To conserve data, consider initiating the update when connected to Wi-Fi or when you have an unlimited data plan.
By addressing network connectivity issues before initiating the update and ensuring a stable connection throughout the process, you can minimize the risk of encountering network-related problems. Taking these proactive steps can contribute to a seamless and successful update experience for your iPhone 12.
Remember, a stable network connection is the backbone of a smooth update process, and by prioritizing this aspect, you can mitigate potential issues and enjoy the benefits of the latest iOS 16 update on your iPhone 12.
Clearing Storage Space
Ensuring adequate storage space on your iPhone 12 is crucial for a successful update to iOS 16. Insufficient storage can lead to update failures, stalled downloads, and potential data corruption. Here's a comprehensive guide on how to clear storage space and optimize your device for the update process.
Assessing Storage Usage
Begin by assessing your device's current storage usage. Navigate to Settings > General > [Device] Storage to view a detailed breakdown of the space occupied by various apps, media, and system files. This overview provides valuable insights into which content is consuming the most storage and helps identify areas for potential cleanup.
Deleting Unnecessary Apps and Media
Review the list of installed apps and consider removing those that are rarely used or no longer essential. Deleting unused apps not only frees up storage space but also declutters your device, leading to improved performance. Additionally, consider removing redundant photos, videos, and music files. Transferring media to a computer or cloud storage can help preserve important content while creating space for the update.
Offloading Unused Apps
iOS offers a feature called Offload Unused Apps, which automatically removes infrequently used apps while preserving their data. This feature can be enabled by navigating to Settings > [Your Name] > iTunes & App Store and toggling on Offload Unused Apps. By utilizing this functionality, you can reclaim storage space without losing essential app data.
Clearing App Cache and Data
Certain apps accumulate cache and temporary data over time, contributing to increased storage usage. To address this, review individual apps and clear their cache and data where applicable. This can typically be done within the app's settings or by uninstalling and reinstalling the app to start afresh.
Managing Large Downloads and Attachments
Review your device for large downloads, email attachments, and files stored within messaging apps. Deleting unnecessary downloads and attachments can significantly free up storage space. Additionally, consider enabling the option to automatically delete media and attachments from messaging apps after a certain period to prevent unnecessary accumulation of data.
Utilizing iCloud Storage
If local storage limitations persist, consider utilizing iCloud storage for offloading photos, videos, and app data. iCloud offers seamless integration with iOS devices, allowing you to store content in the cloud while maintaining easy access from your iPhone 12. By leveraging iCloud, you can optimize local storage and ensure sufficient space for the update process.
By systematically addressing storage constraints and optimizing your device's available space, you can pave the way for a smooth and successful update to iOS 16 on your iPhone 12. Prioritizing storage management not only facilitates the update process but also contributes to a more efficient and responsive device overall.
Restarting iPhone 12
Restarting your iPhone 12 can serve as a simple yet effective troubleshooting step to address a wide range of issues, including update-related problems. This process involves powering off the device and then turning it back on, allowing for a fresh start and potential resolution of software glitches or temporary system hiccups. Here's a detailed exploration of the steps involved in restarting your iPhone 12 and the potential benefits it can yield during the update process.
Soft Restart vs. Hard Restart
A soft restart, also known as a regular restart, involves powering off the device using the standard shutdown procedure accessible through the device's interface. This method is suitable for addressing minor software issues and can be initiated by pressing and holding the side button along with either volume button until the "slide to power off" prompt appears. Once the device is powered off, it can be turned back on by pressing and holding the side button until the Apple logo appears.
In contrast, a hard restart, also referred to as a force restart, is employed when the device becomes unresponsive or encounters more significant software challenges. This method varies slightly depending on the iPhone model, and for the iPhone 12, it involves quickly pressing and releasing the volume up button, followed by the volume down button, and then holding the side button until the Apple logo appears.
Benefits of Restarting
Restarting your iPhone 12 during the update process can yield several benefits. Firstly, it provides an opportunity to clear temporary system data and reset various software components, potentially resolving underlying issues that may be hindering the update. Additionally, a restart can help refresh system processes and clear any lingering software conflicts, contributing to a more stable environment for the update to proceed smoothly.
Precautions and Considerations
Before initiating a restart, it's advisable to ensure that your device is adequately charged or connected to a power source. This precaution helps prevent any interruptions during the restart process and ensures that the device remains powered throughout the update. Additionally, if your iPhone 12 is experiencing severe software issues or unresponsiveness, a hard restart may be necessary to effectively address these challenges.
Integration into the Update Process
In the context of updating to iOS 16, incorporating a restart into the update process can serve as a proactive measure to preemptively address any potential software conflicts or performance issues. By restarting your iPhone 12 before initiating the update, you create a clean slate for the installation process, reducing the likelihood of encountering update-related problems.
In summary, restarting your iPhone 12 is a fundamental troubleshooting step that can help address software issues and create an optimal environment for the update to iOS 16. By understanding the nuances of soft and hard restarts and integrating this practice into the update process, you can enhance the likelihood of a successful and seamless update experience for your iPhone 12.
Resetting Network Settings
Resetting the network settings on your iPhone 12 can serve as a powerful troubleshooting tool to address persistent connectivity issues and pave the way for a smoother update to iOS 16. This process involves reverting network-related configurations to their default state, effectively clearing any potential inconsistencies or misconfigurations that may be impeding the device's ability to connect to Wi-Fi or cellular networks. Here's a comprehensive exploration of the steps involved in resetting network settings and the potential benefits it can yield during the update process.
Accessing Network Settings
To initiate the network settings reset, begin by navigating to the Settings app on your iPhone 12. From there, tap on "General" and scroll down to locate the "Reset" option. Upon selecting "Reset," you will find the "Reset Network Settings" option, which, when chosen, prompts the device to confirm the action due to its irreversible nature.
Understanding the Implications
It's important to note that resetting network settings will clear all saved Wi-Fi networks, Bluetooth devices, cellular settings, and VPN configurations from your iPhone 12. As a result, you will need to re-enter Wi-Fi passwords, re-pair Bluetooth devices, and reconfigure any custom network or VPN settings following the reset. Therefore, it's advisable to take note of essential network information and ensure you have the necessary credentials before proceeding with the reset.
Executing the Reset
Upon confirming the network settings reset, your iPhone 12 will undergo the process, reverting all network-related configurations to their default state. The device will restart to apply the changes, and upon rebooting, you will need to re-establish Wi-Fi connections and reconfigure any personalized network settings.
Benefits of Network Settings Reset
Resetting network settings can yield several benefits, especially in the context of addressing connectivity issues during the update process. By clearing potential network misconfigurations or inconsistencies, this action provides a fresh start for the device's network functionality. It can effectively resolve issues such as persistent Wi-Fi disconnections, inability to join networks, or erratic cellular connectivity, all of which are crucial for a successful update to iOS 16.
Integration into the Update Process
In the lead-up to updating your iPhone 12 to iOS 16, resetting network settings can be a proactive measure to ensure a stable and reliable network environment. By addressing potential network-related obstacles before initiating the update, you create an optimal foundation for the download and installation process. This proactive approach can significantly reduce the likelihood of encountering connectivity issues or update failures, ultimately contributing to a smoother and more successful update experience.
By understanding the implications and benefits of resetting network settings and integrating this practice into the update process, you can enhance the overall stability and reliability of your iPhone 12's network connectivity, thereby facilitating a seamless transition to the latest iOS 16 update.
Updating Apps and Software
Ensuring that your iPhone 12's apps and software are up to date is a crucial preparatory step before initiating the update to iOS 16. This proactive measure not only enhances the overall performance and security of your device but also mitigates potential compatibility issues that may arise during the update process. Here's a comprehensive exploration of the significance of updating apps and software and the steps involved in executing this essential pre-update task.
Importance of App and Software Updates
Updating apps and software on your iPhone 12 is integral to maintaining optimal functionality and security. App developers frequently release updates to introduce new features, enhance performance, and address vulnerabilities. Similarly, Apple regularly issues software updates to iOS, delivering improvements, bug fixes, and security patches. By keeping your apps and software current, you ensure that your device is equipped with the latest enhancements and fortified against potential security threats.
Verifying App Updates
Before proceeding with the iOS 16 update, it's advisable to verify that all installed apps have the latest available updates. Navigate to the App Store on your iPhone 12 and access the "Updates" tab to view pending updates for your installed apps. By tapping "Update All" or individually selecting apps for update, you can ensure that each app is running the most recent version, optimized for compatibility with the upcoming iOS 16 release.
Checking for iOS Updates
In addition to app updates, it's essential to confirm that your iPhone 12 is running the latest version of iOS available prior to initiating the update to iOS 16. Navigate to Settings > General > Software Update to check for any available iOS updates. If an update is available, follow the on-screen prompts to download and install the latest iOS version. This proactive step ensures that your device is equipped with the most recent system enhancements and security patches, setting the stage for a smooth transition to iOS 16.
Benefits of Pre-Update App and Software Maintenance
By proactively updating apps and software before initiating the iOS 16 update, you mitigate the risk of encountering compatibility issues or performance challenges. Updated apps are better equipped to seamlessly integrate with the new iOS version, reducing the likelihood of functionality disruptions or unexpected behavior post-update. Similarly, ensuring that your device is running the latest iOS version enhances its overall stability, security, and feature set, contributing to a more robust and reliable user experience.
Integration into the Update Process
Integrating app and software updates into the pre-update checklist for your iPhone 12 is a proactive measure that sets the stage for a successful transition to iOS 16. By prioritizing the maintenance of apps and system software, you create an environment conducive to a smooth and seamless update experience. This approach not only minimizes the likelihood of encountering post-update issues but also ensures that your device is optimized to leverage the new features and enhancements introduced in iOS 16.
By diligently updating apps and software, you fortify your iPhone 12 with the latest improvements and security measures, laying a solid foundation for a successful transition to iOS 16. This proactive approach reflects a commitment to maintaining the optimal functionality and security of your device, ultimately enhancing the overall user experience.
Contacting Apple Support
In the event that you encounter persistent or complex issues while updating your iPhone 12 to iOS 16, reaching out to Apple Support can provide invaluable assistance and guidance. Apple's dedicated support resources encompass a range of channels designed to address user queries, technical challenges, and software-related concerns. Here's a comprehensive exploration of the various avenues for contacting Apple Support and the potential benefits of leveraging their expertise to resolve update-related issues.
Apple Support Website
The Apple Support website serves as a comprehensive repository of resources, articles, and troubleshooting guides tailored to address a wide array of user inquiries. Navigating to the official Apple Support website allows you to access detailed support articles, community forums, and interactive tools designed to diagnose and resolve common and complex issues. The website's intuitive interface and extensive knowledge base empower users to explore solutions independently, leveraging Apple's official guidance and insights.
Apple Support App
The Apple Support app offers a streamlined and user-friendly platform for seeking assistance and troubleshooting guidance directly from your iPhone 12. This dedicated app provides personalized support recommendations based on your device and issue, allowing you to engage in real-time chat sessions with Apple's support representatives, schedule appointments at Apple Stores or authorized service providers, and access relevant support articles and resources. The app's intuitive interface and seamless integration with your device make it a convenient and efficient channel for seeking timely assistance.
Phone Support
Contacting Apple Support via phone remains a reliable and direct method for seeking personalized assistance with update-related issues. By dialing Apple's support hotline, you can connect with knowledgeable support advisors who can provide tailored guidance, troubleshooting steps, and escalation to advanced technical support if necessary. Phone support offers the advantage of real-time interaction and personalized assistance, allowing you to articulate your specific concerns and receive immediate guidance from Apple's support professionals.
Apple Store and Authorized Service Providers
Visiting an Apple Store or authorized service provider presents an opportunity to seek in-person assistance for update-related challenges. Apple's retail locations and authorized service providers are staffed with trained experts who can diagnose and address hardware and software issues, including those related to the update process. By scheduling an appointment or visiting a nearby location, you can benefit from hands-on support and potentially expedited resolutions for your iPhone 12 update problems.
Benefits of Contacting Apple Support
Engaging with Apple Support offers several benefits, including access to official guidance, personalized assistance, and the assurance of leveraging Apple's expertise in resolving software-related challenges. By reaching out to Apple's support resources, you gain access to a wealth of knowledge, troubleshooting methodologies, and potential solutions tailored to your specific update issues. Furthermore, Apple's commitment to customer satisfaction and product support underscores the reliability and effectiveness of their support channels, instilling confidence in the resolution of update-related challenges.
Integration into the Update Process
Integrating the option to contact Apple Support into your update troubleshooting strategy reflects a proactive approach to addressing potential challenges. By acknowledging the availability of official support resources and channels, you establish a contingency plan for seeking expert assistance in the event of persistent or complex update issues. This proactive measure ensures that you have access to the necessary support infrastructure to overcome obstacles and achieve a successful update to iOS 16 on your iPhone 12.
In summary, contacting Apple Support represents a strategic and proactive approach to addressing update-related challenges, leveraging the expertise and resources of a trusted technology provider. By exploring the various support channels and integrating them into your update troubleshooting process, you empower yourself with the necessary tools and guidance to navigate potential obstacles and ensure a smooth and successful transition to iOS 16 on your iPhone 12.