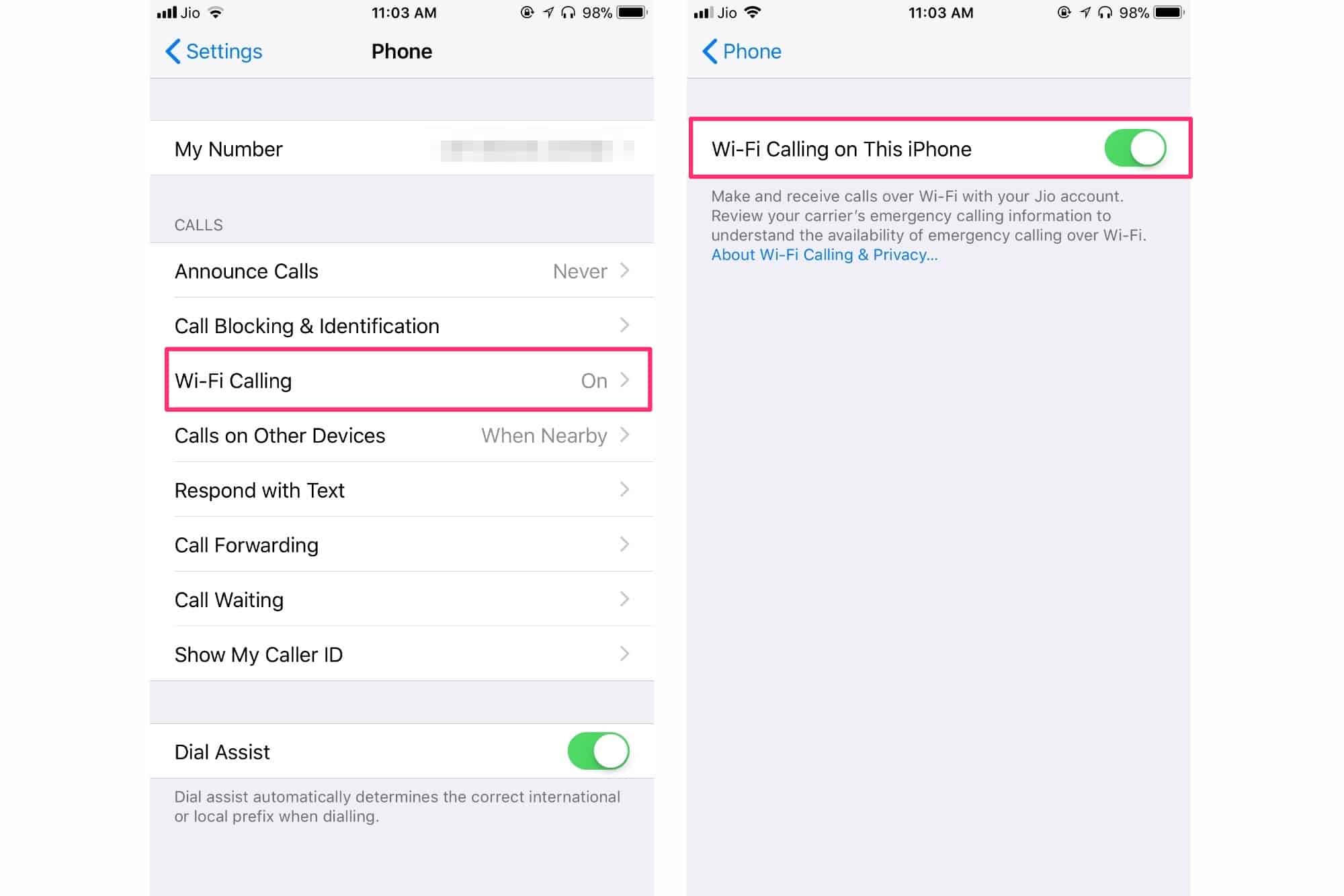Checking Compatibility with Your Carrier
Before enabling Wi-Fi calling on your iPhone 12, it's crucial to ensure that your carrier supports this feature. Wi-Fi calling allows you to make and receive calls over a Wi-Fi network instead of a cellular network, which can be incredibly useful in areas with poor cellular coverage.
To check if your carrier supports Wi-Fi calling on the iPhone 12, you can start by visiting their official website or contacting their customer support. Most major carriers, including AT&T, Verizon, T-Mobile, and Sprint, offer Wi-Fi calling for compatible devices.
Additionally, you can navigate to the carrier's Wi-Fi calling support page, which often provides a list of compatible devices. Ensure that the iPhone 12 is included in this list to confirm its compatibility with Wi-Fi calling.
Furthermore, you can access the settings on your iPhone 12 to verify if Wi-Fi calling is supported by your carrier. To do this, go to "Settings," then "Phone," and finally "Wi-Fi Calling." If the option to enable Wi-Fi calling is available and not grayed out, it indicates that your carrier supports this feature for your device.
It's important to note that some carriers may require you to meet specific criteria, such as having a compatible plan or being in a supported location, to use Wi-Fi calling. Therefore, it's advisable to review your carrier's requirements to ensure a seamless activation process.
By confirming the compatibility of your iPhone 12 with your carrier's Wi-Fi calling service, you can proceed with confidence, knowing that you'll be able to leverage this convenient feature to stay connected, even in challenging network environments.
Activating Wi-Fi Calling on Your iPhone 12
Enabling Wi-Fi calling on your iPhone 12 is a straightforward process that can significantly enhance your calling experience, especially in areas with limited cellular coverage. By leveraging a Wi-Fi network to make and receive calls, you can stay connected even when traditional cellular signals are weak or unavailable.
To activate Wi-Fi calling on your iPhone 12, follow these simple steps:
-
Access the Settings: Begin by unlocking your iPhone 12 and navigating to the "Settings" app. This can typically be found on your home screen and is represented by a gear icon.
-
Select Phone: Within the Settings menu, scroll down and tap on "Phone" to access the phone-related settings.
-
Enable Wi-Fi Calling: Under the "Phone" settings, you will find an option labeled "Wi-Fi Calling." Tap on this option to proceed with the activation process.
-
Toggle Wi-Fi Calling On: Upon selecting the "Wi-Fi Calling" option, you will be presented with a toggle switch to enable this feature. Simply slide the toggle to the "On" position to activate Wi-Fi calling on your iPhone 12.
-
Follow Setup Instructions: Depending on your carrier and location, you may be prompted to follow additional setup instructions to complete the activation of Wi-Fi calling. This may include agreeing to terms and conditions or providing emergency address information for 911 calls.
-
Verification: Once you have enabled Wi-Fi calling and completed any necessary setup steps, your iPhone 12 is now ready to make and receive calls over a Wi-Fi network.
It's important to note that activating Wi-Fi calling may vary slightly based on your carrier and the specific requirements they have in place. Some carriers may require you to confirm your eligibility for Wi-Fi calling or may have additional steps to ensure proper functionality.
By following these steps, you can seamlessly enable Wi-Fi calling on your iPhone 12, empowering you to maintain clear and reliable communication, regardless of cellular signal strength. This feature not only provides added convenience but also serves as a valuable backup option in situations where traditional cellular connectivity is limited.
Setting Up Emergency Address for Wi-Fi Calling
When enabling Wi-Fi calling on your iPhone 12, it's essential to set up your emergency address to ensure that emergency services can quickly locate you when making 911 calls over Wi-Fi. This critical step enhances the safety and reliability of Wi-Fi calling, providing peace of mind in emergency situations.
To set up your emergency address for Wi-Fi calling on your iPhone 12, follow these steps:
-
Access Wi-Fi Calling Settings: After enabling Wi-Fi calling on your iPhone 12, navigate to the "Settings" app and select "Phone." Within the Phone settings, tap on "Wi-Fi Calling" to access the Wi-Fi calling configuration options.
-
Provide Emergency Address: Under the Wi-Fi Calling settings, you will find an option to "Update Emergency Address." Tap on this option to input your emergency address details. It's crucial to enter accurate information, including your street address, apartment or unit number, city, state, and ZIP code.
-
Verify Address Accuracy: Once you have entered your emergency address, carefully review the information to ensure its accuracy. In emergency situations, every detail matters, and providing the correct address is vital for first responders to reach your location promptly.
-
Save the Emergency Address: After confirming the accuracy of your emergency address, save the information within the Wi-Fi Calling settings. This ensures that your iPhone 12 is equipped with the necessary details to transmit your location to emergency services when making 911 calls over Wi-Fi.
-
Update Address as Needed: It's important to periodically review and update your emergency address, especially if you relocate to a new residence. Keeping this information current ensures that emergency services can swiftly locate you, contributing to a more effective emergency response.
Setting up your emergency address for Wi-Fi calling is a proactive measure that enhances your safety and the effectiveness of emergency services. By providing accurate location information, you contribute to a more reliable emergency response, particularly in situations where traditional cellular signals may be limited.
By following these steps to set up your emergency address for Wi-Fi calling on your iPhone 12, you can confidently utilize this feature, knowing that you have taken the necessary precautions to ensure your safety and well-being in critical moments.
Making and Receiving Wi-Fi Calls
Once Wi-Fi calling is activated on your iPhone 12, you can seamlessly make and receive calls over a Wi-Fi network, providing a reliable communication option in various scenarios. Whether you're in an area with poor cellular coverage or traveling internationally, Wi-Fi calling ensures that you can stay connected with friends, family, and colleagues. Here's how you can make and receive Wi-Fi calls on your iPhone 12:
Making Wi-Fi Calls
When placing a call using Wi-Fi calling, the process is similar to making a traditional cellular call. However, the key difference lies in the underlying network used to transmit the call. To make a Wi-Fi call on your iPhone 12:
-
Dial the Number: Open the Phone app and dial the desired phone number, including the appropriate country and area codes for international calls.
-
Call Indicator: When connected to a Wi-Fi network and with Wi-Fi calling enabled, your iPhone 12 will indicate that the call is being made over Wi-Fi. This may appear as a Wi-Fi calling icon or a similar indicator on the call screen.
-
Call Quality: Wi-Fi calling offers high-quality voice transmission, often surpassing the clarity of traditional cellular calls. This ensures clear and reliable communication, especially in areas with robust Wi-Fi connectivity.
-
Seamless Experience: From the user's perspective, making a Wi-Fi call is virtually indistinguishable from placing a regular cellular call. This seamless experience enhances the overall calling functionality of your iPhone 12.
Receiving Wi-Fi Calls
Receiving Wi-Fi calls on your iPhone 12 is equally straightforward and provides the flexibility to stay connected, even when cellular signals are limited. Here's how you can receive Wi-Fi calls:
-
Incoming Call Notification: When someone calls your iPhone 12 number while you are connected to a Wi-Fi network and have Wi-Fi calling enabled, the incoming call notification will appear as it does for traditional cellular calls.
-
Answering the Call: Simply tap the answer button to accept the incoming Wi-Fi call. Once connected, you can engage in the conversation as you would during a regular cellular call.
-
Call Handover: If you move from a Wi-Fi network to a cellular network or vice versa during an ongoing call, your iPhone 12 seamlessly transitions the call to the available network without interrupting the conversation.
-
Enhanced Connectivity: Wi-Fi calling ensures that you can receive calls in areas with limited cellular coverage, providing a more robust and dependable calling experience.
By understanding how to make and receive Wi-Fi calls on your iPhone 12, you can leverage this feature to maintain clear and reliable communication, regardless of your location or cellular signal strength. This capability not only enhances your calling experience but also demonstrates the adaptability and resilience of modern communication technologies.
Troubleshooting Wi-Fi Calling Issues
While Wi-Fi calling offers a reliable alternative for making and receiving calls, occasional issues may arise that can impact its functionality. Understanding how to troubleshoot Wi-Fi calling issues on your iPhone 12 can help you address and resolve potential challenges effectively.
Here are some common Wi-Fi calling issues and troubleshooting steps to consider:
1. Poor Call Quality or Dropped Calls
- Network Signal Strength: Ensure that you are connected to a stable Wi-Fi network with strong signal strength. Weak or fluctuating Wi-Fi signals can result in poor call quality or dropped calls.
- Network Congestion: If multiple devices are using the same Wi-Fi network, it can lead to network congestion, affecting call quality. Consider prioritizing your iPhone 12 for Wi-Fi calling or using a less congested network.
2. Inability to Enable Wi-Fi Calling
- Carrier Compatibility: Verify that your carrier supports Wi-Fi calling for the iPhone 12. Some carriers may require specific plans or features to enable Wi-Fi calling.
- Device Software Update: Ensure that your iPhone 12 is running the latest iOS version, as software updates often include improvements and bug fixes related to Wi-Fi calling.
3. Emergency Address Verification
- Address Accuracy: Double-check the accuracy of your emergency address entered for Wi-Fi calling. Inaccurate address details can impact the effectiveness of emergency services during 911 calls made over Wi-Fi.
4. Call Handover Issues
- Network Transition: If experiencing call handover issues when moving between Wi-Fi and cellular networks, ensure that your iPhone 12 seamlessly transitions calls. If persistent issues occur, contact your carrier for further assistance.
5. Airplane Mode and Wi-Fi Calling
- Airplane Mode Compatibility: When using Wi-Fi calling in Airplane Mode, ensure that the feature is supported by your carrier and enabled on your iPhone 12. Some carriers may have specific guidelines for Wi-Fi calling in Airplane Mode.
6. Resetting Wi-Fi Calling Settings
- Troubleshooting Steps: If encountering persistent issues, consider resetting the Wi-Fi calling settings on your iPhone 12. This can often resolve minor glitches and restore functionality.
By addressing these common Wi-Fi calling issues and following the corresponding troubleshooting steps, you can optimize the performance and reliability of Wi-Fi calling on your iPhone 12. Additionally, reaching out to your carrier's customer support for personalized assistance can provide further insights and solutions tailored to your specific circumstances.
Understanding the potential challenges and solutions related to Wi-Fi calling empowers you to leverage this feature effectively, ensuring seamless communication and connectivity, even in challenging network environments.