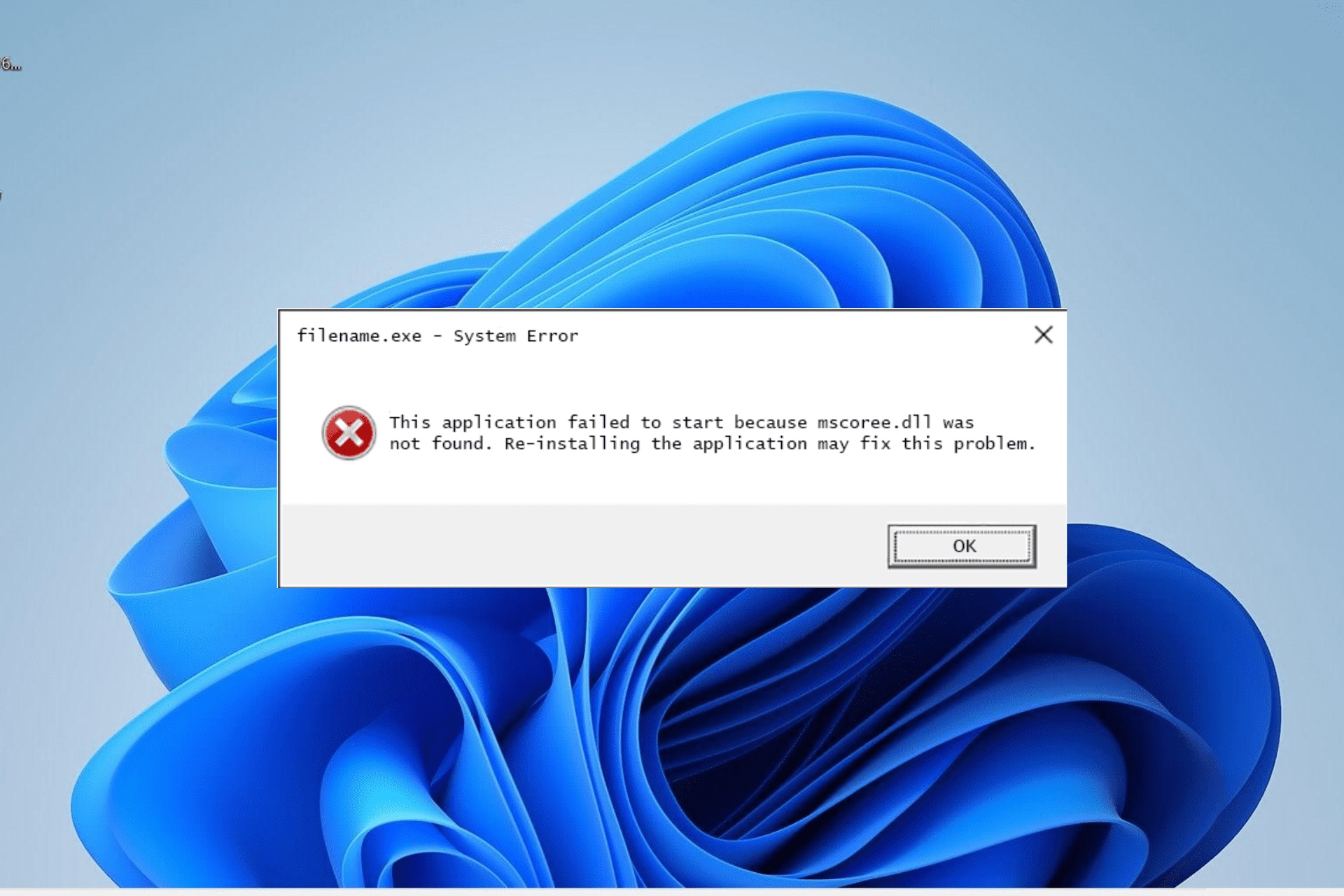What is Mscoree.dll?
Mscoree.dll is a Dynamic Link Library (DLL) file in the Windows operating system. DLL files are essential components of the Windows system and contain code and data shared by multiple applications. Mscoree.dll specifically belongs to the Microsoft .NET Framework, a software development platform that provides a runtime environment for executing applications.
The primary function of Mscoree.dll is to manage the execution of .NET applications. It acts as a bridge between the .NET components and the operating system, ensuring that the necessary resources and libraries are available for smooth application execution. This DLL file provides critical services, such as memory management, thread synchronization, and exception handling.
When a .NET application is launched, the operating system loads Mscoree.dll into memory, along with other required components, to initiate the execution process. Without the proper functioning of Mscoree.dll, .NET applications may fail to run correctly or crash during execution.
It’s worth noting that Mscoree.dll is a system file and is not meant to be modified or deleted. Altering or removing this file can lead to severe system instability and application malfunctions.
Mscoree.dll is located in the Windows\System32 folder on 32-bit versions of Windows and in the Windows\SysWOW64 folder on 64-bit versions. If you encounter any issues related to this DLL file, it’s crucial to address them promptly to ensure the stability and performance of your system.
Common Mscoree.dll Error Messages
When Mscoree.dll encounters issues or becomes corrupted, you may encounter various error messages indicating a problem with this DLL file. Here are some of the most common error messages associated with Mscoree.dll:
- “Mscoree.dll not found”: This error message indicates that the operating system couldn’t locate the Mscoree.dll file. It could be due to the file being deleted, moved, or renamed.
- “Mscoree.dll is missing”: This error message suggests that Mscoree.dll is no longer present in the expected file location. It could be caused by accidental deletion, malware infection, or a corrupted installation of the .NET Framework.
- “Cannot register Mscoree.dll”: This error message indicates that there was an issue when attempting to register Mscoree.dll with the Windows registry. It could be due to insufficient permissions, registry corruption, or conflicts with other software.
- “Mscoree.dll access violation”: This error message suggests that a program attempted to access Mscoree.dll but encountered an access violation. It could be caused by faulty application code, hardware issues, or conflicts with other DLL files.
- “The file Mscoree.dll is corrupted”: This error message indicates that the Mscoree.dll file has become corrupted. It could be a result of disk errors, malware, or improper shutdown of the system.
When you encounter any of these error messages, it’s crucial to address them promptly to ensure the proper functioning of your applications and the stability of your system. In the following section, we will explore the possible causes of Mscoree.dll errors and provide solutions to fix them.
Causes of Mscoree.dll Errors
Mscoree.dll errors can occur due to various reasons. Understanding the underlying causes can help in troubleshooting and resolving these issues. Here are some common causes of Mscoree.dll errors:
- Corrupted or missing Mscoree.dll file: The most common cause of Mscoree.dll errors is a corrupted or missing DLL file. This can happen due to accidental deletion, improper software installation, or malware infections.
- Faulty application installation: If an application that relies on the Microsoft .NET Framework is installed incorrectly, it can cause Mscoree.dll errors. This can occur when the installation is interrupted, incomplete, or the application files are corrupted.
- Registry issues: Problems with the Windows registry can also lead to Mscoree.dll errors. Registry entries related to the Mscoree.dll file may become corrupt, missing, or invalid, preventing proper execution of .NET applications.
- Malware infections: Malicious software can infect system files, including Mscoree.dll, and modify them. This can lead to errors and disruptions in the functioning of .NET applications.
- Outdated or incompatible .NET Framework: If you are using an outdated version of the .NET Framework or if the installed version is incompatible with the application you are trying to run, it can result in Mscoree.dll errors.
- Hardware issues: In some cases, Mscoree.dll errors can be caused by faulty or incompatible hardware components. Issues such as faulty RAM, hard drive errors, or overheating can disrupt the proper functioning of DLL files.
By identifying the root cause of the Mscoree.dll errors, you can proceed with appropriate troubleshooting steps to fix the issue. In the next section, we will explore various methods to resolve Mscoree.dll errors and restore the proper functioning of .NET applications.
How to Fix Mscoree.dll Errors
Encountering Mscoree.dll errors can be frustrating, but fortunately, there are several methods you can try to resolve these issues. Here are some effective solutions to fix Mscoree.dll errors:
- Reinstalling the .NET Framework: One of the first steps to try is reinstalling the Microsoft .NET Framework on your system. This will ensure that the necessary files, including Mscoree.dll, are properly installed and updated.
- Running a System File Checker Scan: The System File Checker (SFC) tool scans your system files and replaces any corrupted or missing files, including Mscoree.dll. Open Command Prompt as an administrator and run the command “sfc /scannow” to perform the scan.
- Repairing Windows Registry Issues: Use a reliable registry cleaning tool to scan and repair any registry issues that may be causing Mscoree.dll errors. Be cautious when modifying the registry and ensure you have a backup.
- Updating Windows: Keeping your Windows operating system up to date is essential, as it includes bug fixes and security patches. Updating Windows may help resolve Mscoree.dll errors caused by compatibility issues.
- Scanning for Malware: Perform a thorough scan of your system using an updated antivirus or anti-malware program. Malware infections can corrupt DLL files like Mscoree.dll and cause errors. Remove any detected threats.
- Performing a Clean Boot: Start your system in a clean boot state to disable non-essential services and startup programs that may be interfering with Mscoree.dll. This can help identify and resolve conflicts.
- Restoring Windows: If you have recently made system changes or installed new software that may be causing the Mscoree.dll errors, use the Windows restore feature to revert back to a previous stable configuration.
- Using System Restore Points: If you have created system restore points, you can utilize them to revert your system to a previous state when Mscoree.dll errors were not present. This can be done through the Windows System Restore utility.
- Reinstalling Windows: If all else fails and the Mscoree.dll errors persist, you may consider reinstalling the Windows operating system. This should be the last resort, as it will result in the loss of installed applications and data.
Try these methods one by one until you find the one that resolves the Mscoree.dll errors on your system. If the issue persists or you are unsure about performing any of these solution steps, it’s recommended to seek the assistance of a professional or contact Microsoft support for further guidance.
Method 1: Reinstalling the .NET Framework
Reinstalling the Microsoft .NET Framework is a common and effective method to fix Mscoree.dll errors. This process involves uninstalling and then reinstalling the .NET Framework on your system. Follow these steps to reinstall the .NET Framework:
- Uninstall the current .NET Framework: Open the Control Panel and navigate to “Programs and Features”. Locate the installed versions of the .NET Framework and uninstall them one by one. Make sure to restart your computer after each uninstallation.
- Download the latest version: Visit the official Microsoft website and download the latest version of the .NET Framework installer that matches your operating system. It’s recommended to download the offline installer for better reliability.
- Run the installer: Once the download is complete, run the installer and follow the on-screen instructions to install the .NET Framework. Make sure to choose the recommended installation options and allow the installation process to complete.
- Restart your computer: After the installation finishes, restart your computer to apply the changes and ensure that the newly installed .NET Framework is properly integrated into your system.
- Test the applications: Launch the applications that were previously experiencing Mscoree.dll errors and check if the issue has been resolved. The reinstallation of the .NET Framework should have replaced any corrupted or missing files, including Mscoree.dll.
If the Mscoree.dll errors persist even after reinstalling the .NET Framework, you may need to try other troubleshooting methods. Reinstalling the .NET Framework is typically effective in resolving issues related to this DLL file, but there could be other underlying causes that require further investigation.
Before reinstalling the .NET Framework, it’s recommended to create a system restore point or back up your important files to prevent data loss in case any issues arise during the uninstallation or reinstallation process.
Method 2: Running a System File Checker Scan
Running a System File Checker (SFC) scan is a built-in Windows utility that can help fix Mscoree.dll errors by scanning system files for any inconsistencies or corruptions. Here’s how you can run an SFC scan:
- Open Command Prompt as an administrator: Right-click on the Start button and select “Command Prompt (Admin)” from the menu. If prompted for confirmation or password, provide the necessary credentials.
- Run the SFC scan command: In the Command Prompt window, type “sfc /scannow” and press Enter. This command initiates the SFC scan process, where Windows checks and repairs any corrupted or damaged system files, including Mscoree.dll.
- Wait for the scan to complete: The scanning process may take some time to complete, depending on the size and condition of your system files. Do not close the Command Prompt window until the scan is finished.
- Review the scan results: Once the scan is complete, the Command Prompt will display the results. If any issues or corruptions were found, the SFC tool will attempt to repair them automatically.
- Restart your computer: After the scan has finished and any repairs have been made, restart your computer to apply the changes. This will ensure that the system files, including Mscoree.dll, are properly updated and integrated.
- Check if the issue is resolved: After the restart, check if the Mscoree.dll errors have been resolved. Launch the applications that were previously affected and see if they now run without any issues.
If the SFC scan doesn’t resolve the Mscoree.dll errors, or if it encounters errors that it couldn’t repair, you may need to try other troubleshooting methods. Running an SFC scan is generally an effective solution for fixing system file errors, but there could be other underlying causes for the Mscoree.dll issues on your system.
If you are not comfortable using Command Prompt or if the SFC scan doesn’t solve the problem, consider seeking assistance from a professional or contacting Microsoft support for further guidance.
Method 3: Repairing Windows Registry Issues
Windows registry issues can also contribute to Mscoree.dll errors. The registry is a centralized database that stores important configuration settings for the Windows operating system and installed applications. Corrupted or invalid registry entries related to Mscoree.dll can lead to DLL errors. Here’s a method to repair Windows registry issues:
- Backup the registry: Before making any changes to the registry, it’s essential to create a backup to ensure that you can restore previous settings if something goes wrong. To create a backup, open the Registry Editor by typing “regedit” in the Run dialog box, navigate to “File”, and choose “Export.” Save the backup file in a secure location.
- Open the Registry Editor: Press the Windows key + R, type “regedit”, and hit Enter. The Registry Editor will open.
- Navigate to the Mscoree.dll registry entries: In the Registry Editor, navigate to the following path: HKEY_LOCAL_MACHINE\SOFTWARE\Microsoft\.NETFramework. Check if there are any invalid or corrupt entries related to Mscoree.dll.
- Repair or delete problematic registry entries: If you find any suspicious or incorrect entries related to Mscoree.dll, you can try repairing them. Right-click on the problematic entry, choose “Modify,” and correct any incorrect values. If you are unsure about an entry, it’s safer to delete it. To delete an entry, right-click on it and select “Delete.”
- Repeat the process for other registry paths: In addition to the HKEY_LOCAL_MACHINE\SOFTWARE\Microsoft\.NETFramework path, check other paths such as HKEY_CURRENT_USER\Software\Microsoft\.NETFramework and HKEY_CLASSES_ROOT\Installer\Assemblies\Global.
- Restart your computer: After making changes to the registry, restart your computer to apply the changes.
- Test the affected applications: Launch the applications that were previously experiencing Mscoree.dll errors and check if the issue has been resolved. Repairing Windows registry issues can often fix DLL errors, including those related to Mscoree.dll.
It’s important to exercise caution when editing the registry, as incorrect changes can lead to system instability or even result in the need for a system reinstallation. If you are unsure or uncomfortable performing registry modifications, it is recommended to seek assistance from a professional or to use reliable registry cleaning software.
Method 4: Updating Windows
Keeping your Windows operating system up to date is essential for the overall performance and stability of your system. Outdated versions of Windows may contain known bugs, security vulnerabilities, or compatibility issues that can lead to Mscoree.dll errors. Here’s how you can update Windows to potentially resolve these errors:
- Open Windows Update: Click on the Start button and select “Settings.” In the settings window, click on “Update & Security.”
- Check for updates: In the Windows Update section, click on “Check for updates.” Windows will now search for the latest updates available for your system.
- Install available updates: If Windows finds any available updates, click on “Install” to start the update process. Depending on the size and number of updates, this may take some time.
- Restart your computer: After the updates have been installed, it is recommended to restart your computer to ensure that the changes are fully applied.
- Test the affected applications: Launch the applications that were previously experiencing Mscoree.dll errors and check if the issue has been resolved. Windows updates often include bug fixes and compatibility improvements, which may resolve the underlying causes of the DLL errors.
If Windows Update does not find any updates or if updating Windows does not fix the Mscoree.dll errors, there may be other underlying causes that require further investigation. In such cases, it’s recommended to try other troubleshooting methods or consult with a professional.
Regularly updating your Windows system is important not only for fixing DLL errors but also for ensuring optimal security and functionality of your computer.
Method 5: Scanning for Malware
Malware infections can cause various issues on your computer, including DLL errors like those related to Mscoree.dll. It’s important to regularly scan your system for malware and remove any threats that may be affecting the integrity of your DLL files. Here’s how you can scan for malware and protect against Mscoree.dll errors:
- Use a reputable antivirus or anti-malware program: Ensure that you have an up-to-date and reliable antivirus or anti-malware program installed on your computer. If you don’t have one, research and choose a reputable program and install it.
- Update the malware scanner: Launch your antivirus or anti-malware program and check for updates. Update the program to ensure that it has the latest virus definitions and scanning capabilities.
- Perform a full system scan: Start a full system scan using your antivirus or anti-malware program. This will scan all files, directories, and processes on your computer for any signs of malware infections, including any potential threats affecting Mscoree.dll.
- Follow the recommended actions: If the scan detects any malware, follow the recommended actions provided by the antivirus or anti-malware program. Depending on the severity of the infection, the program may quarantine, delete, or repair the infected files.
- Restart your computer: After the malware scan and any necessary actions have been performed, it’s recommended to restart your computer. This will ensure that any lingering malware processes are terminated.
- Test the affected applications: Launch the applications that were previously experiencing Mscoree.dll errors and check if the issue has been resolved. If the errors were caused by malware infections, the removal of the malware should restore the proper functioning of Mscoree.dll.
Regularly scanning your system for malware and keeping your antivirus or anti-malware program up to date is crucial for maintaining a secure and error-free computing environment. It’s also important to exercise caution when browsing the internet, downloading files, or opening email attachments to minimize the risk of malware infections that can lead to DLL errors.
Method 6: Performing a Clean Boot
Performing a clean boot can help identify and resolve software conflicts that may be causing Mscoree.dll errors. By starting your computer with a minimal set of startup programs and services, you can isolate the problematic software and troubleshoot the issue effectively. Follow these steps to perform a clean boot:
- Open the System Configuration utility: Press the Windows key + R to open the Run dialog box. Type “msconfig” and hit Enter. The System Configuration window will open.
- Switch to the Services tab: In the System Configuration window, switch to the Services tab.
- Hide all Microsoft services: Check the box that says “Hide all Microsoft services.” This will prevent disabling essential Windows services.
- Disable remaining services: Click on the “Disable all” button to disable all non-Microsoft services.
- Switch to the Startup tab: Switch to the Startup tab in the System Configuration window.
- Disable startup programs: Click on the “Open Task Manager” link. In the Task Manager window, switch to the Startup tab and disable all the startup programs by right-clicking on them and selecting “Disable.”
- Apply the changes: Go back to the System Configuration window and click on the “Apply” button, followed by “OK.” You will be prompted to restart your computer.
- Check for Mscoree.dll errors: After your computer restarts, launch the applications that were previously experiencing Mscoree.dll errors and check if the issue has been resolved. By disabling unnecessary startup programs and services, you can isolate any conflicts and determine if they were causing the errors.
- Enable services and startup programs: To re-enable the disabled services and startup programs, open the System Configuration window again, switch to the Services and Startup tabs, and click on “Enable all” or manually enable the necessary services and programs.
- Restart your computer: After enabling the necessary services and programs, restart your computer to apply the changes.
A clean boot helps identify the specific software or services that may be conflicting with Mscoree.dll. Once you have identified the conflicting software, you can update, reinstall, or seek further guidance to resolve the conflict and prevent future DLL errors.
Note: If the Mscoree.dll errors persist even after performing a clean boot, it may indicate deeper underlying issues or a different cause. In such cases, it’s recommended to try other troubleshooting methods or seek assistance from a professional.
Method 7: Restoring Windows
If you have recently made system changes or installed new software that may be causing Mscoree.dll errors, restoring your Windows system to a previous state can help resolve the issue. Windows provides a built-in feature called System Restore, which allows you to revert your computer back to a previous stable configuration. Follow these steps to restore Windows:
- Open the System Restore utility: Click on the Start button and type “restore” in the search bar. Select “Create a restore point” from the search results.
- Access System Restore: In the System Properties window, click on the “System Restore” button. If prompted for administrator permission or password, provide the necessary credentials.
- Select a restore point: In the System Restore window, click on “Next” to view a list of available restore points. Choose a restore point that predates the occurrence of Mscoree.dll errors.
- Start the restoration process: Click on “Next” and then “Finish” to begin the system restoration process. Windows will restart your computer and initiate the restoration process.
- Wait for the restoration to complete: The restoration process may take some time to complete, depending on the size of the selected restore point. Avoid interrupting the process and let Windows complete the restoration.
- Check for Mscoree.dll errors: After your computer restarts, launch the applications that were previously experiencing Mscoree.dll errors and check if the issue has been resolved. The system restoration should revert your system to a state where the errors were not present.
System Restore allows you to undo system changes without affecting your personal files. However, it’s important to note that any software or updates installed after the selected restore point will be lost, and any changes to system settings will be reversed. Make sure to back up any important files before performing a system restore.
If the Mscoree.dll errors persist even after restoring your system, it’s recommended to try other troubleshooting methods or seek assistance from a professional. System restore is not always guaranteed to resolve DLL errors, especially if there are underlying issues or conflicts with other software or hardware on your computer.
Method 8: Using System Restore Points
System Restore Points serve as snapshots of your Windows system at specific points in time. If you have created system restore points, you can utilize them to revert your system back to a previous state where Mscoree.dll errors were not present. Here’s how you can use System Restore Points:
- Open System Restore: Click on the Start button and type “restore” in the search bar. Select “Create a restore point” from the search results.
- Access System Restore: In the System Properties window, click on the “System Restore” button. If prompted for administrator permission or password, provide the necessary credentials.
- Start the System Restore process: In the System Restore window, click on “Next” to view a list of available restore points. Check the box that says “Show more restore points” to see a broader range of options.
- Select a restore point: Choose a restore point that predates the occurrence of Mscoree.dll errors. It’s recommended to select a restore point that was created when your system was stable and functioning properly.
- Review the restore details: Take a moment to review the details of the selected restore point, including the date, time, and description. This will ensure that you are restoring your system to the desired state.
- Start the restoration process: Click on “Next” and then “Finish” to begin the system restoration process. Windows will restart your computer and initiate the restoration process.
- Wait for the restoration to complete: The restoration process may take some time to complete, depending on the size and complexity of the selected restore point. Allow Windows to complete the restoration without interrupting the process.
- Check for Mscoree.dll errors: After your computer restarts, launch the applications that were previously experiencing Mscoree.dll errors and check if the issue has been resolved. The system restore should revert your system to a state where Mscoree.dll errors were not present.
Using System Restore Points is an effective way to undo system changes and return your computer to a stable state. However, it’s important to note that any software or updates installed after the selected restore point will be removed, and any changes to system settings will be reversed. Make sure to back up any important files before using System Restore to avoid data loss.
If the Mscoree.dll errors persist even after using System Restore Points, it’s recommended to try other troubleshooting methods or seek assistance from a professional. There may be underlying issues or conflicts with other software or hardware that require further investigation.
Method 9: Reinstalling Windows
If all other methods fail to resolve Mscoree.dll errors, reinstalling Windows may be necessary as a last resort. Reinstalling Windows involves wiping out the existing operating system and reinstalling it from scratch. Here’s how you can reinstall Windows:
- Backup your files: Before reinstalling Windows, it’s vital to back up all your important files to an external storage device or cloud storage. This step is crucial as reinstalling Windows will erase all data on the system drive.
- Create installation media: Download the official Windows installation media creation tool from the Microsoft website. Follow the instructions provided to create a Windows installation USB or DVD.
- Boot from installation media: Insert the Windows installation USB or DVD into your computer and restart it. Press the appropriate key to access the computer’s boot menu and choose the installation media as the boot device.
- Install Windows: Follow the on-screen prompts to begin the Windows installation. Choose your language, time zone, and keyboard layout settings. When prompted, select the option to install a fresh copy of Windows and follow the instructions provided.
- Complete the installation: During the installation process, you may need to partition your hard drive and allocate space for the new Windows installation. Once the installation is complete, Windows will prompt you to set up your user account and other system preferences.
- Install necessary drivers and software: After reinstalling Windows, you’ll need to reinstall all necessary drivers for your hardware components. Visit the manufacturer’s website to download and install the latest drivers. Additionally, reinstall any essential software and applications you need.
- Restore your files: Once Windows is reinstalled and the necessary drivers and software are installed, restore your backed-up files from the external storage device or cloud storage.
- Test the affected applications: Launch the applications that were previously experiencing Mscoree.dll errors and check if the issue has been resolved. Reinstalling Windows should provide a fresh and stable environment, resolving any software-related issues causing Mscoree.dll errors.
Reinstalling Windows is a time-consuming process and should be considered as a last resort. It’s important to note that reinstalling Windows will remove all installed software, settings, and personal files from the system drive. Ensure that you have backed up all necessary data before proceeding with the reinstall.
If the Mscoree.dll errors persist even after reinstalling Windows, it’s recommended to seek assistance from a professional. There may be deeper underlying issues or hardware-related problems that require additional troubleshooting or repair.