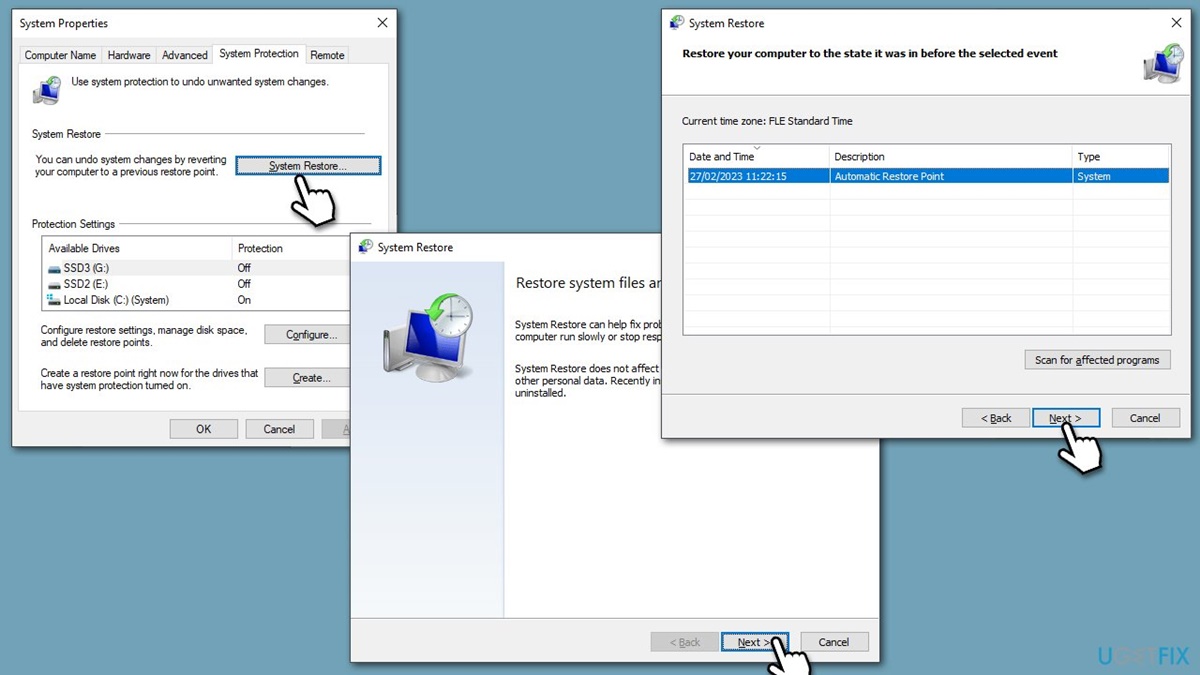What is msvcrt.dll?
The msvcrt.dll file is a crucial component of the Windows operating system. It stands for “Microsoft Visual C Runtime Library” and is responsible for handling various functions related to the C programming language. This dynamic-link library file contains a collection of code and data that allows software programs to communicate and interact with the operating system.
Msvcrt.dll is primarily used by applications that are developed using the Microsoft Visual C++ programming language. It provides essential functions such as memory management, input/output operations, mathematic calculations, and exception handling. These functions are necessary for programs to execute properly and ensure compatibility with the Windows environment.
When a program utilizes the msvcrt.dll file, it dynamically loads the necessary functions from the library at runtime. This modular approach allows multiple applications to share the same code, reducing redundant programming efforts and achieving better performance.
Due to its critical role, if the msvcrt.dll file becomes corrupted or goes missing, it can result in various errors and system instabilities. These errors commonly manifest as messages like “Msvcrt.dll is missing” or “Msvcrt.dll not found.” When such errors occur, it can prevent applications from launching or functioning correctly, hindering your overall computing experience.
Causes of msvcrt.dll errors
There are several reasons why msvcrt.dll errors may occur on your Windows computer. Understanding the root causes can help you troubleshoot and resolve these issues effectively. Here are some common causes of msvcrt.dll errors:
- Missing or corrupted msvcrt.dll file: The most common cause of msvcrt.dll errors is a missing or corrupted msvcrt.dll file. This can happen due to system file corruption, malware infections, or faulty software installations.
- Outdated software or incompatible programs: If you are using outdated software that relies on the msvcrt.dll file, it may not be compatible with the newer versions of the file installed on your system. Incompatibilities can result in errors when the program tries to access the msvcrt.dll file.
- Hardware issues: In some cases, msvcrt.dll errors can be caused by hardware problems. Faulty RAM modules, failing hard drives, or other hardware malfunctions can lead to system file errors, including issues with the msvcrt.dll file.
- Malware infections: Malicious software or viruses can infect and modify system files, including the msvcrt.dll file. These modifications can cause errors when programs try to access the infected or modified file.
- Invalid registry entries: The Windows registry is a database that stores information about installed programs and system settings. Corrupted or invalid registry entries related to the msvcrt.dll file can cause errors when programs try to load the file.
It’s important to identify the specific cause of the msvcrt.dll error you are encountering. This will guide you in selecting the appropriate method to fix the issue. Now that you understand some of the possible causes, let’s explore various methods to resolve msvcrt.dll errors and get your system back to normal.
How to fix msvcrt.dll errors
Encountering msvcrt.dll errors on your Windows computer can be frustrating, but there are several methods you can try to resolve the issue. Here are some effective solutions to fix msvcrt.dll errors:
- Restart your computer: Sometimes a simple restart can clear temporary system issues and resolve msvcrt.dll errors. Restart your computer and check if the error persists.
- Update Windows: Keeping your Windows operating system up to date is crucial for resolving various errors, including msvcrt.dll issues. Go to “Settings” > “Update & Security” > “Windows Update” and click on “Check for updates”. Install any available updates and restart your computer.
- Run a virus scan: Perform a full system scan using your trusted antivirus software. This will help identify and remove any malicious software that may be causing msvcrt.dll errors.
- Reinstall the program: If the msvcrt.dll error occurs when launching a specific program, try reinstalling that program. Uninstall it from the “Control Panel” > “Programs” > “Programs and Features”, then download the latest version from the official website and reinstall it.
- Restore msvcrt.dll from the Recycle Bin: If you recently deleted the msvcrt.dll file, it might still be in the Recycle Bin. Open the Recycle Bin, locate the msvcrt.dll file, right-click on it, and select “Restore”. Restart your computer and check if the error is resolved.
- Run System File Checker: System File Checker (SFC) is a built-in Windows utility that scans and repairs corrupted system files. Open the Command Prompt as an administrator, then type “sfc /scannow” and press Enter. Wait for the process to complete, restart your computer, and check if the msvcrt.dll error persists.
- Update device drivers: Outdated or incompatible device drivers can cause msvcrt.dll errors. Update your drivers by going to the manufacturer’s website or using third-party driver update software.
- Perform a clean installation of Windows: If all else fails, performing a clean installation of Windows can resolve persistent msvcrt.dll errors. Back up your important files and follow the instructions provided by Microsoft for a clean installation.
By following these methods, you can effectively troubleshoot and fix msvcrt.dll errors on your Windows computer. Remember to restart your computer after each method and check if the error is resolved before moving on to the next solution.
Method 1: Restart your computer
When encountering msvcrt.dll errors on your Windows computer, one of the simplest and quickest methods to try is restarting your computer. Restarting can resolve temporary system issues that may be causing the error. Here’s how to restart your computer:
- Save any unsaved work and close all open applications.
- Click on the “Start” button in the bottom left corner of your screen.
- Select the “Power” option from the Start menu.
- Click on “Restart”.
Wait for your computer to shut down and restart. Once it has booted up again, check if the msvcrt.dll error is resolved. If the error still persists, you can try other methods to troubleshoot and fix the issue.
Restarting your computer can help clear any temporary system glitches and restart essential services that may have been affected. It’s a simple yet effective step that is often overlooked but can resolve many common software-related issues. Though it may not solve more complex problems, it’s always worth trying before moving on to more involved troubleshooting steps.
If the msvcrt.dll error persists after restarting your computer, proceed to the next method to continue troubleshooting and resolving the issue.
Method 2: Update Windows
Updating your Windows operating system is essential for maintaining system stability and resolving various errors, including msvcrt.dll issues. Outdated system files can lead to compatibility issues and cause errors when programs try to access the msvcrt.dll file. Here’s how to update Windows:
- Click on the “Start” button in the bottom left corner of your screen.
- Select the “Settings” gear icon to open the Windows Settings.
- In the Settings window, click on “Update & Security”.
- From the left sidebar, select the “Windows Update” option.
- Click on the “Check for updates” button to search for available updates.
- If updates are found, click on the “Install” button to begin the update process.
- Wait for the updates to download and install. This may take some time depending on the size of the updates and the speed of your internet connection.
- Once the updates are installed, click on the “Restart now” button to restart your computer and complete the installation process.
Updating your Windows operating system ensures that you have the latest security patches, bug fixes, and feature enhancements. It also updates system files and libraries, such as the msvcrt.dll file, to their most recent versions. This can potentially resolve compatibility issues and errors related to the msvcrt.dll file.
If the msvcrt.dll error persists after updating Windows, proceed to the next method to continue troubleshooting and resolving the issue.
Method 3: Run a virus scan
Msvcrt.dll errors can sometimes be caused by malware infections on your computer. Viruses or other malicious software can modify or corrupt system files, including the msvcrt.dll file, leading to errors and system instability. Running a thorough virus scan can help identify and remove any infected files. Here’s how to run a virus scan:
- Ensure that you have an updated and reputable antivirus software installed on your computer. If you don’t have one, you can download and install a trusted antivirus program from a reliable source.
- Open the antivirus software and navigate to the scan section. The precise steps may vary depending on the software you’re using, but there are usually options for a quick scan, full scan, or custom scan.
- Select the type of scan you want to perform. It’s recommended to run a full system scan to thoroughly check all files and folders on your computer.
- Initiate the scan and wait for the antivirus software to complete the scanning process. This may take some time, as the software scans all files for malware.
- If any malware or infected files are detected, follow the instructions provided by the antivirus software to quarantine or remove the threats.
- Restart your computer to ensure that any remaining malware is completely eliminated from your system.
Running a virus scan on your computer is an essential step in maintaining its security and integrity. By removing any malware that may be causing errors, including msvcrt.dll errors, you can restore the stability and functionality of your system.
If the msvcrt.dll error persists after running a virus scan, proceed to the next method to continue troubleshooting and resolving the issue.
Method 4: Reinstall the program
If you are encountering an msvcrt.dll error when trying to launch a specific program, it is possible that the program’s files have become corrupted or are incompatible with the version of the msvcrt.dll file installed on your system. In such cases, reinstalling the program can often resolve the issue. Here’s how to reinstall a program:
- Open the “Control Panel” on your Windows computer.
- Click on the “Programs” or “Programs and Features” option, depending on your Control Panel view.
- In the list of installed programs, locate the program that is experiencing the msvcrt.dll error.
- Right-click on the program and select “Uninstall” or “Uninstall/Change”. Follow the on-screen prompts to uninstall the program.
- Once the program is uninstalled, visit the official website of the program and download the latest version of the software.
- Run the downloaded installation file and follow the on-screen instructions to install the program.
- After the installation is complete, restart your computer.
- Try launching the program again and check if the msvcrt.dll error is resolved.
Reinstalling the program can replace any corrupted or incompatible files, including the msvcrt.dll file, with fresh and updated versions. This can help resolve issues related to the program’s interaction with the msvcrt.dll file.
If the msvcrt.dll error persists after reinstalling the program, proceed to the next method to continue troubleshooting and resolving the issue.
Method 5: Restore msvcrt.dll from the Recycle Bin
If you recently deleted the msvcrt.dll file or it was accidentally moved to the Recycle Bin, there is a chance that the error you’re encountering is due to the file not being in its proper location. In such cases, restoring the msvcrt.dll file from the Recycle Bin can resolve the issue. Here’s how to restore the file:
- Double-click on the Recycle Bin icon on your desktop to open it.
- Search for the msvcrt.dll file in the list of deleted items. You can use the search bar at the top right corner of the Recycle Bin window to search for the file by name.
- Once you locate the msvcrt.dll file, right-click on it and select “Restore” from the context menu.
- The file will be restored to its original location, usually in the system folder.
- Restart your computer to ensure that the changes take effect.
Restoring the msvcrt.dll file from the Recycle Bin can bring back the missing file and resolve any related errors. It’s important to make sure that the file is restored to the correct location to ensure proper functioning of the programs that rely on it.
If the msvcrt.dll error persists even after restoring the file, proceed to the next method to continue troubleshooting and resolving the issue.
Method 6: Run System File Checker
If your computer is experiencing msvcrt.dll errors, it is possible that there are corrupted or damaged system files causing the issue. Running the System File Checker (SFC) utility can help identify and repair these system files, including the msvcrt.dll file. Here’s how to run System File Checker:
- Open the Command Prompt as an administrator. To do this, right-click on the “Start” menu button, then select “Command Prompt (Admin)” or “Windows PowerShell (Admin)”.
- In the Command Prompt window, type the following command and press Enter:
sfc /scannow - Wait for the System File Checker utility to scan your system for corrupted files and repair them if possible. This may take a while, so be patient and let the process complete.
- Once the scan is finished, restart your computer to ensure that the changes take effect.
The System File Checker will automatically scan your system and attempt to repair any damaged system files, including the msvcrt.dll file. If it detects any issues, it will replace the damaged files with cached copies from the Windows system file repository.
If the msvcrt.dll error persists after running the System File Checker, proceed to the next method to continue troubleshooting and resolving the issue.
Method 7: Update device drivers
Outdated or incompatible device drivers can often contribute to msvcrt.dll errors on your Windows computer. It’s essential to keep your device drivers up to date to ensure proper compatibility with the system and other software. Updating the drivers can resolve conflicts and issues related to the msvcrt.dll file. Here’s how to update device drivers:
- Press the Windows key + X on your keyboard and select “Device Manager” from the menu that appears.
- In the Device Manager window, expand the categories to locate the device driver you want to update.
- Right-click on the device and select “Update Driver” from the context menu.
- Choose the option to automatically search for updated driver software. Windows will then search for available updates online and install them if found.
- If Windows does not find any updates or if you prefer to manually update the driver, you can visit the device manufacturer’s website to download the latest driver version.
- Follow the on-screen instructions to install the updated driver.
- Repeat these steps for any other devices that you suspect may be related to the msvcrt.dll error.
- Once all the drivers are updated, restart your computer to apply the changes.
Updating device drivers ensures that your hardware can communicate properly with the operating system and other software components, including the msvcrt.dll file. By keeping your drivers up to date, you can help prevent compatibility issues and resolve errors related to the msvcrt.dll file.
If the msvcrt.dll error persists after updating the device drivers, proceed to the next method to continue troubleshooting and resolving the issue.
Method 8: Perform a clean installation of Windows
If all other methods have failed to resolve the msvcrt.dll error, it may be necessary to perform a clean installation of the Windows operating system. A clean installation will remove all existing files and programs from your computer, including any corrupted or problematic system files. Here’s how to perform a clean installation of Windows:
- Back up all your important files to an external storage device or cloud storage service.
- Obtain a Windows installation media, such as a USB drive or DVD, with the version of Windows you want to install. You can download the Windows ISO file from the official Microsoft website.
- Insert the installation media into your computer and restart it.
- During startup, press the appropriate key (usually F2, F10, or Delete) to access the BIOS or boot menu. Set the boot priority to boot from the installation media.
- Follow the on-screen prompts to proceed with the Windows installation. Select the option for a “Custom” or “Advanced” installation.
- When prompted to choose a drive, select the drive where your current Windows installation is located. Click on “Delete” to remove the existing partitions on the drive.
- Select the newly created unallocated space and click “Next” to begin the installation process. Windows will create a new partition and install the operating system.
- Follow the remaining prompts to set up Windows, including choosing a username and password.
- Once the installation is complete, reinstall your applications and restore your files from the backup you created earlier.
A clean installation of Windows can effectively resolve persistent msvcrt.dll errors by starting with a fresh and uncorrupted system. However, it is important to note that this method will remove all personal files and installed programs, so it should only be done as a last resort and after backing up your important data.
After performing a clean installation of Windows, monitor your computer for any recurrence of the msvcrt.dll error. If the error persists, it may indicate a hardware-related issue, and further diagnosis may be necessary.