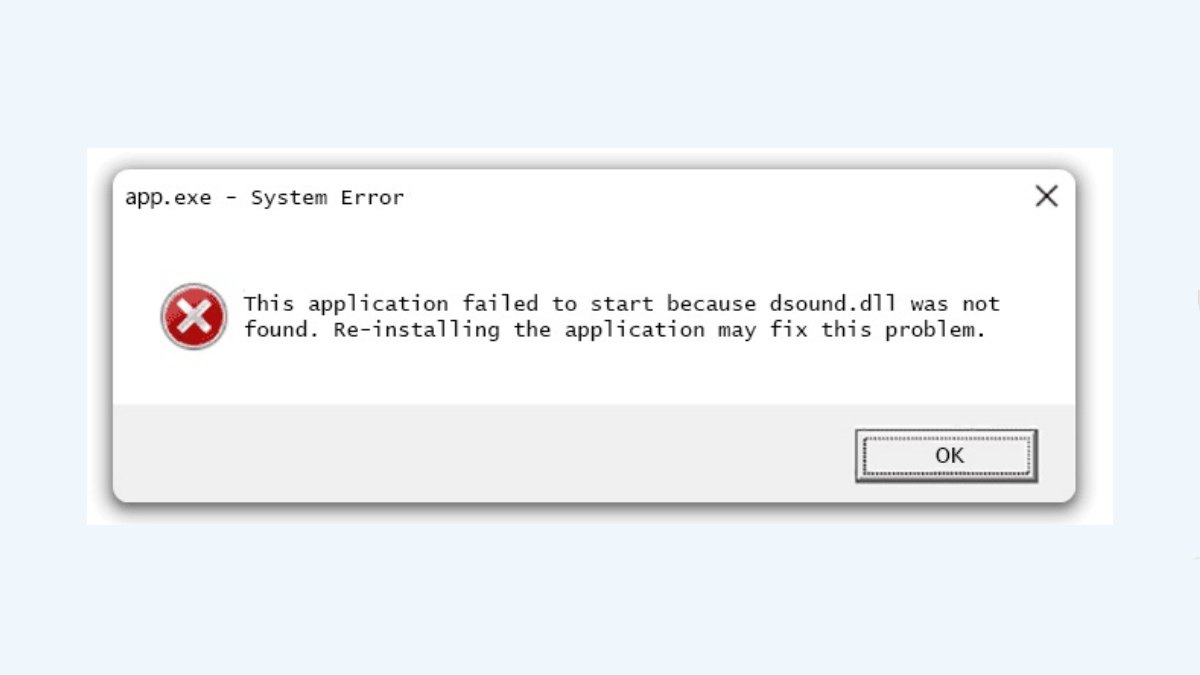What is Dsound.dll and why is it important?
Dsound.dll is a dynamic link library file that is associated with the DirectSound API (Application Programming Interface) in Windows operating systems. The API is responsible for handling audio functions in multimedia applications, including audio playback, recording, and mixing.
The dsound.dll file acts as a bridge between the application and the sound hardware, allowing the software to communicate with and utilize the capabilities of the sound card or other audio devices. It plays a crucial role in ensuring smooth audio performance and compatibility across different applications and hardware configurations.
DirectSound is a vital component for various multimedia applications, such as video games, media players, and audio production software. Without the proper functioning of dsound.dll, you may encounter various errors and issues related to audio playback or recording.
When dsound.dll is missing or corrupted, you might experience error messages such as “dsound.dll is missing” or “dsound.dll not found.” These errors can prevent you from launching applications or accessing specific features that rely on the DirectSound API.
Ensuring the proper installation and functioning of dsound.dll is essential for a seamless audio experience in multimedia applications. If you encounter any dsound.dll errors, it is crucial to address them promptly to restore the proper functionality of your software.
Next, we will discuss some common causes of dsound.dll errors and various methods to fix them.
Common causes of dsound.dll errors
There are several reasons why you may encounter dsound.dll errors on your Windows system. Understanding these common causes can help you troubleshoot and resolve these issues effectively. Here are some possible causes:
1. Missing or corrupted dsound.dll file: The most common cause of dsound.dll errors is when the file is missing or corrupted. This can happen due to incomplete software installations, malware infections, or accidental deletion of the file.
2. Outdated or incompatible device drivers: Another common cause is outdated or incompatible audio drivers. If your system’s drivers are not up to date or are not compatible with the version of dsound.dll being used by the application, it can lead to errors.
3. Malware or virus infections: Malicious software or viruses can infect and damage system files, including dsound.dll. These infections can cause the file to become corrupted or missing, resulting in errors when trying to use audio functions.
4. System file corruption: System file corruption can occur due to various factors, such as improper shutdowns, power outages, or hardware failures. If the dsound.dll file or related system files become corrupted, it can lead to errors.
5. Conflicts with other installed software: In some cases, conflicts between different software applications or programs can lead to dsound.dll errors. This can happen when multiple applications are trying to access or use audio functions simultaneously.
By identifying the underlying cause of the dsound.dll error, you can choose the appropriate troubleshooting steps to fix the issue. In the next sections, we will discuss different methods to address these errors and restore proper functionality to your system.
Reinstalling the program to fix dsound.dll errors
If you are encountering dsound.dll errors while using a specific program or application, one of the simplest and most effective solutions is to reinstall the program. This process involves removing the existing installation and then reinstalling it, ensuring that all necessary files, including dsound.dll, are properly configured and intact.
Before proceeding with the reinstallation, make sure to back up any important files or data associated with the program to prevent potential data loss. Here’s a step-by-step guide on how to reinstall a program:
- Open the Control Panel by searching for it in the Windows Start menu.
- Click on “Programs” or “Programs and Features,” depending on your version of Windows.
- Locate the program causing the dsound.dll error in the list of installed programs.
- Right-click on the program and select “Uninstall” or “Remove.”
- Follow the on-screen prompts to complete the uninstallation process.
- Once the program is uninstalled, restart your computer to ensure that any remaining files or dependencies are cleared.
- After the restart, download the latest version of the program from the official website or a trusted source.
- Run the installer file and follow the on-screen instructions to reinstall the program.
- Once the installation is complete, restart your computer again for the changes to take effect.
This reinstallation process effectively replaces any damaged or missing files associated with the program, including the dsound.dll file. Upon reinstalling, the program should be able to access the correct version of dsound.dll and resolve any related errors.
If the dsound.dll errors persist after reinstalling the program, you may need to consider other troubleshooting methods, such as updating your device drivers or performing a system restore. We will discuss these methods in the following sections.
Updating your graphics or sound card drivers
Outdated or incompatible graphics or sound card drivers can often cause dsound.dll errors. It’s important to keep your drivers up to date to ensure smooth audio performance and avoid any conflicts with the dsound.dll file. Here’s how you can update your drivers:
1. Identify your hardware: Determine the manufacturer and model of your graphics or sound card. You can usually find this information in the Device Manager or by checking the documentation that came with your computer or hardware.
2. Visit the manufacturer’s website: Go to the official website of the manufacturer for your graphics or sound card. Look for a “Support” or “Downloads” section where you can find the latest drivers for your specific hardware model.
3. Download the latest drivers: Locate the appropriate drivers for your hardware and operating system version. Make sure to download the drivers from a trusted source. It’s recommended to download the drivers directly from the manufacturer’s website to ensure their authenticity.
4. Install the drivers: Once the drivers are downloaded, run the installation file and follow the on-screen instructions to install the updated drivers. During the installation process, make sure to select the correct options and settings that match your hardware and system configuration.
5. Restart your computer: After the driver installation is complete, restart your computer to apply the changes. Restarting allows the new drivers to take effect and replace any outdated or incompatible drivers that were causing dsound.dll errors.
Updating your graphics or sound card drivers can help resolve conflicts and ensure proper communication between the hardware and the dsound.dll file. This, in turn, can eliminate any errors related to audio functions in multimedia applications.
If updating the drivers doesn’t resolve the dsound.dll errors, you may want to consider running a malware scan or restoring the dsound.dll file from the Recycle Bin. We will explore these methods further in the upcoming sections.
Running a malware scan
Malware infections can cause various system issues, including dsound.dll errors. If you suspect that your computer is infected, running a malware scan is crucial to identify and remove any malicious software that may be affecting the dsound.dll file. Here’s how you can run a malware scan on your system:
1. Use an antivirus software: Ensure that you have an updated and reliable antivirus program installed on your computer. If you don’t have one, you can choose from a variety of reputable antivirus solutions available online.
2. Update the antivirus software: Before running the scan, make sure that your antivirus software is up to date. Antivirus programs regularly release updates to improve their detection capabilities and address new threats.
3. Perform a full system scan: Open your antivirus software and initiate a full system scan. This will scan all the files and directories on your computer, including the dsound.dll file, for any malware infections.
4. Quarantine or remove threats: If the scan detects any malware or suspicious files, follow the instructions provided by your antivirus program to either quarantine or remove the threats from your system.
5. Restart your computer: After the malware removal process is complete, restart your computer to ensure that any remaining traces of the malware are eliminated from memory and to allow the changes to take effect.
Running a malware scan helps safeguard your system against potential threats and ensures the integrity of critical system files like dsound.dll. By removing any malware or viruses, you eliminate any potential factors that could be causing dsound.dll errors.
If the dsound.dll errors persist after running a malware scan, try restoring the dsound.dll file from the Recycle Bin or consider performing a system restore to revert your system settings to a previous working state. These methods will be discussed in the following sections.
Restoring dsound.dll from the Recycle Bin
If you have accidentally deleted the dsound.dll file, it may still be recoverable from the Recycle Bin. The Recycle Bin is a temporary storage location where deleted files are kept until they are permanently removed from your system. Here’s how you can restore the dsound.dll file from the Recycle Bin:
1. Open the Recycle Bin: Double-click on the Recycle Bin icon on your desktop to open it. Alternatively, you can search for “Recycle Bin” in the Start menu and select it from the search results.
2. Locate the dsound.dll file: In the Recycle Bin window, you will see a list of deleted files. Use the search function or scroll through the list to find the dsound.dll file.
3. Restore the dsound.dll file: Right-click on the dsound.dll file and select “Restore” from the context menu. This will move the file back to its original location on your system.
4. Restart your computer: After restoring the dsound.dll file, it’s recommended to restart your computer. Restarting allows the system to recognize the restored file and ensures that any associated applications work properly with the restored version of dsound.dll.
By restoring the dsound.dll file from the Recycle Bin, you can recover a deleted or accidentally removed file without the need for more complicated troubleshooting methods. This should resolve any dsound.dll errors caused by the file’s absence.
If restoring the dsound.dll file from the Recycle Bin doesn’t resolve the issue, you may need to consider performing a system restore. This process will revert your system settings and files to a previous state where the dsound.dll file was functioning correctly. We will discuss this method further in the following section.
Performing a system restore
If you are still experiencing dsound.dll errors after attempting other troubleshooting methods, performing a system restore can help restore your system to a previous working state. System restore allows you to roll back your computer’s settings and configuration to a specific point in time when the dsound.dll file was functioning correctly. Here are the steps to perform a system restore:
1. Open the System Restore utility: Type “System Restore” in the Windows Start menu search bar and select “Create a restore point” from the search results. This will open the System Properties window.
2. Access the System Restore feature: In the System Properties window, click on the “System Restore” button. This will launch the System Restore utility.
3. Choose a restore point: In the System Restore utility, select “Choose a different restore point” and click “Next.” This will display a list of available restore points.
4. Select a restore point: Choose a restore point from a date and time before you started experiencing dsound.dll errors. It’s advisable to select a restore point where the system was stable and functioning well.
5. Confirm and start the restore: Review the selected restore point and click “Next.” Confirm the restore operation and click “Finish” to begin the system restore process.
6. Wait for the restore process to complete: The system restore process may take some time to complete. Your computer will restart during this process, and any changes made after the selected restore point will be undone.
Performing a system restore allows you to revert your system settings to a previous state, effectively undoing any changes that may have resulted in dsound.dll errors. Keep in mind that this process will not affect your personal files but may uninstall recently installed programs or updates.
If the dsound.dll errors persist after attempting a system restore, you may need to consider more advanced troubleshooting methods or seek assistance from technical support for further guidance.
Using System File Checker to replace dsound.dll
If the dsound.dll file on your system is corrupted or missing, you can use the System File Checker (SFC) tool to scan and replace any damaged or incorrect system files, including dsound.dll. The SFC tool is built into Windows and helps restore system files to their original state. Here’s how you can use the System File Checker:
1. Open Command Prompt as administrator: Search for “Command Prompt” in the Start menu, right-click on it, and select “Run as administrator.” This will open Command Prompt with administrative privileges.
2. Run the System File Checker: In the Command Prompt window, type the command “sfc /scannow” and press Enter. This will initiate the System File Checker utility to start scanning for any corrupted or missing system files on your computer.
3. Wait for the scan to complete: The System File Checker will scan your system for corrupted files, including dsound.dll. This process may take some time, so patiently wait for it to finish. The tool will automatically attempt to repair or replace any problematic system files it finds.
4. Restart your computer: Once the scan and repair process is complete, restart your computer to apply the repaired system files. Restarting will ensure that any changes made by the System File Checker take effect.
The System File Checker is a powerful tool that can automatically replace corrupted or missing system files, including the dsound.dll file. It can help fix common issues related to system file corruption and resolve dsound.dll errors that are caused by file integrity problems.
If the System File Checker is unable to repair or replace the dsound.dll file, you may need to consider more advanced troubleshooting methods or seek assistance from technical support to resolve the issue.
Reinstalling the operating system to fix dsound.dll errors
If all other troubleshooting methods have failed to resolve the dsound.dll errors, reinstalling the operating system can be a last resort option. While this method can be more time-consuming and complex, it can help resolve persistent issues with system files, including the dsound.dll file. Here’s how you can reinstall the operating system:
1. Backup your important files: Before reinstalling the operating system, it’s crucial to back up any important files and data to prevent potential data loss. Copy your personal files, documents, and other data to an external storage device.
2. Obtain your operating system installation media: You will need the original installation media, such as a DVD or USB drive, for your operating system. If you don’t have the installation media, you may be able to download it from the official website of your operating system’s manufacturer.
3. Boot from the installation media: Insert the installation media into your computer and restart it. Boot from the installation media by pressing the appropriate key (such as F12 or Delete) to access the boot menu and selecting the media as the boot device.
4. Follow the on-screen instructions: Once the installation media has booted, follow the on-screen instructions to reinstall the operating system. Make sure to choose the option for a clean installation, which will remove the existing system files.
5. Install necessary drivers and updates: After the operating system is installed, install the necessary drivers, including those for your graphics and sound card, ensuring compatibility with the dsound.dll file. Also, make sure to install any available updates for your system.
6. Restore your files and applications: Once the operating system is reinstalled, restore your backed-up files and reinstall the necessary applications.
Reinstalling the operating system is a drastic step, so it should only be considered when all other options have been exhausted. It can help resolve deep-seated issues with system files, including the dsound.dll file, and provide a fresh start for your system.
If you are uncertain or uncomfortable with reinstalling the operating system on your own, it is recommended to seek assistance from technical support to ensure a smooth and successful reinstallation process.
Contacting technical support
If you have tried all the troubleshooting methods mentioned above and are still experiencing dsound.dll errors, it may be beneficial to reach out to technical support for further assistance. Technical support teams are trained professionals who can provide expert guidance and specialized solutions to address complex issues. Here’s how you can contact technical support:
1. Check the manufacturer’s website: Start by visiting the official website of the software or hardware manufacturer associated with the dsound.dll errors. Look for a “Support,” “Contact Us,” or “Help” section on their website for information on how to get in touch with their technical support team.
2. Phone support: Many companies provide a phone number that you can call to reach their technical support team. Take note of the provided phone number and call during their designated business hours to speak directly with a support representative.
3. Live chat or email: Some companies offer live chat or email support as an alternative to phone support. Look for options on their website to start a live chat session or send an email detailing your issue. Be sure to provide as much relevant information and error details as possible to aid in the troubleshooting process.
4. Online forums and communities: In addition to official technical support channels, online forums and communities can be a valuable resource for troubleshooting dsound.dll errors. Participate in relevant forums and communities, describe your issue, and seek advice from experienced users or moderators who may be able to provide helpful solutions or workaround suggestions.
When reaching out to technical support, provide detailed information about the dsound.dll errors, including any error codes or messages you have encountered. Explain the troubleshooting steps you have already taken to help expedite the process. Be patient and attentive during your interaction with technical support, and follow any instructions or solutions they provide.
Remember that technical support teams are there to assist you in resolving issues with dsound.dll errors and ensure that you have a functioning system. Their expertise and guidance can help you overcome complex problems and find the best possible solution for your specific situation.