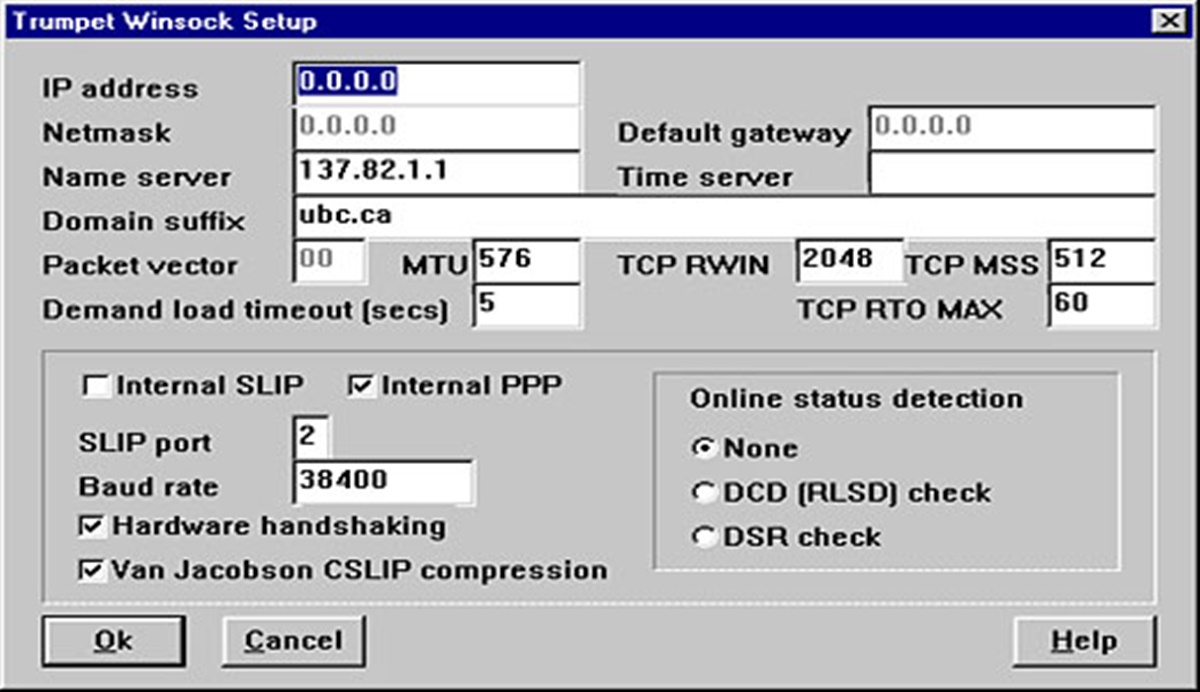What is winsock.dll?
Winsock.dll, also known as the “Windows Socket Dynamic Link Library”, is a crucial component of the Windows operating system. It plays a vital role in facilitating communication between applications and the network stack. This dynamic link library provides the necessary programming interface for network-related functionalities, such as establishing and managing network connections, sending and receiving data over the network, and resolving domain names to IP addresses.
When an application needs to utilize network services, it relies on the winsock.dll file to initiate and maintain communication with other devices or servers on the network. This file contains the essential functions and resources required for network communication, making it an integral part of a properly functioning network environment on a Windows system.
Since winsock.dll is involved in various network-related operations, any issues or errors with this file can cause disruptions and hinder the functioning of network-dependent applications. It is not uncommon to encounter “winsock.dll not found” or “winsock.dll missing” errors when attempting to use certain network applications or services.
When winsock.dll becomes corrupted, removed, or overwritten, the affected applications may fail to establish network connections, resulting in connectivity problems and error messages. Resolving winsock.dll errors is essential to restore network functionality and ensure smooth operation of network-dependent software on Windows systems.
In the following sections, we will explore the common causes of winsock.dll errors and provide effective solutions to fix them. Whether you are experiencing winsock.dll not found errors, winsock.dll missing errors, or any other related issues, the solutions outlined here will help you troubleshoot and resolve these problems.
Causes of winsock.dll errors
Winsock.dll errors can occur due to various reasons, and pinpointing the exact cause can help in finding the appropriate solution. Here are some common causes of winsock.dll errors:
-
Malware infection: Malicious software can corrupt or remove the winsock.dll file, causing errors when applications attempt to access network resources. Malware infections can also modify the winsock.dll file, leading to network connectivity issues.
-
Software installation or removal: Improper installation or removal of certain software applications can result in winsock.dll errors. This can include errors during the installation of network-related programs or incomplete removal of software that may have modified or overwritten the winsock.dll file.
-
Corrupted system files: System files, including winsock.dll, can become corrupted due to hardware issues, power outages, improper system shutdowns, or other factors. When the winsock.dll file is corrupted, it can lead to errors and hinder network functionality.
-
Outdated or incompatible software: Running outdated or incompatible software can cause conflicts with the winsock.dll file and result in errors. This can happen when software relies on outdated or incompatible versions of the winsock.dll file or when different software applications modify the file without proper compatibility.
-
Network configuration issues: Misconfigurations in network settings can cause winsock.dll errors. These configuration problems can include incorrect IP address settings, DNS server settings, or firewall settings that prevent proper network communication.
-
Operating system issues: Problems with the operating system, such as corrupted system files or registry entries, can affect the functionality of winsock.dll and result in errors. Operating system updates or upgrades can also cause issues if they are not performed correctly.
Identifying the specific cause of the winsock.dll error is crucial in order to apply the appropriate solution. In the following section, we will delve into various methods to fix winsock.dll errors and restore network functionality on your Windows system.
How to Fix winsock.dll Errors
Encountering winsock.dll errors can be frustrating, but there are several effective solutions to resolve these issues and restore network functionality on your Windows system. Below, we will discuss various methods to fix winsock.dll errors:
-
Restart your computer: A simple yet effective solution is to restart your computer. This can help in resolving temporary issues that may be causing winsock.dll errors.
-
Run a malware scan: Perform a thorough malware scan using reputable antivirus software. Malware infections can corrupt or remove the winsock.dll file, so removing any detected malware can help resolve the issue.
-
Reinstall the software: If the winsock.dll error is specific to a particular software application, try reinstalling that application. This can replace any corrupted or missing files, including winsock.dll, and ensure proper functionality.
-
Update Windows: Keeping your Windows operating system up to date is essential for optimal performance. Updates often include fixes for known issues, including winsock.dll errors. Check for and install any available Windows updates.
-
Reset your network settings: Resetting the network settings can help resolve winsock.dll errors caused by configuration issues. You can do this by opening the Command Prompt with administrator privileges and running the command “netsh winsock reset”. Restart your computer after executing the command.
-
Restore winsock.dll from a backup: If you have a backup of the winsock.dll file, you can restore it to its original location. This can be particularly useful if you suspect that the winsock.dll file has been modified or overwritten.
-
Use a system file checker tool: The Windows System File Checker (SFC) tool can scan and restore corrupted system files, including winsock.dll. Open the Command Prompt with administrator privileges and run the command “sfc /scannow”. Allow the tool to complete the scan and follow any prompts to repair any corrupted files.
-
Perform a clean installation of Windows: If all else fails, performing a clean installation of Windows can help resolve persistent winsock.dll errors. This involves reinstalling the operating system, which will replace any corrupted or missing files, including winsock.dll.
Try these methods one by one, testing if the winsock.dll error is resolved after each step. By following these solutions, you can effectively troubleshoot and fix winsock.dll errors, ensuring smooth network connectivity and optimal performance on your Windows system.
Method 1: Restart your computer
Restarting your computer is often the simplest yet effective solution to fix various software-related issues, including winsock.dll errors. It can help resolve temporary glitches or conflicts that may be causing the error. Here’s how you can restart your computer to fix winsock.dll errors:
-
Close all applications and save any ongoing work.
-
Click on the “Start” menu or press the Windows key on your keyboard.
-
From the power options, select “Restart”.
-
Wait for your computer to shut down and restart.
After your computer restarts, check if the winsock.dll error is resolved. Sometimes, a simple restart can refresh system resources and resolve minor software issues that may have caused the winsock.dll error.
If you continue to experience the winsock.dll error after restarting your computer, proceed to the next methods outlined in this guide to further troubleshoot and resolve the issue. These methods explore different potential causes of winsock.dll errors and provide step-by-step solutions to fix them.
Method 2: Run a malware scan
Running a malware scan is an important step to take when encountering winsock.dll errors. Malicious software or malware can corrupt or remove the winsock.dll file, leading to errors when trying to access network resources. By performing a thorough malware scan, you can detect and remove any malware that may be causing the winsock.dll error. Here’s how to run a malware scan:
-
Ensure that you have reliable and up-to-date antivirus software installed on your computer. If you don’t have one, research and choose a reputable antivirus program and install it.
-
Open the antivirus software and navigate to the scanning options or settings.
-
Select a full system scan or a scan that includes scanning for malware or viruses.
-
Start the scan and allow the antivirus software to thoroughly scan your entire computer.
-
If any malware or viruses are detected, follow the prompts to remove or quarantine them.
After the malware scan is complete and any threats are removed, restart your computer and check if the winsock.dll error is resolved. Running a malware scan not only helps in resolving winsock.dll errors but also ensures the overall security and integrity of your system.
If the winsock.dll error persists even after running a malware scan, proceed to the next methods outlined in this guide to further troubleshoot and resolve the issue. Each method addresses different potential causes of winsock.dll errors and provides step-by-step solutions to fix them.
Method 3: Reinstall the software
If you are experiencing winsock.dll errors with a specific software application, reinstalling that application can often resolve the issue. This method is particularly useful if the winsock.dll file associated with the software has become corrupted or missing. Here’s how you can reinstall the software to fix winsock.dll errors:
-
First, make sure to close the software application that is causing the winsock.dll error.
-
Access the “Control Panel” on your Windows system. You can do this by clicking on the “Start” menu, typing “Control Panel” in the search bar, and selecting it from the search results.
-
In the Control Panel window, navigate to the “Programs” or “Programs and Features” section.
-
Locate the software application that is causing the winsock.dll error in the list of installed programs.
-
Click on the software application to select it, and then choose the “Uninstall” or “Remove” option. Follow the prompts to uninstall the software.
-
Once the software is uninstalled, restart your computer.
-
After the restart, reinstall the software application from a reliable source. This can include using the original installation CD or downloading the latest version from the official website of the software.
-
Follow the installation instructions provided by the software installer, and make sure to select the appropriate installation options.
-
Once the software installation is complete, restart your computer again.
After the reinstallation and restart, check if the winsock.dll error is resolved when using the specific software application. Reinstalling the software can replace any corrupted or missing files, including the winsock.dll file, and ensure proper functionality.
If the winsock.dll error persists even after reinstalling the software, proceed to the next methods outlined in this guide to further troubleshoot and resolve the issue. Each method explores different potential causes of winsock.dll errors and provides step-by-step solutions to fix them.
Method 4: Update Windows
Keeping your Windows operating system up to date is essential for optimal performance and to address any known issues, including winsock.dll errors. Windows updates often include bug fixes and patches that can resolve compatibility issues and ensure the smooth functioning of system files. Here’s how to update Windows to fix winsock.dll errors:
-
Click on the “Start” menu or press the Windows key on your keyboard.
-
In the search bar, type “Windows Update” and click on the matching search result.
-
In the Windows Update window, click on the “Check for updates” button.
-
Windows will now check for available updates. If any updates are found, click on the “Install updates” button to start the installation process.
-
Follow the prompts and instructions provided by the Windows Update tool to install the updates.
-
After the updates are installed, restart your computer to apply the changes.
Once your computer has restarted, check if the winsock.dll error is resolved. If the error persists, it is recommended to repeat the Windows update process to ensure that your system is fully up to date. Some winsock.dll errors can be caused by outdated system files or compatibility issues, which can be addressed by installing the latest Windows updates.
If the winsock.dll error continues after updating Windows, proceed to the next methods outlined in this guide to further troubleshoot and resolve the issue. Each method focuses on different potential causes of winsock.dll errors and provides step-by-step solutions to fix them.
Method 5: Reset your network settings
Resetting your network settings can help resolve winsock.dll errors caused by configuration issues. This method is particularly useful when you are experiencing network connectivity problems or encountering network-related errors. By resetting your network settings, you can restore the default network configurations and potentially fix any winsock.dll errors. Here’s how you can reset your network settings:
-
Click on the “Start” menu or press the Windows key on your keyboard.
-
In the search bar, type “Command Prompt”. Right-click on the Command Prompt app and select “Run as administrator”.
-
In the Command Prompt window, type the following command and press Enter:
netsh winsock reset -
Wait for the command to execute and complete. You may see a message indicating that the Winsock Catalog has been reset successfully.
-
Once the command execution is complete, restart your computer to apply the changes.
After your computer restarts, check if the winsock.dll error is resolved. By resetting your network settings, you are restoring the default configurations, including winsock.dll, which could be causing the error. If the error persists, proceed to the next methods outlined in this guide to further troubleshoot and resolve the issue. Each method addresses different potential causes of winsock.dll errors and provides step-by-step solutions to fix them.
Method 6: Restore winsock.dll from a backup
If you have a backup of the winsock.dll file, restoring it can help resolve winsock.dll errors caused by file corruption or overwriting. Having a backup ensures that you have a clean and working version of the winsock.dll file that can replace any corrupted or missing versions. Here’s how you can restore winsock.dll from a backup:
-
Locate the backup copy of the winsock.dll file. This backup can be from a previously created backup, a system restore point, or another reliable source.
-
Make sure to close any programs or applications that may be using the winsock.dll file.
-
Open File Explorer and navigate to the location of the original winsock.dll file. The default location is usually in the “C:\Windows\System32” directory.
-
Rename the existing winsock.dll file to “winsock.dll.bak” or any other name of your choice. This step ensures that you have a backup of the current file.
-
Copy the backup winsock.dll file from the location where you saved it.
-
Paste the copied winsock.dll file into the original location, which is the “C:\Windows\System32” directory by default.
After restoring the winsock.dll file from the backup, restart your computer to apply the changes. Check if the winsock.dll error is resolved. Restoring the winsock.dll file from a reliable backup can replace any corrupted or missing versions and restore the proper functionality of network-related operations.
If the winsock.dll error persists even after restoring the file from a backup, proceed to the next methods outlined in this guide for further troubleshooting and resolution. Each method addresses different potential causes of winsock.dll errors and provides step-by-step solutions to fix them.
Method 7: Use a system file checker tool
Using a system file checker (SFC) tool can help identify and repair corrupted system files, including the winsock.dll file. The SFC tool is a built-in utility in Windows that scans for and replaces corrupt system files, ensuring the integrity of your operating system. Here’s how you can use the SFC tool to fix winsock.dll errors:
-
Click on the “Start” menu or press the Windows key on your keyboard.
-
In the search bar, type “Command Prompt”. Right-click on the Command Prompt app and select “Run as administrator”.
-
In the Command Prompt window, type the following command and press Enter:
sfc /scannow -
Wait for the scan to complete. The SFC tool will scan your system files for any errors or corruption and automatically attempt to repair them.
-
Once the scan and repair process is complete, restart your computer to apply the changes.
After the restart, check if the winsock.dll error is resolved. The SFC tool can replace any corrupted or missing versions of the winsock.dll file with a clean and working copy from the Windows backup. If the error persists, proceed to the next methods outlined in this guide for further troubleshooting and resolution. Each method addresses different potential causes of winsock.dll errors and provides step-by-step solutions to fix them.
Method 8: Perform a clean installation of Windows
If all previous methods have failed to resolve the winsock.dll errors and you are still experiencing persistent issues, performing a clean installation of Windows can be a more drastic but effective solution. This method involves reinstalling the entire operating system, which ensures that all system files, including winsock.dll, are replaced with clean and functional versions. Here’s how you can perform a clean installation of Windows:
-
Back up all your important files and data to an external storage device or cloud storage service.
-
Create a Windows installation media using either a USB drive or a DVD. You can download the official Windows ISO file from the Microsoft website and use the Windows Media Creation Tool to create the installation media.
-
Insert the installation media into your computer and restart it.
-
Follow the on-screen prompts to boot from the installation media and start the Windows installation process.
-
Choose the language, time, and keyboard input preferences, and click “Next”.
-
Click on “Install Now” to begin the installation.
-
Follow the prompts and accept the license terms.
-
On the “Which type of installation do you want?” screen, select the “Custom” option.
-
Select the hard drive or partition where Windows will be installed and click “Next”. This will erase all data from the selected drive, so ensure that you have backed up all necessary files beforehand.
-
Follow the remaining prompts to complete the installation of Windows.
After the installation is complete, reinstall your applications, restore your files from the backup, and reconfigure your settings. This will give you a clean and fresh installation of Windows, which should resolve any winsock.dll errors that were present before. Remember to install all the necessary device drivers and update Windows to the latest version to ensure optimal performance and security.
Performing a clean installation of Windows should be considered as a last resort when all other methods have failed, as it requires more time and effort. It is recommended to seek professional assistance or guidance if you are unsure about the process.