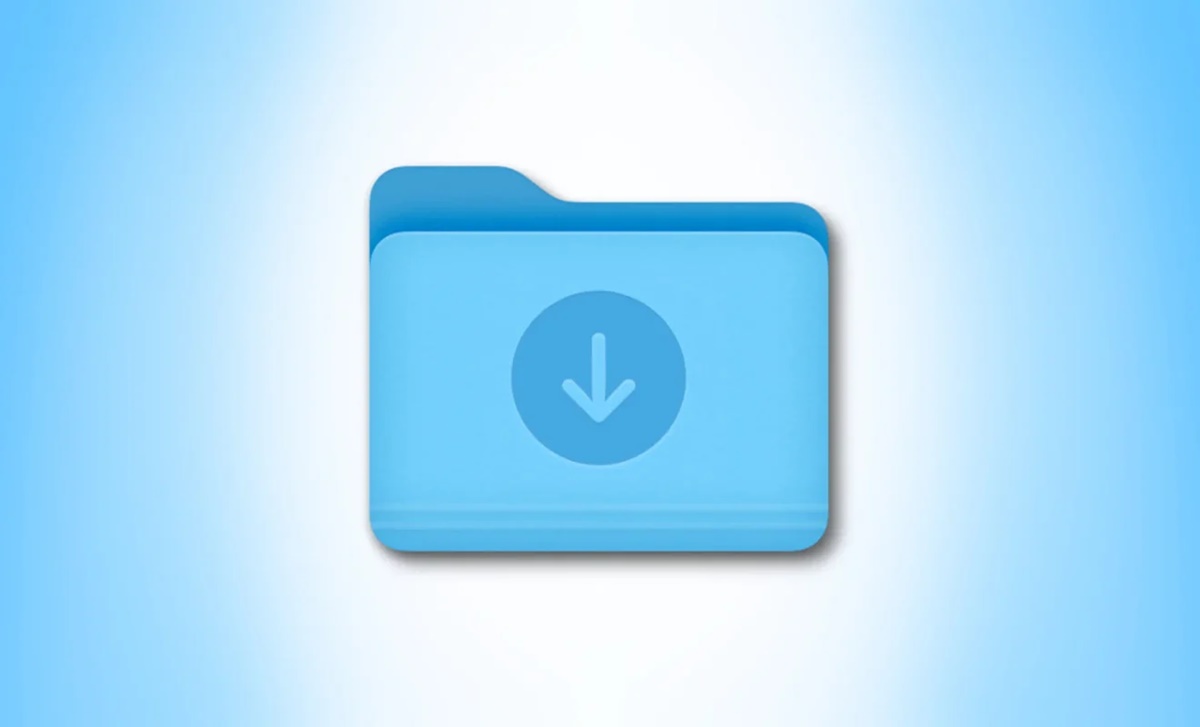What is the Downloads Folder?
The Downloads folder is a default folder on your computer or mobile device where files are saved when you download them from the internet. It is a designated location where all your downloaded files are stored, making it easy for you to access and manage them.
When you download files, such as documents, images, videos, or software from websites or email attachments, they are typically saved in the Downloads folder by default. This folder acts as a temporary storage area before you decide where to permanently store or organize the downloaded files.
Whether you’re using a Windows computer, a Mac, or a mobile device like a smartphone or tablet, you will have a Downloads folder. The location of the Downloads folder may vary depending on the operating system and the device you’re using, but its purpose remains the same – to keep track of the files you’ve downloaded.
The Downloads folder is an essential feature of any device or computer as it allows you to easily locate and manage your downloaded files. It helps keep your files organized, making it convenient for you to find and access them when needed.
As you accumulate more and more files in your Downloads folder, it’s important to regularly clean it up and move the files to appropriate locations to avoid clutter and ensure that you can find what you need quickly.
Now that you understand what the Downloads folder is let’s explore its importance and functionality in more detail.
Why is the Downloads Folder Important?
The Downloads folder plays a crucial role in the organization and management of your downloaded files. Here are some reasons why the Downloads folder is important:
- Centralized File Storage: The Downloads folder serves as a central repository for all the files you download from the internet. Instead of scattering your downloads across different locations on your device, having a dedicated folder ensures that all your downloaded files are in one easily accessible place.
- Quick and Convenient Access: With files saved in the Downloads folder, you can quickly access them whenever you need to. This can be especially useful if you want to open a recently downloaded document, view a picture, or install a software program without having to search for the file in various directories.
- Temporary Storage: The Downloads folder acts as temporary storage for your downloaded files. Once you’ve downloaded a file, it will remain in the folder until you decide to move or delete it. This gives you the flexibility to keep the file in a designated location before deciding its permanent home.
- Organizational Flexibility: The Downloads folder provides a convenient way to organize your downloaded files. You can create subfolders within the Downloads folder to group similar files together, such as a folder for documents, images, or videos. This helps keep your files organized and makes it easier to locate specific files when needed.
- Offline Access: The Downloads folder allows you to access your files even when you’re offline. Once a file is downloaded, you can view, edit, or use it without needing an internet connection. This can be particularly helpful when you’re traveling or in areas with limited or no internet access.
By understanding the importance of the Downloads folder, you can make the most out of this feature and effectively manage your downloaded files. In the next sections, we will explore how to access the Downloads folder, change its default location, organize files within it, and troubleshoot common issues that may arise.
How to Access the Downloads Folder
Accessing the Downloads folder is a straightforward process on most devices. Follow the steps below to locate and open the Downloads folder:
Windows:
- Open File Explorer by clicking on the folder icon in the taskbar or by pressing the Windows key + E.
- In the left sidebar of File Explorer, click on “Quick access” to expand it.
- Scroll down or navigate to the “This PC” section.
- Click on “Downloads” to open the Downloads folder.
Mac:
- Click on the Finder icon in the Dock to open a Finder window.
- In the Finder sidebar, click on “Downloads”.
Mobile Devices:
The process may vary slightly depending on the device and operating system you’re using. Here are some general steps to access the Downloads folder on popular mobile platforms:
Android:
- Open the “Files” app or any file manager app installed on your device.
- Navigate to the “Downloads” or “Internal storage” folder.
iOS:
- On the home screen, open the “Files” app.
- Tap on “Browse” at the bottom of the screen.
- Under the “Locations” section, tap on “On My iPhone” or “On My iPad”.
- Tap on “Downloads” to access the Downloads folder.
Once you have located and opened the Downloads folder, you can view and manage your downloaded files. From here, you can organize the files, move them to different directories, delete them, or perform other actions based on your requirements.
Now that you know how to access the Downloads folder, let’s explore how to change its default location, organize files within it, and troubleshoot common issues that may arise.
How to Change the Default Downloads Location
If you prefer to save downloaded files to a different location on your device, you have the option to change the default Downloads folder location. Here’s how you can do it on different operating systems:
Windows:
- Open File Explorer by pressing Windows key + E.
- In the top menu, click on “View” and then select “Options” on the right side.
- A “Folder Options” window will appear. Click on the “General” tab.
- Under the “Downloads” section, click on the “Change” button.
- Select the folder where you want to set as the new Downloads location and click “Select Folder”.
- Click “Apply” and then “OK” to save the changes.
Mac:
- Open a Finder window by clicking on the Finder icon in the Dock.
- Click on “Finder” in the top menu and select “Preferences”.
- In the “Preferences” window, click on the “General” tab.
- In the “New Finder windows show” dropdown, select the location where you want to set as the new Downloads location (e.g., Documents, Desktop).
- Close the Preferences window.
Mobile Devices:
The ability to change the default Downloads folder location on mobile devices depends on the specific operating system and device. Generally, it is not directly customizable on most mobile devices. However, you can still manually move files to different folders if desired.
Keep in mind that changing the default Downloads folder location may require administrator access or permission on some devices. It’s also important to ensure that the new location has sufficient storage space to accommodate your downloads.
By changing the default Downloads location, you can organize your downloaded files according to your preferences and maintain a more structured file management system.
Now that you know how to access the Downloads folder, change its default location, let’s move on to exploring how to organize files within it, sort and search for files, and perform other useful actions.
How to Organize Files in the Downloads Folder
As you accumulate more files in your Downloads folder, organizing them becomes essential for easy navigation and efficient file management. Here are some tips on how to organize your files within the Downloads folder:
1. Create Subfolders:
To categorize your downloaded files, create subfolders within the Downloads folder. For example, you can create folders for documents, images, videos, or software. Right-click within the Downloads folder, select “New Folder,” and give it a name. Then, move related files into their respective folders.
2. Sort Files by Date or Type:
Sort files within the Downloads folder to quickly locate the most recent or specific file types. In File Explorer or Finder, click on the “Date Modified” or “Type” column header to sort files accordingly.
3. Rename Files:
If the downloaded file names are unclear or generic, consider renaming them for better organization. Right-click on a file, select “Rename,” and provide a descriptive name that reflects its content.
4. Delete Unnecessary Files:
Regularly clean up your Downloads folder by deleting files you no longer need. Identify files that are redundant, outdated, or duplicates, and remove them to free up storage space.
5. Move Files to Permanent Locations:
Once you’ve organized your files in the Downloads folder, consider moving them to their permanent storage locations. This could be within specific folders in your Documents directory or any other location that suits your organizational structure.
6. Use File Management Tools:
Take advantage of file management tools or software programs that can help automate the organization process. These tools often provide features like automatic file categorization or batch renaming to streamline your file organization efforts.
By following these tips, you can maintain a well-organized Downloads folder and easily find the files you need when you need them. Remember to regularly review and declutter your Downloads folder to prevent it from becoming overwhelming and disorganized.
Next, let’s explore how to sort and search for files within the Downloads folder, as well as how to delete files when they are no longer needed.
How to Sort and Search for Files in the Downloads Folder
When your Downloads folder becomes populated with numerous files, it’s important to know how to efficiently sort and search for specific files. Here are some methods to help you sort and search within the Downloads folder:
Sorting Files:
Sorting files allows you to arrange them in a specific order, making it easier to locate the files you need. Follow these steps to sort files in the Downloads folder:
Windows:
- Open the Downloads folder in File Explorer.
- Click on the column header that you want to use for sorting, such as “Name” or “Date Modified”.
- Click once to sort in ascending order, click again to sort in descending order.
Mac:
- Open the Downloads folder in Finder.
- Click on the column header that you want to use for sorting, such as “Name” or “Date Modified”.
- Click once to sort in ascending order, click again to sort in descending order.
Searching for Files:
Searching for files within the Downloads folder can save time and effort. Here’s how to search for files:
Windows:
- Open the Downloads folder in File Explorer.
- In the top-right corner, you’ll see a search box. Type the name or a keyword related to the file you’re looking for.
- File Explorer will display the search results, showing files that match your search criteria.
Mac:
- Open the Downloads folder in Finder.
- In the top-right corner, you’ll see a search bar. Enter the name or a keyword related to the file you’re looking for.
- Finder will display the search results, showing files that match your search criteria.
Sorting files and utilizing the search function can significantly improve your productivity when working with a large number of files in the Downloads folder. By quickly narrowing down your search or arranging files in a desired order, you can easily locate the files you need.
Next, let’s explore how to delete files from the Downloads folder when they are no longer needed, as well as how to set download preferences to customize your downloading experience.
How to Delete Files from the Downloads Folder
Regularly cleaning up your Downloads folder by deleting files you no longer need helps free up storage space and keeps your folder organized. Here’s how you can delete files from the Downloads folder:
Windows:
- Open File Explorer and navigate to the Downloads folder.
- Select the file(s) you want to delete by clicking on them. You can select multiple files by holding down the Ctrl key while clicking.
- Right-click on the selected file(s) and choose “Delete” from the context menu, or press the Delete key on your keyboard.
- A confirmation prompt will appear. Click “Yes” to permanently delete the file(s) from your computer.
Mac:
- Open Finder and go to the Downloads folder.
- Select the file(s) you want to delete by clicking on them. You can select multiple files by holding down the Command key while clicking.
- Right-click on the selected file(s) and choose “Move to Trash” from the context menu, or press Command + Delete on your keyboard.
- The file(s) will then be moved to the Trash. To permanently delete them, right-click on the Trash icon in the Dock and select “Empty Trash”.
Mobile Devices:
To delete files from the Downloads folder on mobile devices, follow these general steps:
- Open the file manager app on your device.
- Navigate to the Downloads or Internal storage folder.
- Select the file(s) you want to delete.
- Tap on the delete or trash icon usually provided in the app’s interface.
- Confirm the deletion if prompted.
It’s important to note that once you delete a file from the Downloads folder, it is typically no longer recoverable. Therefore, make sure to double-check the files you intend to delete and be cautious when removing them.
By regularly deleting unnecessary files from your Downloads folder, you can keep it organized, maintain sufficient storage space, and easily locate the files you need when you need them.
Next, let’s explore how to customize your download preferences and enable or disable download notifications.
How to Set Download Preferences
Setting download preferences allows you to customize various aspects of the downloading process, such as choosing a specific folder for downloads, enabling automatic file organization, or adjusting download settings. Here’s how you can set download preferences on different devices:
Web Browsers:
Most web browsers offer options to customize download preferences. Here’s a general guide on how to access and change these settings:
Chrome:
- Open Chrome and click on the three-dot menu icon in the top-right corner.
- Select “Settings” from the dropdown menu.
- Scroll down and click on “Advanced” to expand the advanced settings.
- Under the “Downloads” section, you can configure preferences such as the default download location and automatic file organization.
Firefox:
- Open Firefox and click on the three-line menu icon in the top-right corner.
- Select “Options” (Windows) or “Preferences” (Mac) from the menu.
- In the left sidebar, click on “General” and scroll down to the “Downloads” section.
- Here, you can choose the default download location, set notification options, and configure other preferences.
Operating System Preferences:
On some devices, you can set download preferences directly in the operating system settings. Here’s how:
Windows:
- Open the “Settings” app by pressing Windows key + I.
- Click on “System” and select “Storage” from the left sidebar.
- Scroll down and click on “Change where new content is saved.”
- Under the “New apps will save to” or “New documents will save to” section, select the desired location for your downloads.
Mac:
- Click on the Apple menu icon in the top-left corner and select “System Preferences.”
- Click on “General” and look for the “Save downloaded files to” option.
- Select the desired folder or location for your downloads.
Customizing your download preferences allows you to streamline your downloading experience and ensure files are saved in the desired location with the appropriate settings. Take advantage of these options to optimize your workflow and file management.
Finally, let’s explore how to enable or disable download notifications to stay informed about your downloading activities.
How to Enable or Disable Download Notifications
Download notifications can be helpful in staying informed about the progress of your downloads or to be alerted when a download is complete. Here’s how you can enable or disable download notifications on different devices:
Web Browsers:
Web browsers often provide options to enable or disable download notifications. Here’s a general guide on how to access and change these settings:
Chrome:
- Open Chrome and click on the three-dot menu icon in the top-right corner.
- Select “Settings” from the dropdown menu.
- Scroll down and click on “Advanced” to expand the advanced settings.
- Under the “Privacy and security” section, click on “Site settings”.
- Scroll down and click on “Notifications”.
- Toggle the switch next to “Ask before sending (recommended)” to enable or disable download notifications.
Firefox:
- Open Firefox and type “about:config” in the address bar.
- Click on “I accept the risk!” to proceed.
- In the search bar, type “browser.download” to filter relevant preferences.
- Look for the preference “browser.download.manager.showAlertOnComplete” and set it to “true” to enable or “false” to disable download notifications.
Operating System Preferences:
On some devices, download notifications can be managed from the operating system settings. Here’s how:
Windows:
- Open the “Settings” app by pressing Windows key + I.
- Click on “System” and select “Notifications & actions” from the left sidebar.
- Scroll down to the “Get notifications from these senders” section.
- Locate your web browser in the list and toggle the switch next to it to enable or disable download notifications.
Mac:
- Click on the Apple menu icon in the top-left corner and select “System Preferences”.
- Click on “Notifications”.
- In the left sidebar, select your web browser.
- Adjust the notification settings to enable or disable download notifications.
Enabling or disabling download notifications allows you to have control over whether you want to be notified about the progress or completion of your downloads. Customize these settings according to your preference and workflow.
By knowing how to enable or disable download notifications, you can stay informed or eliminate distractions during your downloading activities.
Now that you have learned how to access the Downloads folder, change its default location, organize and search for files, delete unnecessary files, set download preferences, and manage download notifications, you are equipped with the knowledge to make the most out of your Downloads folder.
Troubleshooting Common Issues with the Downloads Folder
While the Downloads folder is generally reliable, occasional issues may arise that can affect your downloading experience. Here are some common problems you might encounter with the Downloads folder, along with troubleshooting steps to resolve them:
1. Slow Download Speed:
If you experience slow download speeds, it may be due to various factors, such as a weak internet connection or network congestion. To troubleshoot this issue, try the following:
- Check your internet connection and ensure it is stable.
- Temporarily disable any antivirus or firewall software that might be interfering with the download.
- Attempt the download during off-peak hours when network traffic is lower.
- Consider reaching out to your internet service provider if the issue persists.
2. Failed or Interrupted Downloads:
If your downloads frequently fail or get interrupted, try these troubleshooting steps:
- Ensure you have sufficient storage space available on your device.
- Check your network connection and try downloading again.
- If the issue persists, try downloading from a different source or website.
- Disable any third-party download managers or extensions that might be causing conflicts.
3. Downloads Not Appearing:
If you can’t find your downloads in the Downloads folder, consider the following troubleshooting tips:
- Check the default download location in your browser or application settings.
- Look for the option to “Show in folder” or “Open containing folder” within your browser’s download manager.
- Use the search function in your operating system to locate the file by name or extension.
4. Corrupted or Unreadable Downloads:
If you encounter corrupted or unreadable downloads, follow these steps:
- Retry the download from the original source or website.
- Ensure that you have a stable internet connection throughout the download process.
- If the issue persists, try downloading the file on a different device to isolate the problem.
- Consider using a different web browser or application to download the file.
5. Full Downloads Folder:
If your Downloads folder is full, it may cause issues with new downloads. To resolve this problem:
- Review the files in your Downloads folder and delete any unnecessary or old files.
- Consider moving important files to a different location on your device or external storage.
- Set up automatic organization rules or create subfolders to keep your Downloads folder organized moving forward.
By following these troubleshooting steps, you can overcome common issues with your Downloads folder and ensure a smooth and efficient downloading experience.
Now, armed with the knowledge to troubleshoot common issues, you can effectively manage and maximize the use of your Downloads folder.