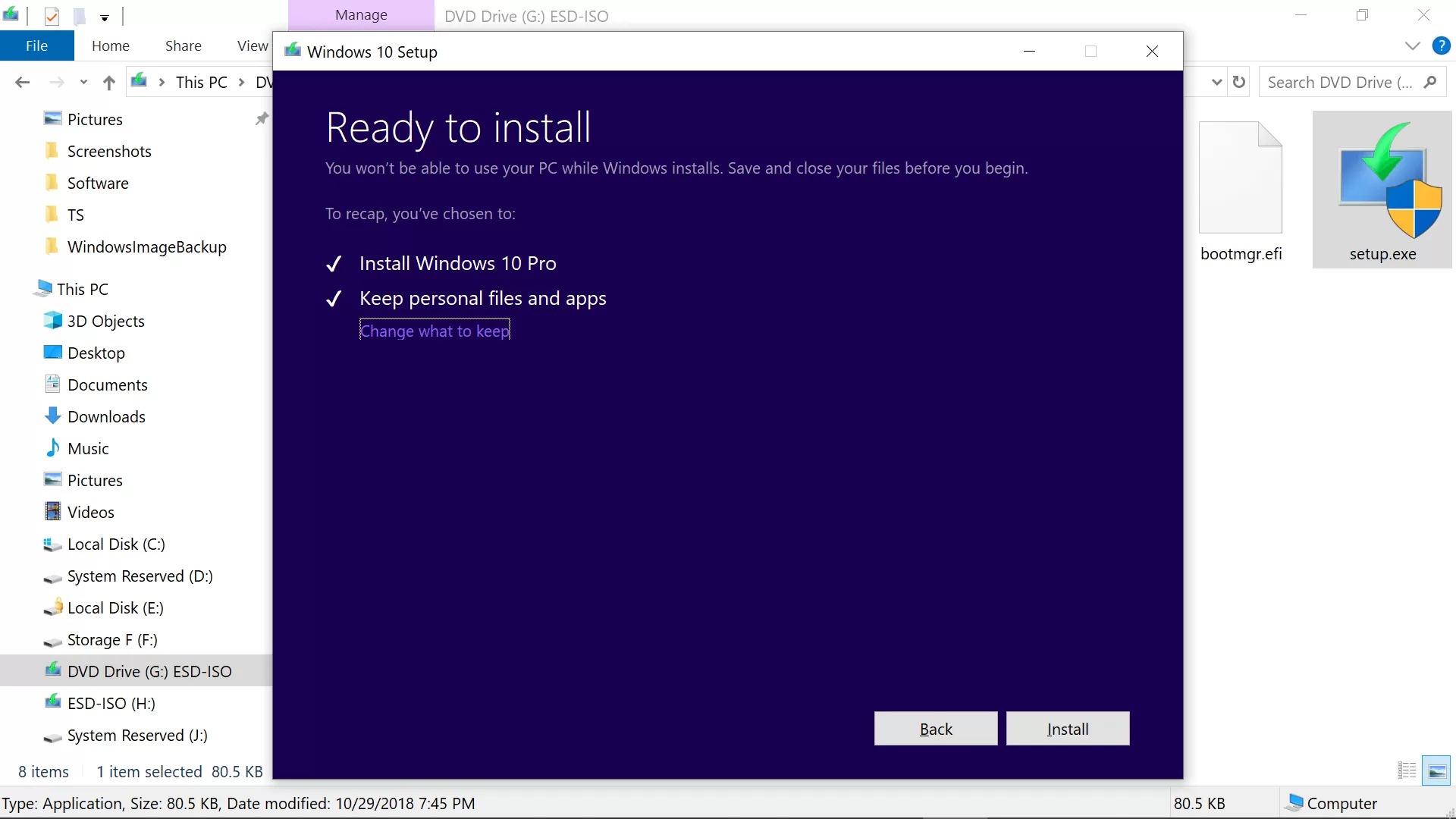Backup Your Data
Before you proceed with reinstalling software on your Windows computer, it is crucial to first backup your important data. Reinstalling software may involve removing previous installations, and there is a possibility that data associated with the software could be lost. To avoid any potential data loss, follow these steps to backup your data:
Step 1: Identify the data associated with the software you are planning to reinstall. This may include documents, photos, videos, or any other files created or stored within the software.
Step 2: You have several options for backing up your data:
- External Storage Device: Connect an external hard drive or USB flash drive to your computer and copy the files you want to backup onto the device.
- Cloud Storage Service: Upload your files to a cloud storage service like Google Drive, Dropbox, or OneDrive. Ensure that you have enough storage space for the data you intend to back up.
- Network or NAS Drive: If your computer is connected to a local network or has access to a NAS (Network Attached Storage) drive, you can save your files directly to these locations.
Step 3: Organize your files and create a separate folder to store the data related to the software you are reinstalling. This will make it easier to restore the files later.
Step 4: Once you have successfully backed up your data, double-check that all the necessary files are safely stored in the chosen backup location. Verify that you can access and open those files to ensure they are not corrupted.
By taking the time to backup your data, you can rest assured that even if something goes wrong during the software reinstallation process, your important files will remain safe. Remember, it’s better to be safe than sorry, so don’t skip this crucial step before proceeding with the software reinstallation.
Uninstall the Software
Before you reinstall software on your Windows computer, you need to uninstall the previous installation properly. Here’s how you can do it:
Step 1: Open the Control Panel by pressing the Windows key + X on your keyboard and selecting “Control Panel” from the menu that appears.
Step 2: In the Control Panel, locate and click on the “Programs” or “Programs and Features” option.
Step 3: A list of installed programs will be displayed. Scroll through the list and find the software you want to uninstall.
Step 4: Click on the software name and then select the “Uninstall” or “Remove” option. Follow any on-screen prompts or instructions that appear during the uninstallation process.
Step 5: Once the uninstallation is complete, restart your computer to ensure that all leftover files and configurations associated with the software are removed from the system.
To maximize the effectiveness of the uninstallation process, it is essential to follow these additional tips:
- Remove Associated Files: Some software may leave behind files and folders even after it has been uninstalled. To thoroughly remove the software, manually delete any remaining files and folders associated with it.
- Use Uninstallers: Some software packages come with their own uninstaller programs. Locate and run the uninstaller provided by the software to ensure a complete removal.
- Clear Registry Entries: After uninstalling the software, it is recommended to clean up any registry entries related to the program. Use a reliable registry cleaner tool or manually delete the entries (caution: always backup your registry before making any changes).
Uninstalling software properly is crucial to ensure a clean slate for the reinstallation process. By following these steps and additional tips, you can reduce the chances of encountering installation conflicts or issues when reinstalling the software.
Remove Remaining Files and Folders
After uninstalling software on your Windows computer, there might still be remaining files and folders associated with the program that need to be removed. These leftover files can take up valuable disk space and potentially cause conflicts during the reinstallation process. To ensure a clean and complete removal, follow these steps to remove any remnants:
Step 1: Open the Windows File Explorer by pressing the Windows key + E on your keyboard.
Step 2: Navigate to the installation directory of the software you uninstalled. This is typically located in the “Program Files” or “Program Files (x86)” folder in the C: drive.
Step 3: Look for any files and folders related to the uninstalled software. Select them and press the Delete key on your keyboard. Alternatively, you can right-click on the files/folders and choose the “Delete” option from the context menu.
Step 4: Empty the Recycle Bin to permanently delete the files and free up disk space. Right-click on the Recycle Bin icon on your desktop and select “Empty Recycle Bin” from the menu.
In addition to removing leftover files from the installation directory, it’s important to check for any associated files or folders in other locations:
- AppData Folder: Open the File Explorer and type “%appdata%” (without quotes) in the address bar. Look for any folders related to the uninstalled software and delete them.
- ProgramData Folder: Similar to the AppData folder, navigate to “%programdata%” in the File Explorer and delete any folders associated with the software.
- Registry Entries: If you are comfortable working with the Windows Registry, you can search for and delete any remaining registry entries related to the uninstalled software. However, exercise caution when modifying the registry and consider creating a backup before making any changes.
By thoroughly removing any remaining files and folders, you ensure a clean system for the reinstallation process. This minimizes the risk of conflicts or issues and ensures a fresh start with the software installation.
Remove Registry Entries
When you uninstall software on your Windows computer, some registry entries associated with that software might still remain. These registry entries can clutter your system registry and potentially cause conflicts or errors during the reinstallation process. To remove these remnants, follow the steps below:
Step 1: Press the Windows key + R on your keyboard to open the Run dialog box.
Step 2: Type “regedit” (without quotes) in the Run dialog box and hit Enter. This will open the Windows Registry Editor.
Step 3: In the Registry Editor, navigate to the following location:
HKEY_LOCAL_MACHINE\SOFTWARE
Step 4: Look for a folder or entry related to the software you uninstalled. Right-click on the folder or entry and select “Delete” from the context menu. Exercise caution when deleting registry entries and double-check that you are removing entries associated with the uninstalled software only.
Step 5: Repeat Step 4 in the following registry locations:
HKEY_CURRENT_USER\SoftwareHKEY_CLASSES_ROOT\SoftwareHKEY_USERS\Software
Note: Modifying the system registry can be risky. It is advisable to create a backup of your registry before deleting any entries.
Additionally, you can use third-party registry cleaning tools to help identify and remove leftover registry entries. These tools can scan your system for invalid or unused registry entries and provide a safer and more automated approach to cleaning the registry.
By removing unnecessary registry entries, you can maintain a clean and optimized registry for your Windows system. This reduces the chances of encountering conflicts or errors when reinstalling the software.
Restart Your Computer
After uninstalling software and removing any remaining files, folders, and registry entries, it is essential to restart your computer. Restarting your computer helps ensure that all changes made during the uninstallation process take effect and that any remaining traces of the software are cleared from the system. Follow the steps below to restart your computer:
Step 1: Close any open programs or applications on your computer.
Step 2: Click on the Start button in the lower-left corner of your screen.
Step 3: From the Start menu, click on the Power button.
Step 4: In the Power options menu, select “Restart”.
Step 5: Wait for your computer to shut down and restart. This process may take a few minutes.
Restarting your computer is crucial as it allows the operating system to refresh itself. This ensures that any residual processes or configurations related to the uninstalled software are terminated, and the system starts with a clean slate.
During the restart, the operating system will perform various housekeeping tasks, such as clearing temporary files and reestablishing essential system settings. These actions contribute to a stable and optimized computing environment.
In some cases, a restart may be required for changes to fully take effect. Certain drivers, system updates, or modifications made to the Windows registry may require a restart to be applied properly. Restarting your computer after uninstalling software helps ensure that all system changes related to the removal process are completed.
By restarting your computer, you can start the software reinstallation process on a fresh system. This reduces the likelihood of encountering issues or conflicts during the installation and sets the stage for a successful installation experience.
Download the Latest Version
After properly uninstalling the previous software and restarting your computer, it’s time to download the latest version of the software you want to reinstall. Follow these steps to ensure a smooth and up-to-date installation:
Step 1: Start by visiting the official website of the software developer. Look for a “Download” or “Get the latest version” section on their website.
Step 2: Locate the download link for the software and click on it. Ensure that you are downloading the appropriate version compatible with your operating system (e.g., Windows 10, macOS, or Linux).
Step 3: If prompted, choose the desired installation package or version (e.g., 32-bit or 64-bit). Selecting the appropriate version is important to ensure compatibility with your system.
Step 4: Once you have selected the version, click on the “Download” button or link. The download process will begin, and the software installer file will be saved to your computer.
Step 5: Depending on your internet connection speed and the size of the software package, the download process may take a few minutes. Monitor the download progress and wait for it to complete.
Step 6: After the download is finished, locate the downloaded installer file on your computer. This is typically found in your Downloads folder or the designated location for downloaded files.
Step 7: Before proceeding with the installation, it is advisable to scan the downloaded file with an antivirus program to ensure it is free from any malware or viruses.
Downloading the latest version of the software ensures that you have access to the most recent features and fixes. Software developers often release updates to address bugs, introduce new functionalities, or enhance security. By installing the latest version, you can take advantage of these improvements.
Remember, downloading software from official sources is crucial to ensure authenticity and reduce the risk of malware or other security threats. Avoid downloading software from unofficial or untrusted websites to protect your computer and personal information.
Now that you have downloaded the latest version of the software, you are ready to proceed with the installation process.
Install the Software
With the latest version of the software downloaded and ready, you can now proceed with the installation process. Follow these steps to install the software on your Windows computer:
Step 1: Locate the downloaded installer file on your computer. This is typically found in your Downloads folder or the designated location for downloaded files.
Step 2: Double-click on the installer file to run the installation wizard. This will initiate the software installation process.
Step 3: Read and review any prompts or messages that appear during the installation process. Pay attention to any options or settings that you can customize according to your preferences.
Step 4: Follow the on-screen instructions provided by the installation wizard. These instructions may include accepting the end-user license agreement, choosing the installation location, and selecting additional components to install.
Step 5: If prompted, select any necessary language or region preferences for the software.
Step 6: Wait for the installation process to complete. This may take a few minutes, depending on the size of the software and your computer’s performance.
Step 7: Once the installation is finished, you may be prompted to restart your computer. Follow the instructions provided, and if required, restart your computer to finalize the installation process.
Step 8: After the restart, launch the software from either the desktop shortcut or the Start menu. Familiarize yourself with the software’s interface and settings, and ensure that it is functioning correctly.
During the installation process, it is essential to remain patient and avoid interrupting the process. Interrupting the installation can lead to incomplete or corrupted installations, causing issues with the software’s functionality.
If you encounter any difficulties during the installation, refer to the software’s documentation or support resources for troubleshooting tips. Additionally, you can visit the software developer’s website or support forums for assistance.
Now that the software is successfully installed on your computer, you can start using it to enjoy its features and benefits.
Verify the Installation
After successfully installing the software on your Windows computer, it is crucial to verify the installation to ensure that everything is working as intended. Verification involves checking the functionality of the software and confirming that it is ready for use. Follow these steps to verify the installation:
Step 1: Launch the software from either the desktop shortcut or the Start menu.
Step 2: Familiarize yourself with the software’s interface and features. Ensure that all the expected menus, buttons, and options are present and accessible.
Step 3: Try out different functionalities of the software to validate its performance. Test essential tasks or operations within the software to ensure they are executed smoothly and without any errors or crashes.
Step 4: If the software requires any additional configurations or settings, access the appropriate menus and customize them according to your preferences.
Step 5: Open or create a file within the software to check if it is properly associated with the software. Ensure that you can open, edit, and save files without any issues.
Step 6: If the software requires an internet connection, perform a test by connecting to the internet within the program or accessing any online features. Verify that the software can connect to the internet and perform the necessary functions accordingly.
Step 7: If applicable, test any plugins, extensions, or add-ons to ensure that they are installed properly and working without any conflicts.
Step 8: In case you encounter any unexpected errors or issues during the verification process, refer to the software’s documentation, user guides, or online support resources for troubleshooting assistance.
Verification is essential to confirm that the software is fully installed and functions properly on your computer. By conducting a thorough verification, you can identify any potential problems early on and take the necessary steps to address them.
If you encounter significant issues during the verification process or if the software does not meet your expectations, you may need to repeat the installation process or seek further support from the software developer’s customer service or technical support team.
Once you have verified the software installation and are satisfied with its performance, you are ready to start utilizing it for your tasks, projects, or entertainment.
Restore Your Data
After reinstalling software on your Windows computer, it’s time to restore your data so that you can continue working with your files seamlessly. Follow these steps to restore your data:
Step 1: Refer back to the backup you created before reinstalling the software. Locate the backup medium or storage device where you saved your files.
Step 2: Connect the external storage device or access the cloud storage service where you backed up your data.
Step 3: Copy the files you want to restore from the backup location onto your computer. Ensure you place them in the appropriate folder or directory associated with the software.
Step 4: If you saved your files to a specific folder or organized them in a particular way before the reinstallation, recreate the same folder structure or organization to maintain consistency.
Step 5: Once the files are restored, open the software and confirm that your data is accessible and correctly displayed within the program.
Step 6: Take the time to test the functionality of the software with the restored data. Verify that you can open, edit, save, and perform any other necessary operations on your files without encountering any errors.
Step 7: In case your data is stored in a cloud service, ensure that the software is synchronized with the cloud and that any changes made locally are reflected across all your devices.
If you encounter any issues during the data restoration process or if you have accidentally overwritten or lost any files, consult your backup and recovery options. Depending on the backup method you used, you may be able to retrieve previous versions of your files or access deleted items.
Remember, it is important to maintain a regular backup routine to safeguard your data and ensure that you can easily restore it whenever needed.
By successfully restoring your data, you can continue your work or leisure activities where you left off before reinstalling the software. Enjoy using the software with your restored files and data!