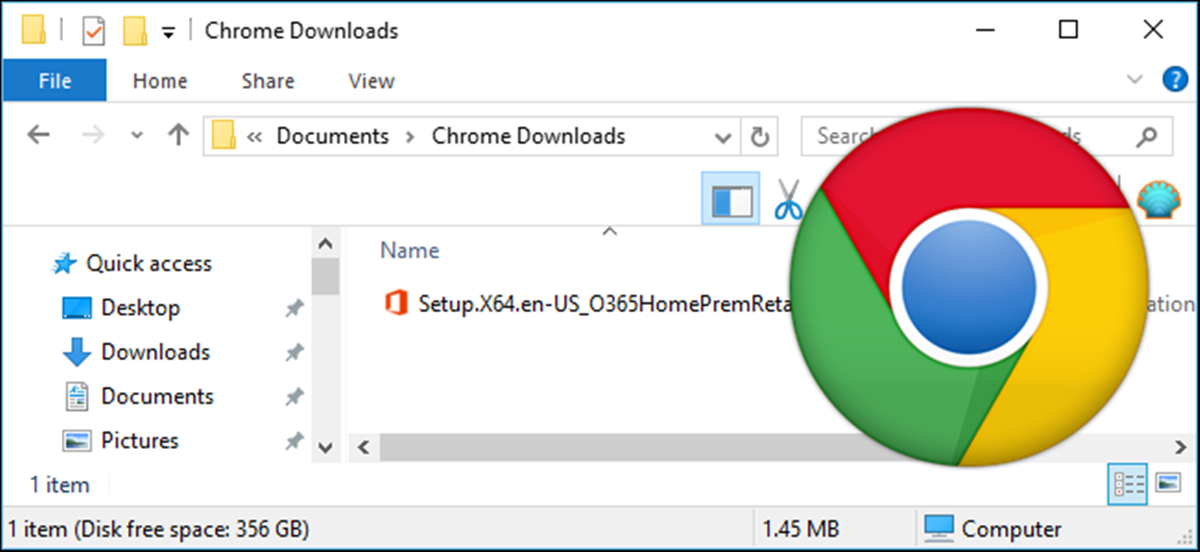Overview
Changing the default download location in Google Chrome can be a useful step for those who want to save their files to a different folder instead of the default download directory. Whether you prefer to keep your downloads organized or have limited space on your system drive, redirecting Chrome’s file downloads can help streamline your workflow and improve file management.
In this article, we will explore four different methods to make Chrome save files to a different folder. These methods include changing Chrome’s default download location, using the “Save As” feature, utilizing a file download manager extension, and modifying Chrome’s experimental settings.
By following these methods, you can personalize your Chrome browser to save files to a location that suits your needs and preferences. Whether it’s a specific project folder or an external storage device, these techniques can help you regain control over where your downloaded files are stored.
Keep in mind that the exact steps may vary slightly depending on your operating system and the version of Chrome you are using. However, the underlying concepts and principles remain the same across platforms, allowing you to adapt these techniques to your specific setup.
Now, let’s dive into each method in more detail and learn how to make Chrome save files to a different folder.
Method 1: Changing Chrome’s Default Download Location
If you consistently find yourself wanting to save files to a specific folder, changing Chrome’s default download location can be a convenient solution. By doing this, any file you download will automatically be saved to the new designated folder, eliminating the need for manual file transfers or organization.
Follow these steps to change Chrome’s default download location:
- Open Google Chrome, then click on the three-dot menu icon in the top-right corner of the browser window.
- Select “Settings” from the drop-down menu to access Chrome’s settings page.
- Scroll down and click on “Advanced” to reveal additional settings.
- Under the “Downloads” section, click on “Change” next to the current download location.
- Browse to the desired folder where you want to save your downloaded files. Once you have selected the folder, click “OK” to confirm the changes.
Chrome will now save all downloaded files to the new designated folder. This method offers a straightforward way to ensure that your downloaded files are consistently stored in a specific location, making it easier to locate and manage them later.
Remember that if you use multiple devices or operating systems with Chrome, you will need to make this change on each device individually. The new download location is tied to the local installation of Chrome and is not synced across devices.
Whether you prefer to save to a separate drive, a specific project folder, or a custom directory structure, changing Chrome’s default download location empowers you to personalize your file management system according to your preferences and workflow.
Method 2: Using the “Save As” Feature
Another way to make Chrome save files to a different folder is by utilizing the built-in “Save As” feature. This method allows you to manually choose the folder each time you download a file, giving you more flexibility and control over where your downloads go.
Here’s how you can use the “Save As” feature in Chrome:
- Start by downloading a file in Chrome by clicking on a download link or right-clicking on an image, link, or media file and selecting “Save link as” or “Save image as”.
- A dialog box will appear, prompting you to choose the destination folder for your download.
- Browse your computer’s folders and select the desired location where you want to save the file.
- Once you have chosen the folder, click “Save” to initiate the download and save the file to the selected location.
The “Save As” feature allows you to dynamically choose the download location for each individual file. This gives you the freedom to save files to different folders based on their content or purpose, keeping your downloads organized and easily accessible.
If you often save files to the same folder, you can create a shortcut by dragging and dropping a folder onto the left side of Chrome’s bookmark bar. This way, you can quickly access the desired folder and make the save process even more efficient.
Using the “Save As” feature is particularly effective when you need to save files to different folders based on specific criteria, such as saving work-related documents to a work folder or personal files to a separate folder. It provides you with the flexibility to organize your downloads according to your unique needs and preferences.
Method 3: Using a File Download Manager Extension
If you frequently download files and want more advanced features and customization options, using a file download manager extension can be a great solution. These extensions enhance Chrome’s built-in download capabilities, allowing you to save files to different folders with additional control and flexibility.
Follow these steps to use a file download manager extension:
- Open the Chrome Web Store and search for a file download manager extension that suits your needs. Some popular options include “DownThemAll!”, “Internet Download Manager”, and “Chrono Download Manager”.
- Select the desired extension and click on the “Add to Chrome” button to install it.
- Once installed, the extension will add additional download options to Chrome’s interface.
- Configure the extension’s settings according to your preferences. This may include specifying the default download folder or creating rules for automatically directing certain file types to specific folders.
- When downloading a file, the extension will provide advanced download management features such as pausing and resuming downloads, scheduling downloads, and setting download priorities.
- Customize the download location for each file by selecting the desired folder or applying any rules you have set up.
A file download manager extension expands Chrome’s capabilities and offers a more comprehensive set of features for managing your downloads effectively. These extensions can significantly improve your workflow by providing greater control over where your files are saved and additional options for managing and organizing your downloads.
Remember to choose a reputable and trusted extension from the Chrome Web Store to ensure the security and reliability of your downloads. Additionally, make sure to keep the extension up to date to benefit from the latest features and bug fixes.
Using a file download manager extension is an advanced method for saving files to different folders in Chrome. It is particularly useful for users who handle large volumes of downloads or require additional functionality beyond what Chrome’s native download capabilities offer.
Method 4: Modifying Chrome’s Experimental Settings
If you’re tech-savvy and comfortable with tweaking advanced settings, you can modify Chrome’s experimental settings to change the default download location. This method requires accessing Chrome’s flags, which contain experimental features and options that are not yet fully stable or officially supported.
Follow these steps to modify Chrome’s experimental settings:
- Open a new tab in Google Chrome and enter the following address in the URL bar:
chrome://flags - Press Enter to access Chrome’s experimental settings.
- Use the search bar at the top of the page to search for “Enable Download Resumption”.
- Find the flag that matches the search term, then click on the drop-down menu next to it and select “Enabled”.
- Scroll further down or use the search bar again to find the “New Downloads UI” flag.
- Change the status of this flag to “Enabled” as well.
- After modifying the flags, click on the “Relaunch” button at the bottom of the page to restart Chrome with the new settings.
Once Chrome has relaunched, you can change the default download location by following Method 1, as the flag modification provides additional options and features for customizing Chrome’s download behavior.
It’s worth noting that Chrome’s experimental settings are subject to change and may not always work as expected. These settings are meant to test new features and functionalities, so proceed with caution and be mindful of potential risks.
By modifying Chrome’s experimental settings, you can access additional options to fine-tune your download preferences and change the default download location. However, it is essential to stay aware of any potential updates or changes in Chrome’s settings and adjust accordingly.
This method is not recommended for casual users or those who are not comfortable with modifying advanced settings. If you are unsure, it’s best to stick with the previous methods that provide more stable and user-friendly approaches to changing Chrome’s default download location.