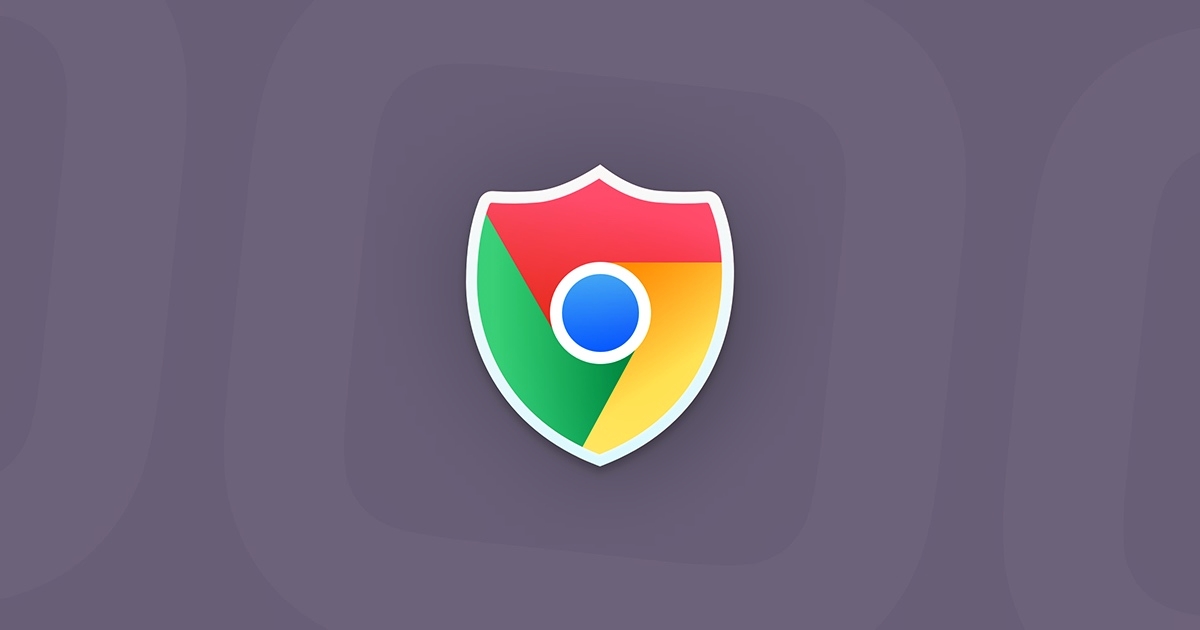Check for Malware Symptoms
Malware can wreak havoc on your Mac and compromise your online security. If you suspect that your Mac Chrome browser may be infected with malware, it’s essential to check for symptoms before proceeding with any troubleshooting steps. Here are some common indications that your Mac may have malware:
- Sluggish Performance: If your Mac has unexpectedly slowed down or becomes unresponsive, malware infection could be the culprit. Malware uses system resources and can cause your computer to run much slower than usual.
- Unwanted Pop-ups and Ads: If you notice an increase in pop-up ads while browsing the internet, especially on websites that don’t typically show ads, it may be a sign of malware infection. These intrusive ads are often designed to generate revenue for the malware creator.
- Browser Redirects: If your browser constantly redirects you to unfamiliar websites or search engines without your consent, it could mean that your Mac has been infected with malware. This is a common tactic used by hackers to drive traffic to malicious websites.
- Changed Browser Settings: If your browser homepage, default search engine, or new tab page has mysteriously changed without your authorization, it’s a strong indication of malware presence on your Mac. Malware often alters these settings to redirect you to malicious websites or display more ads.
- Unexpected System Messages: Notice any warning messages, alerts, or error notifications that are not from trusted sources? These could be fake messages generated by malware to trick you into clicking or downloading harmful content.
If you experience any of these symptoms, it’s crucial to take immediate action to remove the malware and protect your Mac from further harm. The following sections will guide you through the necessary steps to clean your Mac Chrome browser and ensure a safe browsing experience.
Update Chrome and Your Mac
Keeping your Chrome browser and Mac up-to-date is crucial for optimizing performance, improving security, and addressing any known vulnerabilities that malware may exploit. Here’s how you can update Chrome and your Mac:
- Update Chrome: Launch the Chrome browser and click on the three-dot menu icon in the top right corner. From the drop-down menu, navigate to “Help” and select “About Google Chrome.” This will automatically check for and install any available updates for your Chrome browser. Follow the on-screen instructions and restart Chrome if required.
- Update Your Mac: Keeping your Mac’s operating system up-to-date is equally important. Click on the Apple icon in the top left corner of your screen and select “System Preferences” from the drop-down menu. Then, click on “Software Update” to check for any available updates for your Mac. If updates are available, click “Update Now” and follow the prompts to install them. Restart your Mac if necessary.
Regularly updating both Chrome and your Mac ensures that you have the latest security patches, bug fixes, and performance improvements. This reduces the risk of malware exploiting any known vulnerabilities in your system.
By keeping your software updated, you add an extra layer of protection against malware and ensure a smooth and secure browsing experience.
Disable Suspicious Extensions
Extensions can enhance your browsing experience by providing additional features and functionality. However, some extensions may be malicious or compromised, leading to unwanted behavior and potential security risks. It’s essential to disable any suspicious extensions to safeguard your Mac Chrome browser. Follow these steps to disable suspicious extensions:
- Open Chrome Extensions: Launch the Chrome browser and click on the three-dot menu icon in the top right corner. From the drop-down menu, go to “More Tools” and select “Extensions.”
- Review Installed Extensions: On the Extensions page, you will see a list of all the installed extensions. Take a moment to review the list and look for any extensions that you don’t recognize or that seem suspicious.
- Disable Suspicious Extensions: To disable an extension, simply click on the toggle switch next to it. The switch will turn gray, indicating that the extension is now disabled. Disable any extensions that you suspect might be causing issues or could potentially be malicious.
By disabling suspicious extensions, you minimize the risk of these extensions interfering with your browsing experience or compromising your Mac’s security. If you notice a significant improvement in performance or a reduction in unwanted behavior after disabling a particular extension, it’s advisable to remove it completely.
Remember to regularly review the extensions installed on your Chrome browser and only keep those that you trust and actively use. Removing unnecessary or suspicious extensions enhances your browsing speed, reduces the potential for malware infection, and ensures a more secure environment for your online activities.
Reset Chrome Settings
If you suspect that your Mac Chrome browser has been compromised by malware, resetting the browser settings can help eliminate any lingering malicious configurations. Here’s how you can reset the Chrome settings:
- Open Chrome Settings: Launch the Chrome browser and click on the three-dot menu icon in the top right corner. From the drop-down menu, go to “Settings.”
- Scroll to the Bottom: In the Settings tab, scroll down to the bottom of the page and click on the “Advanced” option.
- Reset Settings: Scroll down further until you find the “Reset settings” section. Click on the “Restore settings to their original defaults” button.
- Confirmation: A dialog box will appear, asking you to confirm the reset process. Review the information and click on the “Reset settings” button to proceed.
Resetting Chrome settings will revert the browser to its default state, removing any potentially harmful configurations. However, please note that this action will also clear your browsing history, cookies, and saved passwords. Make sure to back up any important data before proceeding.
After resetting the Chrome settings, you will need to reconfigure any personalized preferences, such as your homepage, search engine settings, and default extensions.
By resetting Chrome settings, you can eliminate any lingering malware-related changes, restore the browser to its original state, and provide a fresh start for a secure and optimized browsing experience.
Scan Your Mac with Malwarebytes
To effectively remove malware from your Mac Chrome browser, using a reliable anti-malware tool like Malwarebytes is highly recommended. Here’s how you can scan your Mac using Malwarebytes:
- Download and Install Malwarebytes: Visit the official Malwarebytes website and download the Mac version of the software. Once the download is complete, open the installer package and follow the on-screen instructions to install Malwarebytes on your Mac.
- Launch Malwarebytes: After the installation, open Malwarebytes from your Applications folder or using the Spotlight search feature.
- Run a Scan: In the Malwarebytes interface, click on the “Scan” button to initiate a system scan. The software will automatically scan your Mac for malware, including any potentially unwanted programs (PUPs) and adware.
- Review and Remove Threats: Once the scan is complete, Malwarebytes will display a list of detected threats. Review the results and select the items you want to remove from your Mac. Click on the “Quarantine” or “Remove” button to delete the identified malware.
- Restart Your Mac: After removing the detected threats, it’s recommended to restart your Mac to complete the removal process.
Regularly scanning your Mac with Malwarebytes helps ensure that your system remains free from malware, providing ongoing protection against potential threats. It’s advisable to update Malwarebytes regularly to guarantee that you have the latest malware definitions to detect and remove the most recent threats.
Remember, Malwarebytes is just one tool to help in the fight against malware. It’s essential to practice safe browsing habits, refrain from downloading suspicious files or visiting questionable websites, and keep your Mac and other software up to date.
By conducting regular scans with Malwarebytes, you can detect and remove any malware that may be present on your Mac Chrome browser, safeguarding your data and maintaining a secure browsing environment.
Remove Suspicious Files and Folders
In some cases, malware may leave behind suspicious files and folders on your Mac, even after conducting a scan with anti-malware tools. It’s important to manually search for and remove any suspicious files to ensure complete eradication of malware from your Mac Chrome browser. Follow these steps to remove suspicious files and folders:
- Identify Suspicious Files and Folders: Take note of any files or folders on your Mac that appear unfamiliar, have suspicious names, or are located in unusual directories. Pay close attention to files with executable extensions (e.g., .exe) or files that are hidden.
- Search for Suspicious Files: Open the Finder on your Mac and use the search bar to search for the suspicious files or folders you identified earlier. Enter the name of the file or a related keyword to initiate the search.
- Review Search Results: The search results will display any files or folders that match your search criteria. Carefully review the results to identify any suspicious files that you want to remove.
- Remove Suspicious Files: Select the suspicious files or folders from the search results and move them to the Trash. To do this, right-click on the file(s) or folder(s), and choose the “Move to Trash” option.
- Empty the Trash: Once you have moved the suspicious files to the Trash, it’s important to empty the Trash to completely delete them from your Mac. Right-click on the Trash icon in the Dock and select “Empty Trash” from the context menu.
Removing suspicious files and folders manually helps ensure that any remnants of malware are eradicated from your Mac Chrome browser. However, exercise caution when deleting files as removing essential system files can cause unintended consequences. If you’re unsure about a file or folder’s purpose, it’s best to seek professional guidance or consult the Mac’s support resources.
By thoroughly searching for and removing suspicious files and folders, you take an additional step towards ensuring the complete removal of any malware from your Mac Chrome browser, reducing the risk of reinfection and maintaining a secure browsing environment.
Clear Chrome Cache and Cookies
Over time, the cache and cookies stored in your Mac Chrome browser can accumulate and potentially harbor malware or cause browsing issues. Clearing the cache and cookies helps remove old data, improves browser performance, and can also eliminate any lingering traces of malware. Follow these steps to clear the cache and cookies in Chrome:
- Open Chrome Settings: Launch the Chrome browser and click on the three-dot menu icon in the top right corner. From the drop-down menu, go to “Settings.”
- Access the Privacy and Security Settings: Scroll down in the Settings tab and click on “Privacy and security” in the left-hand menu.
- Clear Browsing Data: Under the “Privacy and security” section, click on the “Clear browsing data” option.
- Choose Time Range: In the dialog box that appears, select the time range for which you want to clear the cache and cookies. If you want to remove all data, select “All time.”
- Select Data Types: Check the boxes next to “Cookies and other site data” and “Cached images and files” to clear both cache and cookies. You can also select other data types that you want to remove if necessary.
- Click on “Clear Data”: Once you have selected the desired data types, click on the “Clear Data” button to initiate the clearing process.
Clearing the cache and cookies helps remove stored data that can potentially be targeted by malware or cause browsing issues. Keep in mind that clearing cookies will sign you out of websites and remove any personalized preferences stored in cookies. Make sure to save any important login information or settings before proceeding.
By regularly clearing the cache and cookies in your Mac Chrome browser, you ensure a clean and optimized browsing experience, reduce the risk of encountering malware, and maintain better privacy and security online.
Reinstall Chrome if Necessary
If you have tried all the previous steps and still experience persistent issues with your Mac Chrome browser, reinstalling Chrome can help resolve any underlying problems and ensure a clean installation. Here’s how you can reinstall Chrome if necessary:
- Backup Your Bookmarks: Before uninstalling Chrome, it’s important to back up your bookmarks if you want to retain them. Click on the three-dot menu icon in the top right corner, go to “Bookmarks,” and choose “Bookmark Manager.” From the Bookmark Manager, click on “Organize” and select “Export bookmarks” to save them to a safe location on your Mac.
- Uninstall Chrome: To uninstall Chrome, close the browser and navigate to the “Applications” folder on your Mac. Drag the Chrome icon to the Trash or right-click on it and select “Move to Trash.”
- Download Chrome: Visit the official Chrome website using another browser and download the latest version of Chrome for Mac. Open the downloaded file to start the installation process.
- Follow Installation Prompts: Follow the on-screen instructions to install Chrome on your Mac. You may be prompted to enter your administrator password during the installation process.
- Import Bookmarks: After reinstalling Chrome, open the browser and go to the Bookmark Manager as mentioned earlier. This time, choose “Import bookmarks” and select the backup file you created earlier to restore your bookmarks.
Reinstalling Chrome can help address any persistent issues that may not have been resolved through other troubleshooting methods. It provides a fresh start with a clean installation, ensuring that any lingering malware or problematic configurations are eliminated.
Remember to reinstall any necessary extensions or plugins after reinstalling Chrome. Additionally, regularly update Chrome to the latest version to benefit from security patches and performance enhancements.
By reinstalling Chrome if necessary, you can resolve stubborn issues, ensure a clean and optimized browsing experience, and maintain a secure environment for your online activities.