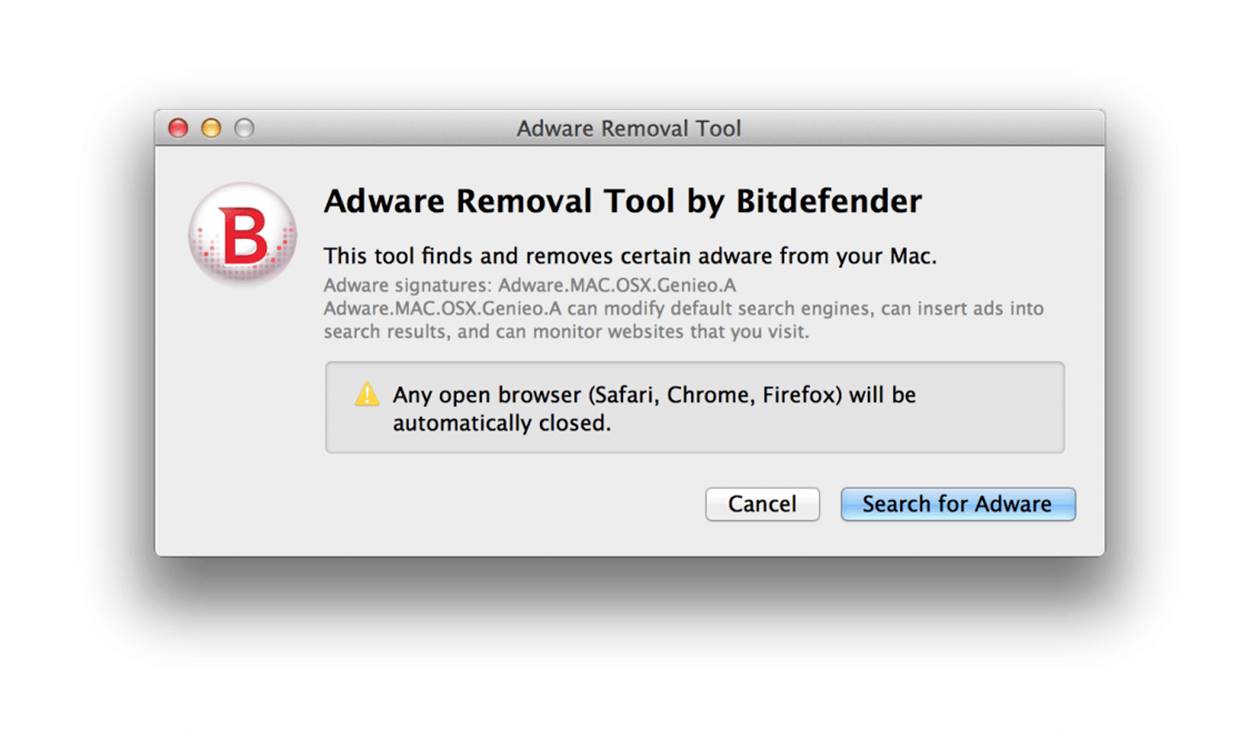What is Adware?
Adware, short for advertising-supported software, is a type of malicious software that delivers unwanted advertisements to users’ computers or mobile devices. Its main purpose is to generate revenue for the creators by displaying intrusive ads, redirecting web browsers, and collecting user data without their consent.
Adware often comes bundled with freeware or shareware programs and can be unknowingly downloaded when users install these applications. Once installed, adware injects advertisements into web browsers, search results, or even the desktop, disrupting the user’s online experience and causing frustration.
These ads can take various forms, including pop-up windows, banners, and even auto-playing videos. They are not only annoying but can also slow down your device’s performance and consume valuable bandwidth.
While adware is generally not as harmful as other types of malware, such as viruses or ransomware, it poses privacy and security risks. Adware can track your online activities, gather personal information, and sell it to third-party advertisers. This intrusion into your privacy can result in targeted advertising, spam emails, and even identity theft.
It is important to note that not all ads displayed on your device are adware. Legitimate websites and applications use advertisements as a means of generating revenue. However, the key difference is that adware displays unwanted, intrusive ads that disrupt your browsing experience.
Overall, adware is a nuisance that can compromise your privacy and hinder your productivity. It is essential to identify and remove adware from your device to ensure a safe and enjoyable online experience. In the following sections, we will discuss the symptoms of adware infection and the steps you can take to remove it from your Mac.
Symptoms of Adware Infection
Adware infections can be frustrating and disruptive to your online experience. It is important to be aware of the common symptoms so that you can identify if your Mac has been infected with adware. Here are some telltale signs that your device may be affected:
- Invasive Advertisements: Adware often displays a barrage of intrusive advertisements, such as pop-ups, banners, and sponsored links, that appear on websites you visit or within your applications. These ads may appear even when you are not browsing the internet.
- Browser Redirects: If your browser is constantly being redirected to unfamiliar websites or search engines without your consent, it is likely that adware is the culprit. These redirects can disrupt your workflow and make it difficult to access the information you need.
- Slow Performance: Adware can cause your Mac to slow down significantly. You may notice that your applications take longer to load, web pages load slowly, or your device becomes sluggish overall. This decrease in performance is due to the adware consuming system resources.
- Unwanted Toolbars and Extensions: Adware often installs unwanted toolbars, browser extensions, or add-ons without your permission. These additions can modify your browser settings, change your default search engine, or track your online activities.
- Changes to Homepage and Search Engine: Adware can alter your homepage or default search engine settings without your knowledge. You may find that your browser opens to a different homepage or that your searches are being redirected to unfamiliar search engines.
If you are experiencing any of these symptoms on your Mac, it is important to take action to remove the adware as soon as possible. Ignoring the issue can lead to further privacy and security risks.
In the next sections, we will provide you with step-by-step instructions on how to identify and remove adware from your Mac. It is crucial to follow these steps carefully to ensure a thorough and successful removal process.
How to Prevent Adware Infections
While adware can be frustrating to deal with, the good news is that you can take proactive measures to prevent these infections from occurring in the first place. By following these best practices, you can greatly reduce the risk of adware infiltrating your Mac:
- Be cautious when downloading software: Adware often piggybacks on freeware or shareware programs. When downloading software from the internet, make sure to use official websites and trusted sources. Read user reviews and check for any potential red flags before proceeding with the installation.
- Read software installers carefully: Before installing any software, carefully read through the installation process. Look out for any pre-checked boxes or hidden offers that may include adware. Always opt for custom or advanced installation options, as they allow you to review and deselect any additional programs.
- Keep your operating system and software up to date: Regularly update your Mac’s operating system and applications. Software updates often include security patches that can help protect against adware and other malware. Enable automatic updates whenever possible to ensure that you are always running the latest versions.
- Use a reliable antivirus program: Install a reputable antivirus program on your Mac and keep it updated. Antivirus software can help detect and remove adware infections, as well as provide real-time protection against future threats. Scan your system regularly to catch any potential adware before it causes significant damage.
- Exercise caution when clicking on ads: Be careful when clicking on advertisements, especially those that seem too good to be true or appear on suspicious websites. Clicking on these ads can lead you to websites that may contain adware. Avoid clicking on ads that offer free software, claim to speed up your Mac, or promote questionable products.
- Use a reliable ad-blocking tool: Consider using an ad-blocking tool or browser extension to minimize the risk of encountering adware-infested ads. These tools can help to block intrusive ads and prevent them from appearing in your browser, enhancing your overall online experience.
- Regularly clear your cache and cookies: Clearing your browser’s cache and cookies can help remove any stored data that may be related to adware. This can prevent adware from reappearing or tracking your online activities.
- Stay informed: Keep yourself updated on the latest adware threats and best practices for online security. Stay informed about current adware trends, potential vulnerabilities, and techniques used by cybercriminals. Knowledge is your best defense against adware infections.
By following these preventative measures, you can significantly reduce the likelihood of adware infecting your Mac. However, no prevention method is foolproof, so it is still crucial to be vigilant and regularly scan your system for any potential threats.
In the next sections, we will guide you through the steps to identify and remove adware from your Mac if it has already been infected.
Step 1: Identify the Adware
Before you can effectively remove adware from your Mac, you need to identify which specific adware program or application is causing the issue. Follow these steps to identify the adware:
- Observe the symptoms: Take note of the specific symptoms you are experiencing, such as intrusive ads, browser redirects, or unwanted toolbars. Pay attention to any suspicious behavior or changes in your Mac’s performance.
- Research common adware programs: Conduct research to familiarize yourself with common adware programs that may be responsible for the symptoms you are facing. Look for reputable sources that provide information on adware and its associated programs and malware.
- Scan your Mac with antivirus software: Use an up-to-date antivirus program to scan your Mac for any known adware infections. The scanning process will detect and identify any malicious software present on your computer.
- Search for related processes and files: Use the information gathered from your research to search for any related processes or files associated with the suspected adware program. Look for unusual or suspicious file names or processes running on your Mac.
- Identify the location of the adware: Once you have identified suspicious files or processes, determine their exact location on your Mac. Use the ‘Finder’ or a similar file management tool to navigate to the directories where the files are stored.
- Take note of app names and developer information: Make a note of the names of any apps or programs that you suspect may be adware. Also, take note of the publishers or app developers associated with these applications.
By following these steps, you can gather valuable information that will help you identify the specific adware infecting your Mac. Understanding the adware program and its associated files will be essential for effectively removing it from your system.
In the next section, we will guide you through the process of manually removing the adware from your Mac.
Step 2: Remove Adware Manually
Now that you have identified the specific adware program on your Mac, it’s time to remove it manually. Follow these steps to manually remove adware:
- Quit unwanted applications: Close any suspicious or unwanted applications that may be related to the adware program. Go to the ‘Applications’ folder in Finder, locate the applications, and drag them to the Trash.
- Remove adware-created files: Use the information you gathered during the identification process to search for and remove any files associated with the adware. Look for specific file names or file extensions that are known to be associated with the adware program.
- Delete adware-related browser extensions: Launch your web browsers and remove any suspicious or unwanted extensions or plug-ins. In Safari, go to ‘Preferences’ and navigate to the ‘Extensions’ tab. In Chrome, click on the three-dot menu, go to ‘More Tools’, and select ‘Extensions’. In Firefox, go to the three-line menu and select ‘Add-ons’ and then ‘Extensions’. Click the remove or trash icon next to any suspicious extensions.
- Reset browser settings: To ensure that all traces of adware are removed, you may need to reset your browser settings. In Safari, go to ‘Preferences’ and navigate to the ‘General’ tab. Click on ‘Reset’ and choose the desired options. In Chrome, click on the three-dot menu, go to ‘Settings’, scroll down to ‘Advanced’, and click on ‘Restore settings to their original defaults’. In Firefox, go to the three-line menu, select ‘Help’, and choose ‘Troubleshooting Information’. Click on ‘Refresh Firefox’.
- Clear caches and cookies: Clearing your browser’s cache and cookies can help remove any remaining adware-related data. Go to your browser’s settings or preferences and find the options to clear the cache and cookies. Follow the prompts to complete the process.
After completing these steps, restart your Mac to ensure that any residual adware processes are terminated. Once your Mac restarts, check if the symptoms of adware have been eliminated. If you are still experiencing adware-related issues, proceed to the next step.
It’s important to note that manual removal methods can be time-consuming and may not remove all components of the adware. For a more comprehensive adware removal, it’s recommended to proceed to the next steps using an antivirus program and a malware removal tool.
In the following sections, we will guide you through the remaining steps to remove adware from your Mac effectively.
Step 3: Scan Your Mac with an Antivirus Program
After manually removing the adware, it is essential to scan your Mac with a reliable and up-to-date antivirus program. This will help detect and remove any remaining adware or other malware that may still be lurking on your system. Follow these steps to scan your Mac with an antivirus program:
- Choose a reputable antivirus program: Research and select a trusted antivirus program that offers real-time protection and regular updates. Ensure that it is compatible with your Mac’s operating system.
- Download and install the antivirus software: Visit the official website of the antivirus program you have chosen and download the latest version. Follow the installation instructions provided by the software.
- Update the antivirus software: Launch the antivirus program and check for any available updates. It is crucial to have the latest virus definitions to ensure the most effective scanning and removal process.
- Perform a full system scan: Initiate a full system scan using the antivirus program. This scan will thoroughly examine your Mac’s files, applications, and system memory for any traces of adware or other malware.
- Follow the prompts for removal: If the antivirus program detects any adware or malware during the scan, follow the prompts to quarantine or delete the identified threats. Allow the antivirus program to complete the removal process.
- Review the scan results: After the scan is complete, review the scan results provided by the antivirus program. Pay attention to any remaining threats or potential issues that may require further action.
By scanning your Mac with a reliable antivirus program, you can ensure a thorough examination of your system for any remaining adware infections. This step adds an extra layer of protection and helps safeguard your Mac from future adware threats.
In the next step, we will guide you through the process of using a malware removal tool to further eliminate any adware remnants and potential hidden malware on your Mac.
Step 4: Use a Malware Removal Tool
In addition to using an antivirus program, it is highly recommended to use a dedicated malware removal tool to ensure comprehensive removal of adware from your Mac. Malware removal tools are designed to specifically target and eliminate various types of malware, including adware. Follow these steps to use a malware removal tool:
- Choose a reputable malware removal tool: Research and choose a trusted malware removal tool that is known for its effectiveness in detecting and removing adware. Look for programs that offer regular updates and have positive reviews from reliable sources.
- Download and install the malware removal tool: Visit the official website of the malware removal tool and download the most recent version. Follow the provided instructions to install the software on your Mac.
- Update the malware removal tool: Launch the malware removal tool and check for any available updates. Keeping the software up to date is crucial to ensure it can effectively detect and remove the latest adware threats.
- Perform a full system scan: Initiate a full system scan using the malware removal tool. This scan will thoroughly examine your Mac for any remaining adware or hidden malware that may have been missed by other security measures.
- Follow the prompts for removal: If the malware removal tool detects any suspicious files or adware during the scan, follow the prompts to quarantine or remove them. Allow the tool to complete the removal process.
- Review the scan results: After the scan is complete, review the scan results provided by the malware removal tool. Ensure that all identified threats have been effectively removed from your Mac.
Using a dedicated malware removal tool can help ensure a thorough and targeted elimination of adware from your Mac. These tools are specifically designed to tackle complex malware issues, providing an added layer of protection against adware and other malicious programs.
Once you have successfully used a malware removal tool, you can proceed to the next steps to further ensure the removal of adware remnants from your Mac.
Step 5: Reset Your Browsers
After removing the adware and other malware from your Mac, it is recommended to reset your web browsers to their default settings. This step helps ensure that any lingering adware-related configuration changes or unwanted extensions are fully eliminated. Follow these steps to reset your browsers:
- Reset Safari: If you use Safari as your web browser, go to the “Safari” menu in the top menu bar and select “Preferences”. Navigate to the “General” tab and click on the “Reset…” button. This will reset various aspects of Safari, such as the homepage and search engine settings.
- Reset Chrome: For Chrome users, click on the three-dot menu in the top-right corner and select “Settings”. Scroll down and click on “Advanced” to expand additional options. Under the “Reset and clean up” section, click on “Restore settings to their original defaults” and confirm the reset.
- Reset Firefox: To reset Firefox, click on the three-line menu in the top-right corner and select “Help”. Choose “Troubleshooting Information” from the drop-down menu. Click on the “Refresh Firefox” button to restore Firefox to its default settings.
Resetting your browsers will remove any lingering adware-related changes and restore them to their original state. However, note that this action may also remove any saved passwords, bookmarks, or other personalized settings, so it is recommended to back up any important data before proceeding.
Once you have reset your browsers, relaunch them and verify that the adware-related symptoms have been fully resolved. If you still encounter any issues, proceed to the next steps to ensure a complete adware removal process.
In the upcoming sections, we will guide you through additional steps to remove unwanted extensions and add-ons from your browsers, as well as clear cache and cookies to further enhance the adware removal process.
Step 6: Remove Unwanted Extensions and Add-ons
Another crucial step in the adware removal process is to identify and remove any unwanted browser extensions or add-ons that may have been installed without your knowledge. These extensions or add-ons could be responsible for displaying intrusive ads or redirecting your browsing. Follow these steps to remove unwanted extensions and add-ons from your browsers:
- Open your web browser’s settings: Launch your web browser (e.g., Safari, Chrome, or Firefox) and access the settings or preferences menu.
- Locate the extensions or add-ons options: Look for a section or tab in the settings menu that is specifically dedicated to extensions, add-ons, or plugins.
- Review the installed extensions/add-ons: In the extensions or add-ons menu, you will see a list of all the installed extensions or add-ons. Carefully review the list and identify any unfamiliar or suspicious ones.
- Remove unwanted extensions/add-ons: For each unwanted extension or add-on, look for an option to remove or uninstall it. Click on the appropriate button or icon to remove the extension or add-on from your browser.
It is important to note that the exact steps for removing extensions or add-ons may vary slightly depending on the browser you are using. If you encounter any difficulties, refer to the browser’s documentation or search for specific instructions related to your browser version.
After removing the unwanted extensions or add-ons, restart your browser to ensure that the changes take effect. Check to see if the adware symptoms have been fully resolved. If you still experience issues, proceed to the next step to clear cache and cookies.
In the next section, we will guide you through the process of clearing cache and cookies, which can further aid in the complete removal of adware remnants from your browsers.
Step 7: Clear Cache and Cookies
Clearing your browser’s cache and cookies is an important step in the adware removal process as it helps remove any stored data that may be associated with the adware and can help ensure a clean browsing experience. Follow these steps to clear cache and cookies from your web browsers:
- Open your browser’s settings: Launch your web browser (e.g., Safari, Chrome, or Firefox) and access the settings or preferences menu.
- Find the privacy or browsing data options: Look for a section or tab in the settings menu that deals with privacy, browsing data, or cookies.
- Select the option to clear cache and cookies: In the privacy or browsing data settings, there should be an option to clear cache and cookies. Choose this option.
- Choose the time range: Depending on the browser, you may have the option to select the time range for which you want to clear the cache and cookies. You can choose to clear it for the past hour, day, week, or all cookies and cache data.
- Confirm and clear the cache and cookies: After selecting the appropriate time range, confirm the action to clear the cache and cookies. This will remove any stored data related to websites, including adware-related information.
Remember that clearing your cache and cookies will log you out of websites and may remove some saved settings. However, it is an effective way to ensure that any adware-related data is eliminated from your browser.
Once you have cleared the cache and cookies, restart your browser and check if the adware symptoms have been fully resolved. If you continue to experience issues, proceed to the next step, which involves updating your operating system and software.
In the upcoming section, we will guide you through the process of updating your operating system and software to ensure optimal security and further safeguard against adware infections.
Step 8: Update Your Operating System and Software
Keeping your operating system and software up to date is an essential step in maintaining the security and performance of your Mac. Regular updates include bug fixes, security patches, and improvements that can help protect your system from adware and other malware. Follow these steps to update your operating system and software:
- Check for system updates: On your Mac, click on the Apple menu in the top-left corner and select “System Preferences”. Then, click on “Software Update”. The system will check for available updates for your operating system.
- Install system updates: If any updates are available, click on the “Update Now” button and follow the prompts to install the updates. It is recommended to install all available updates to ensure the latest security patches and fixes are applied.
- Update third-party software: Besides the operating system, it is important to update other software installed on your Mac. Open each software application and check for updates in their respective settings or preferences menus. Follow the instructions provided to install any available updates.
- Enable automatic updates: To simplify the update process and ensure timely protection against adware and other security threats, consider enabling automatic updates for your operating system and software whenever possible. This will ensure that your Mac stays up to date with the latest security patches and enhancements.
By keeping your operating system and software updated, you strengthen the security and overall performance of your Mac, making it less vulnerable to adware and other malicious attacks. Regularly checking for and installing updates is an essential aspect of maintaining a secure computing environment.
In the next step, we will discuss the importance of exercising caution when downloading and installing software to avoid adware infections.
Step 9: Be Cautious When Downloading and Installing Software
One of the primary ways adware enters your Mac is through the download and installation of software, especially freeware or shareware applications. It is crucial to exercise caution and follow best practices to avoid adware infections. Take the following steps to protect your Mac:
- Download from trusted sources: Stick to reputable websites and official app stores to download software. Avoid downloading from unfamiliar or suspicious sources, as they may bundle adware with the software.
- Read software reviews: Before downloading any software, read reviews from reliable sources. Pay attention to user feedback regarding adware or other unwanted installations that may come with the software.
- Opt for custom installations: During the installation process, always choose the custom or advanced installation option rather than the default. This allows you to review and deselect any additional programs or applications that may be bundled with the software.
- Read installation prompts carefully: Thoroughly read each installation prompt and watch for checkboxes or consent agreements that indicate the inclusion of adware. Deselect any options that offer additional software or changes to your browser settings.
- Keep an eye out for fake download buttons and ads: When downloading software, especially from websites featuring ads, be cautious of fake download buttons. Adware distributors often use deceptive ads that mimic real download buttons to trick users into downloading unwanted programs.
- Use reputable browser extensions: Install ad-blocking extensions or browser security plugins from trusted sources. These extensions can help prevent the display of adware-infected ads and reduce the risk of accidental clicks.
- Regularly review installed software: Periodically check the installed software on your Mac. If you notice any unfamiliar or suspicious applications, uninstall them immediately to avoid potential adware infections.
By applying these precautions, you can significantly reduce the risk of adware finding its way onto your Mac. Being vigilant during the download and installation process helps protect your system and maintain a secure computing environment.
In the final step, we will discuss the importance of staying informed about common sources of adware and maintaining your awareness of potential threats.
Step 10: Educate Yourself on Common Adware Sources
To further safeguard your Mac against adware infections, it is essential to educate yourself about common sources of adware and stay informed about evolving techniques used by adware distributors. By understanding these sources, you can be proactive in avoiding adware and protecting your system. Here are some common sources of adware:
- Untrustworthy download websites: Avoid downloading software from untrustworthy websites, torrent sites, or other sources known for distributing pirated or cracked software. These sites often host malicious software, including adware.
- Suspicious email attachments: Be cautious when opening email attachments, especially if they are from unknown or suspicious senders. Adware distributors sometimes use email campaigns to spread infected attachments that can install adware on your Mac when opened.
- Phishing websites: Phishing websites are designed to look like legitimate websites to deceive users into sharing sensitive information or downloading malicious software. Be cautious when clicking on links and ensure that you are visiting genuine websites.
- Freeware and shareware: Adware often comes bundled with freeware or shareware applications. It is critical to carefully read through the installation process and opt for custom installations to avoid installing unwanted programs.
- Peer-to-peer (P2P) file sharing networks: Adware can be distributed through P2P file sharing networks, as users often download files that are infected with adware unknowingly. Exercise caution and use reliable sources when downloading files through such networks.
- Malicious ads: Adware can be spread through malicious ads, often referred to as malvertising. These ads may appear on legitimate websites and can contain scripts that automatically install adware on your Mac when clicked.
- Software cracks & keygens: Avoid using software cracks or keygens, as they often come bundled with adware or other malware. These tools can compromise your system and leave it vulnerable to various threats.
By educating yourself about these common sources of adware, you can take proactive measures to avoid these potential threats. Practicing safe browsing habits, being cautious with email attachments, and relying on trusted sources for software downloads are essential steps in protecting your Mac from adware infections.
Now that you have completed all ten steps, you have taken comprehensive measures to remove adware from your Mac and reduce the risk of future infections. By staying informed and maintaining security-conscious habits, you can enjoy a safe and adware-free computing experience.
Final Thoughts
Removing adware from your Mac is crucial to maintain a secure and enjoyable online experience. Adware can disrupt your browsing, compromise your privacy, and negatively impact your computer’s performance. By following the ten steps outlined in this guide, you can effectively identify, remove, and prevent adware infections.
Remember, prevention is key. Take proactive measures to protect your Mac by being cautious when downloading software, keeping your operating system and software up to date, and staying informed about common sources of adware. Educate yourself about adware and its associated risks to make informed decisions while browsing and installing applications.
If you encounter persistent or severe adware infections despite following these steps, consider seeking professional assistance from computer security experts or contacting the support teams of your antivirus and malware removal tools.
Additionally, maintaining good online habits, such as avoiding suspicious websites and emails, practicing safe browsing, and regularly scanning your Mac for adware and other malware, will help ensure that your computer remains free from these unwanted intrusions.
By implementing these strategies and staying vigilant, you can protect your Mac from adware infections, safeguard your personal information, and optimize your browsing experience. Remember to stay informed about evolving adware threats to stay one step ahead of the cybercriminals.
Thank you for following this guide, and we hope that it has been helpful in your journey to remove adware from your Mac and maintain a secure computing environment.