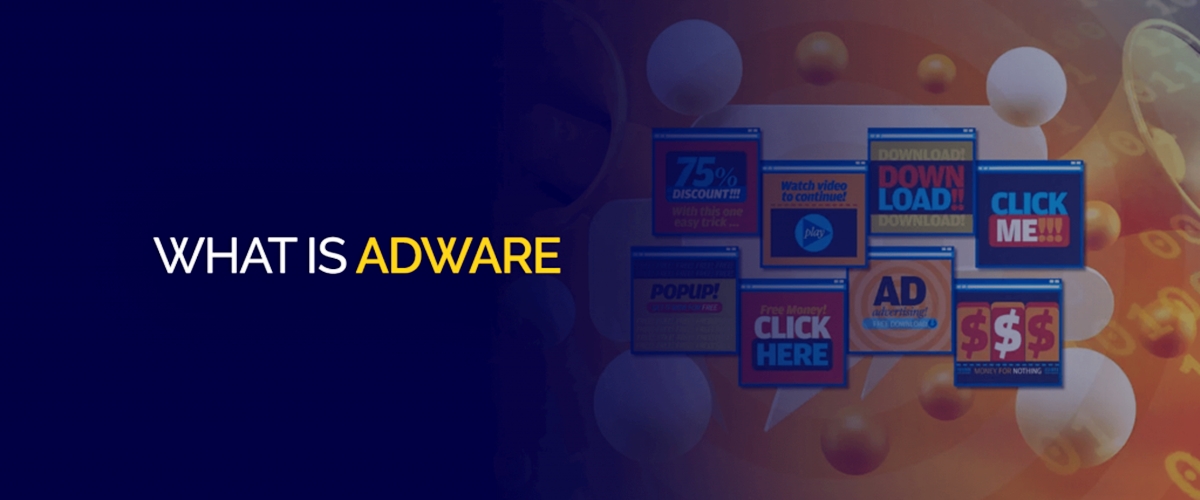How to Identify Malware Adware
Malware adware can wreak havoc on your computer, compromising your personal information and slowing down your system. Identifying the presence of malware adware is crucial in order to take appropriate action and protect your device. Here are some key steps to help you identify if your device has been infected with malware adware.
- Unwanted Pop-ups and Ads: If you are constantly bombarded with pop-up ads, even when you are not browsing the internet, it is a clear sign of malware adware. These ads often appear as banners, intrusive windows, or even text links within websites.
- Browser Redirection: Another red flag is when your browser is redirected to unfamiliar websites without your consent. You may find that your default homepage or search engine has been changed without your permission, and your browser may become sluggish or unresponsive.
- Slow Performance: Malware adware can significantly slow down your computer’s performance. If you notice that your device is taking longer to boot up, applications are slow to open, or your internet speed has decreased dramatically, it could be due to malware adware consuming system resources.
- Unexpected System Changes: Pay attention to any unexpected changes in your system settings. For example, if your desktop background or icons have changed, or if new toolbars or extensions have been installed in your browser without your knowledge, it is likely a sign of malware adware.
- Increased Data Usage: If you notice a sudden increase in your data usage without any logical explanation, it could indicate malware adware. These malicious programs often run in the background, consuming data without your knowledge.
It is important to note that these signs and symptoms may not necessarily be solely caused by malware adware, as some legitimate programs can exhibit similar behaviors. However, if you observe multiple indicators from the list above, it is highly likely that your device has been infected with malware adware.
Common Types of Malware Adware
Malware adware comes in various forms, each with its own characteristics and potential risks. Understanding the different types of malware adware can help you recognize and combat these threats effectively. Here are some common types of malware adware:
- Browser Hijackers: Browser hijackers are a type of adware that modifies your browser settings without your consent. They can change your default homepage, search engine, and install additional toolbars or extensions. Browser hijackers often generate intrusive pop-up ads and redirect your search queries to unwanted websites.
- Trojans: Trojans are malicious programs that disguise themselves as legitimate software, tricking users into downloading and executing them. They can give cybercriminals remote access to your device, allowing them to steal sensitive information, install additional malware, or commit other malicious activities.
- Spyware: Spyware is designed to secretly monitor and record your activities, such as keystrokes, screen captures, and browsing history. This information is then transmitted to a third party, posing a significant threat to your privacy. Spyware is often bundled with freeware or shareware downloads.
- Adware Bundles: Adware bundles refer to legitimate software packages that include adware. Users may unknowingly install adware along with a desired program, as adware comes bundled with the software installer. These adware bundles can display intrusive and targeted advertisements.
- Malvertising: Malvertising involves the use of malicious advertisements to distribute malware adware. Cybercriminals inject malicious code into legitimate online advertisements, and when users click on those ads, they unknowingly download and install malware adware on their devices.
These are just a few examples of common types of malware adware. However, it is important to remember that cybercriminals are constantly evolving their tactics, creating new variations and combinations of malware adware to bypass security measures. Therefore, it is crucial to stay vigilant and keep your devices protected by using reputable antivirus software and regularly updating your system and applications.
How Does Malware Adware Infect Your Device?
Understanding how malware adware infects your device is essential for preventing and mitigating the risks associated with these malicious programs. Malware adware can find its way into your device through various means, often exploiting vulnerabilities in your system or taking advantage of user actions. Here are some common methods used by malware adware to infect your device:
- Drive-by Downloads: Drive-by downloads occur when you visit a compromised or malicious website. These websites contain hidden codes that exploit vulnerabilities in your browser or plugins. Without your knowledge or consent, malware adware is downloaded and installed on your device.
- Software Bundling: Malware adware is frequently bundled with legitimate software downloads. When you install a program from an untrusted source or fail to read through the installation process carefully, you might unintentionally install additional adware along with the desired software.
- Email Attachments and Phishing: Malware adware can also be transmitted through email attachments or links. Cybercriminals often disguise malicious files as legitimate documents or deceive users into visiting infected websites through phishing emails. Clicking on these attachments or links can lead to the installation of malware adware.
- Infected Removable Media: Connecting infected USB drives, external hard drives, or other removable media to your device can introduce malware adware onto your system. These devices may contain hidden malware files that are automatically executed once connected.
- Exploiting Software Vulnerabilities: Malware adware creators actively search for vulnerabilities in operating systems, browsers, and applications. When a vulnerability is found, they use it to install malware adware on targeted devices. It is crucial to regularly update your software and operating systems to patch any known vulnerabilities.
It is important to note that practicing safe browsing habits, such as avoiding suspicious websites and downloading software from trusted sources, can significantly reduce the chances of malware adware infecting your device. Additionally, using reliable antivirus software, regularly updating your system, and being cautious with email attachments can enhance your device’s security against potential threats.
Signs and Symptoms of Malware Adware Infection
Detecting an infection of malware adware on your device is crucial in order to take prompt action and protect your privacy and system. Malware adware can exhibit various signs and symptoms that indicate its presence. Here are some common indicators of a malware adware infection:
- Excessive Advertisements: If you notice an increase in the number of ads appearing on your device, especially pop-ups and banners that are not related to the websites you are visiting, it could be a sign of malware adware. These ads may be intrusive and difficult to close.
- Browser Homepage and Search Engine Changes: Malware adware often alters your browser’s default homepage and search engine without your permission. If you find that your browser settings have been modified, or if you are continuously redirected to unfamiliar or suspicious websites, it is likely an indication of a malware adware infection.
- Slow Performance and Frequent Crashes: Malware adware can consume a significant amount of system resources, leading to slow performance, frequent freezes, and crashes. If your device is taking longer to start up, applications are sluggish, or your system becomes unresponsive, it may be due to a malware adware infection.
- Unwanted Toolbars and Extensions: Another sign of malware adware infection is the appearance of unknown toolbars or extensions in your browser. These can be installed without your consent and may disrupt your browsing experience or track your online activities.
- Changed Browser Settings: If you find that the default settings of your browser have been modified, such as changes in your homepage, new bookmarks, or altered security settings, it is a clear indication of a malware adware infection.
- Unusual Network Activity: Malware adware often attempts to communicate with remote servers or download additional malicious components. Therefore, if you notice unusual network activity, such as unexpected data transfers or increased bandwidth usage, it could be a sign of malware adware infection.
If you encounter one or more of these signs and symptoms, it is crucial to conduct a thorough scan of your device using reputable antivirus software. Additionally, taking preventive measures, such as regularly updating your software, avoiding suspicious websites, and being cautious with email attachments, can help minimize the risk of malware adware infections.
Steps to Remove Malware Adware
If you suspect that your device is infected with malware adware, it is important to take immediate action to remove it and protect your privacy and system. Here are the steps you can follow to remove malware adware:
- Step 1: Disconnect from the Internet: Disconnect your device from the internet to prevent the malware adware from accessing and communicating with its command and control servers. This will help prevent further damage and limit its ability to send or receive information.
- Step 2: Scan Your Device: Run a full system scan using reputable antivirus or anti-malware software. Make sure that the antivirus software is up to date with the latest virus definitions. The software will detect and quarantine any malware adware present on your device.
- Step 3: Remove Detected Malware Adware: Once the scan is complete, carefully review the scan results and follow the software’s instructions to remove the detected malware adware. Allow the software to perform a thorough clean-up of your system.
- Step 4: Update and Run Additional Scans: After removing the detected malware adware, ensure that your antivirus software and operating system are up to date. Run additional scans to verify that no other malware remains on your device. Repeat this step regularly to ensure ongoing protection.
- Step 5: Clear Browser Data and Extensions: Malware adware often leaves behind remnants in your web browser. Clear your browser’s cache, cookies, and temporary files. Additionally, review your browser’s extensions and remove any suspicious or unfamiliar ones that may have been installed without your knowledge.
- Step 6: Reset Your Browser: If clearing the browser data and extensions does not resolve the issue, consider resetting your browser to its default settings. This will remove any lingering traces of malware adware and restore your browser to a clean state.
- Step 7: Educate Yourself and Update Security Practices: Take the time to educate yourself about safe browsing habits and best security practices. Stay updated on the latest threats and be cautious when downloading files or clicking on unknown links. Regularly update your antivirus software and operating system to stay protected against new malware adware strains.
By following these steps, you can effectively remove malware adware from your device and minimize the risks associated with such infections. Remember to stay vigilant and maintain good security practices to prevent future malware adware infections.
Method 1: Scan and Remove Malware Adware Using Antivirus Software
One of the most effective ways to remove malware adware from your device is by using reputable antivirus software. Antivirus software is designed to detect and remove malware, including adware, from your system. Here’s how you can use antivirus software to scan and remove malware adware:
- Step 1: Choose a Reliable Antivirus Software: Select a reputable antivirus software from a trusted provider. Look for software that has a strong track record of detecting and removing adware, along with regular updates to its virus definitions.
- Step 2: Update the Antivirus Software: Before performing a scan, ensure that your antivirus software is up to date. This will ensure that the software has the latest virus definitions, allowing it to detect and remove the most recent malware adware strains.
- Step 3: Run a Full System Scan: Initiate a full system scan using your antivirus software. This comprehensive scan will examine all files and folders on your device, checking for any malware adware infections. The scanning process may take some time, so be patient and let the software complete the scan.
- Step 4: Review and Quarantine Detected Malware Adware: Once the scan is complete, review the scan results provided by the antivirus software. Pay attention to any detected malware adware infections. The software will usually provide options to quarantine, delete, or remove the identified threats. Follow the software’s instructions to remove the detected malware adware from your device.
- Step 5: Regularly Update and Scan: Keep your antivirus software updated with the latest virus definitions and regularly perform scans to ensure ongoing protection against malware adware. Set up automatic scans if your antivirus software supports this feature.
- Step 6: Supplement with Anti-Malware Software: Consider using reputable anti-malware software in addition to your antivirus software for enhanced protection. Anti-malware software can provide an extra layer of defense against adware and other types of malware.
Using antivirus software is an effective method to scan and remove malware adware from your device. However, it is essential to remember that no antivirus software can guarantee 100% protection. Therefore, practicing safe browsing habits and regularly updating your software are equally important in preventing future malware adware infections.
Method 2: Manual Removal of Malware Adware
If you prefer a hands-on approach or if your antivirus software is unable to remove the malware adware completely, you can try manually removing it from your device. Here’s a step-by-step guide on how to manually remove malware adware:
- Step 1: Enter Safe Mode: Restart your device and enter Safe Mode. Safe Mode allows you to access your device with a minimal set of drivers and services, making it easier to isolate and remove malware adware.
- Step 2: Identify Suspicious Processes: Open the Task Manager (Ctrl + Shift + Esc on Windows) and identify any suspicious processes or applications running on your device. Look for any processes that are consuming a significant amount of system resources or appear unfamiliar.
- Step 3: Stop and Remove Suspicious Processes: Select the suspicious processes one at a time and click on “End Task” or “Stop” to terminate them. Be cautious not to end any critical system processes, as this may cause system instability.
- Step 4: Uninstall Suspicious Programs: Open the Control Panel and navigate to the “Programs” or “Programs and Features” section. Look for any recently installed or unfamiliar programs that may be associated with the malware adware. Right-click on these programs and select “Uninstall” to remove them from your device.
- Step 5: Delete Suspicious Files and Folders: Open the File Explorer (Windows Key + E) and navigate to the directories where malware adware may be hidden, such as the Temp folder or the Downloads folder. Look for any suspicious files or folders and delete them permanently. Exercise caution when deleting files, as some system files may have similar names.
- Step 6: Remove Malware Adware Extensions: Launch your web browser and go to the extensions or add-ons management page. Look for any suspicious or unfamiliar extensions, especially those associated with adware. Disable or remove these extensions from your browser.
- Step 7: Clear Browser Data: Open your browser’s settings and clear your browsing history, cache, cookies, and other temporary data. This helps to remove any traces of the malware adware from your browser.
- Step 8: Restart Your Device: After completing the manual removal steps, restart your device normally to exit Safe Mode and apply the changes made.
While manual removal can be effective, it requires caution and technical knowledge. If you are unsure or uncomfortable with the process, it is recommended to seek professional assistance or rely on reputable antivirus software to ensure a thorough and safe removal of malware adware from your device.
Method 3: Resetting Browsers to Remove Malware Adware
If you’re dealing with persistent malware adware infections on your web browsers, resetting them to their default settings can help remove the malware adware and restore your browser to a clean state. Follow these steps to reset your browsers:
- Step 1: Backup Your Important Data: Before resetting your browsers, it’s advisable to back up any important bookmarks, passwords, or other data that you want to keep. Consider exporting your bookmarks or using a password manager to save your passwords.
- Step 2: Reset Google Chrome: Open Chrome’s menu by clicking on the three-dot icon in the top-right corner and selecting “Settings.” Scroll down to the bottom and click on “Advanced” to expand the settings. Under the “Reset and clean up” section, click on “Restore settings to their original defaults” and confirm the reset.
- Step 3: Reset Mozilla Firefox: Open the Firefox menu by clicking on the three-line icon in the top-right corner and selecting “Help.” From the Help menu, choose “Troubleshooting Information.” In the Troubleshooting Information page, click on “Refresh Firefox” and confirm the reset.
- Step 4: Reset Microsoft Edge: Open Edge and click on the three-dot icon in the top-right corner, then select “Settings.” Scroll down and click on “Reset settings.” In the reset settings dialog box, click on “Restore settings to their default values” and confirm the reset.
- Step 5: Reset Safari: On a Mac, open the Safari menu and click on “Preferences.” Switch to the “Privacy” tab and click on “Manage Website Data.” In the Manage Website Data window, click on “Remove All” to clear all website data. Then, go back to the “General” tab and click on “Remove All Website Data” to further clean up your browser. On an iOS device, go to Settings, scroll down to Safari, and choose “Clear History and Website Data.”
- Step 6: Restart Your Browsers: After resetting your browsers, close them and reopen them to ensure that the changes take effect. You will need to reconfigure your browser settings and import any backed-up data, such as bookmarks or passwords.
Resetting your browsers can help remove malware adware-related modifications and restore default settings. However, keep in mind that this process will erase your personalized browser settings. It’s also important to note that resetting browsers may not completely remove all malware adware from your device. To ensure comprehensive protection, use reputable antivirus software and practice safe browsing habits.
Method 4: Run System Restore or Reset Your Device
If you have tried other methods to remove malware adware but are still facing issues, running a system restore or resetting your device can be a viable solution. This method can help roll back your system to a previous clean state and potentially remove persistent malware adware infections. Here are the steps to run a system restore or reset your device:
- Step 1: Create a Backup: Before proceeding with system restore or device reset, it is crucial to back up your important files, documents, and personal data to prevent any potential loss during the process.
- Step 2: System Restore: On Windows, go to the Start menu, search for “System Restore,” and open the relevant option. Follow the prompts to restore your system to a previous restore point before the malware adware infection occurred. Keep in mind that this method will not affect your personal files but may uninstall recently installed applications and updates.
- Step 3: Reset Your Device: On Windows, you can perform a device reset by going to the Start menu, clicking on “Settings,” selecting “Update & Security,” and choosing “Recovery.” Click on “Get started” under the “Reset this PC” section and follow the instructions to reset your device to its factory settings. On Mac, restart your device and hold down Command + Option + R to enter internet recovery mode. From there, you can choose to reinstall macOS and reset your Mac.
- Step 4: Reinstall Software and Update: After completing the system restore or device reset, you will need to reinstall necessary software, update your operating system and applications to the latest versions, and restore your personal files from the backup you created earlier.
Running a system restore or resetting your device can help eliminate persistent malware adware infections and restore your device to a clean state. However, keep in mind that this method will remove all your installed applications and personal files, so it’s important to back up your data beforehand. It’s also recommended to use reputable antivirus software and practice safe browsing habits to prevent future malware adware infections.
Best Practices to Prevent Malware Adware Infections
Preventing malware adware infections is essential to maintain the security and integrity of your devices. By following these best practices, you can significantly reduce the risk of malware adware infections:
- Keep Your Software Updated: Regularly update your operating system, web browsers, and other software with the latest security patches and updates. These updates often include important security fixes that can help prevent malware adware infections.
- Use Reputable Antivirus and Anti-Malware Software: Install reputable and up-to-date antivirus and anti-malware software on your devices. Use these tools to scan your system regularly, detect, and remove any malware adware threats.
- Be Cautious with Downloads: Only download files and software from trusted sources. Avoid downloading files from suspicious or unknown websites, as they may contain malware adware or bundled adware programs.
- Enable Firewall Protection: Enable and utilize the built-in firewall on your operating system or install a reliable third-party firewall. Firewalls help monitor and block unauthorized incoming and outgoing network traffic, enhancing your device’s security against malware adware.
- Exercise Caution with Emails: Be wary of suspicious or unexpected emails, especially those from unfamiliar senders or with attachments or links. Avoid clicking on suspicious links or downloading attachments unless you are certain they are safe. Use email spam filters to help automatically detect and filter out potentially malicious emails.
- Practice Safe Browsing: Stick to reputable websites and exercise caution when browsing the internet. Avoid clicking on suspicious ads, pop-ups, or links that may lead to malware adware infections. Use browser extensions that help block ads and protect against malicious websites.
- Manage Browser Extensions: Periodically review and remove unnecessary or suspicious browser extensions. Only install extensions from trusted sources and verify their permissions before granting access to your browser and personal information.
- Secure Your Wi-Fi Network: Protect your Wi-Fi network with a strong password and encryption. This prevents unauthorized access to your network, reducing the chance of malware adware infections spreading through network vulnerabilities.
- Regularly Backup Your Data: Maintain regular backups of your important files and data. In the event of a malware adware infection or other system issues, having backups ensures that you can restore your data and minimize the impact of such incidents.
By implementing these best practices, you can establish a strong defense against malware adware infections. By staying vigilant, using reliable security software, and practicing safe browsing habits, you can protect your devices and personal information from the threats posed by malware adware.