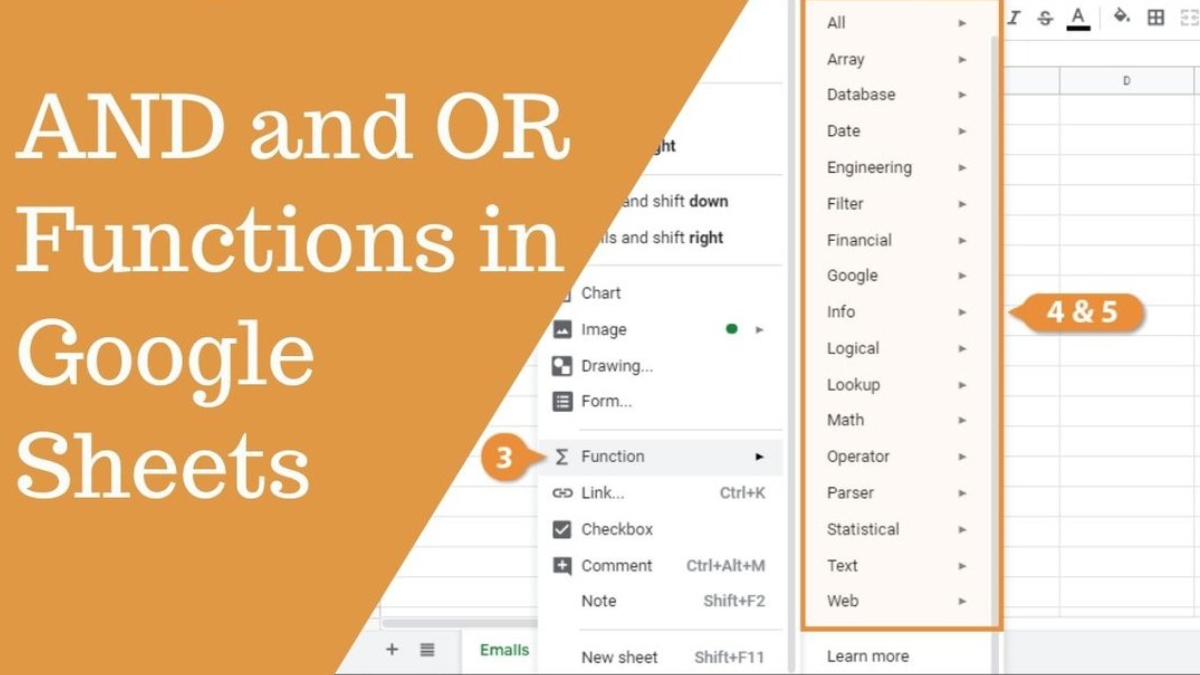Understanding the AND and OR functions in Google Sheets
Google Sheets is a powerful tool for organizing and analyzing data. To make the most of this tool, it’s essential to understand how to test multiple conditions using the AND and OR functions. These functions allow you to create complex formulas that evaluate multiple criteria and return a true or false result.
The AND function in Google Sheets allows you to test whether all of the specified conditions are true. It returns true if all the conditions are met and false if any of the conditions are not met. The AND function is useful when you want to perform an action or get a result only when multiple conditions are satisfied. For example, you can use the AND function to check if a salesperson has met both the sales target and the customer satisfaction score.
The OR function, on the other hand, allows you to test whether any of the specified conditions are true. It returns true if at least one of the conditions is met and false if none of the conditions are met. The OR function is handy when you want to perform an action or get a result when at least one condition is satisfied. For instance, you can use the OR function to check if a product is either out of stock or has low inventory.
By combining the AND and OR functions, you can create even more complex conditions. You can use parentheses to group conditions and determine the order of evaluation. This allows you to test for specific combinations of criteria and get precise results. For example, you can use AND with OR to check if a product is both popular and either on sale or back in stock.
Understanding how to use the AND and OR functions in Google Sheets gives you the flexibility to handle a wide range of scenarios. Whether you’re analyzing sales data, managing inventory, or making business decisions, these functions can help you streamline your processes and make more informed choices based on multiple criteria.
Using the AND function to test multiple conditions
The AND function in Google Sheets is a powerful tool for testing whether multiple conditions are all true. It allows you to create formulas that evaluate several criteria simultaneously. This can be particularly useful when you need to check whether a set of conditions is satisfied before taking a specific action or getting a desired result.
To use the AND function, start by typing “=AND(” in a cell, followed by the conditions you want to test, separated by commas. Each condition can be a logical expression or a comparison using operators such as equals (=), greater than (>), less than (<), and so on. Once you have entered all the conditions, close the parenthesis and press Enter to get the result.
For example, suppose you have a spreadsheet containing customer data, and you want to check whether a customer is both from the United States and has made a purchase worth more than $100. You can use the AND function to do this. In a new cell, type “=AND(A2=”United States”, B2>100)”, assuming that cell A2 contains the country and cell B2 contains the purchase amount. The formula will return true if both conditions are met and false otherwise.
You can also combine the AND function with other functions and operators to create more complex conditions. For instance, you can nest multiple AND functions within each other to evaluate multiple sets of conditions simultaneously. This allows you to test for more specific combinations and filter your data accordingly.
Keep in mind that all the conditions in an AND function must be true for the overall result to be true. If any of the conditions are false, the function will return false. This makes the AND function particularly useful when you want to ensure that multiple criteria are met before proceeding.
In summary, the AND function in Google Sheets enables you to test multiple conditions simultaneously, ensuring that all the criteria are met before returning a true result. By using this function effectively, you can streamline your data analysis and decision-making processes, improving the accuracy and efficiency of your spreadsheet work.
Using the OR function to test multiple conditions
The OR function in Google Sheets is a valuable tool for testing whether at least one of multiple conditions is true. It allows you to create formulas that evaluate several criteria simultaneously, making it easier to make decisions or perform actions based on any single condition being met.
To use the OR function, start by typing “=OR(” in a cell, followed by the conditions you want to test, separated by commas. Similar to the AND function, each condition can be a logical expression or a comparison using operators such as equals (=), greater than (>), less than (<), and so on. Once you have entered all the conditions, close the parenthesis and press Enter to get the result.
For example, let’s say you have a spreadsheet tracking product inventory, and you want to check if a product is either out of stock or has a low quantity. You can use the OR function to accomplish this. In a new cell, type “=OR(A2=”Out of stock”, B2<5)", assuming cell A2 contains the status and cell B2 contains the quantity. The formula will return true if either condition is met, indicating that the product is either out of stock or has a low quantity.
Like the AND function, you can also combine the OR function with other functions and operators to create more complex conditions. You can nest multiple OR functions within each other or combine OR with AND to evaluate even more specific combinations and conditions.
Remember that the OR function requires at least one of the conditions to be true for the overall result to be true. If all the conditions are false, the function will return false. This makes the OR function particularly useful when you want to take action or get a result based on the satisfaction of any single condition.
To summarize, the OR function in Google Sheets allows you to test multiple conditions simultaneously and returns true if at least one of the conditions is true. By efficiently using this function, you can simplify your decision-making process and streamline your spreadsheet tasks, enhancing the overall efficiency and effectiveness of your work.
Combining the AND and OR functions to test complex conditions
Combining the AND and OR functions in Google Sheets allows you to create formulas to test complex conditions by evaluating multiple criteria simultaneously. This can be incredibly useful when you need to create more specific combinations of conditions and obtain precise results.
To combine the AND and OR functions, you can use parentheses to group the conditions and specify the order of evaluation. This helps create complex conditions by testing for specific combinations of criteria. By using this technique, you can take advantage of the flexibility of both functions to handle a wide range of scenarios.
For example, consider a sales analysis spreadsheet where you want to identify products that are both popular and either on sale or back in stock. You can use the AND function to check if a product is popular, then combine it with the OR function to test if the product is also on sale or back in stock.
In a new cell, you can use the formula “=AND(A2=”Popular”, OR(B2=”On Sale”, C2=”Back in Stock”))”, assuming that cell A2 contains the popularity status, B2 contains the sale status, and C2 contains the stock availability. This formula will return true if the product is popular and either on sale or back in stock.
By combining the AND and OR functions, you can create more sophisticated conditions that allow for more precise filtering and analysis of your data. This flexibility enables you to make informed decisions and take appropriate actions based on a combination of specific criteria simultaneously.
Keep in mind that when combining the AND and OR functions, it’s important to pay attention to the order of operations and properly nest the functions using parentheses. This ensures that the conditions are evaluated correctly and that you get the desired results.
In summary, combining the AND and OR functions in Google Sheets is a powerful technique for testing complex conditions and evaluating multiple criteria simultaneously. By understanding how to use these functions together, you can create more advanced formulas to handle various scenarios in your spreadsheet, allowing for better analysis and decision-making based on specific combinations of criteria.
Examples of using the AND and OR functions in Google Sheets
To better understand how the AND and OR functions work in Google Sheets, let’s explore some practical examples that demonstrate their usage and versatility. These examples showcase how you can utilize these functions to evaluate multiple conditions and obtain accurate results in your spreadsheets.
Example 1 – Employee Performance Evaluation: Suppose you have a spreadsheet containing employee performance data, including the sales target achieved (column A) and the customer satisfaction score (column B). You want to identify employees who have met both the sales target and received a high customer satisfaction score. You can use the AND function in a new cell, with the formula “=AND(A2>=100, B2>=90)”. This formula will return true if both conditions are met for each employee, indicating successful performance.
Example 2 – Product Pricing Strategy: Let’s say you have a spreadsheet with product data, including the base price (column A) and the current discount percentage (column B). You want to determine which products have a base price above $100 and are either on sale (discount above 10%) or discontinued (discount equals 0%). In a new cell, you can use the formula “=AND(A2>100, OR(B2>10%, B2=0%))” to identify such products.
Example 3 – Project Task Completion: Imagine you have a spreadsheet tracking project tasks, including their status (column A) and the assigned resource (column B). You want to find tasks that are marked as “Complete” and are assigned to either “John” or “Sarah”. Using the AND function with the OR function, you can type “=AND(A2=”Complete”, OR(B2=”John”, B2=”Sarah”))” in a new cell to filter the tasks meeting these criteria.
These examples illustrate just a few scenarios where the AND and OR functions can be applied in Google Sheets. By combining these functions with other operators and logical expressions, you can create even more complex conditions to suit your specific needs. Experimenting with different combinations and customizing formulas will allow you to achieve more precise analysis and decision-making within your spreadsheets.
Tips and tricks for using the AND and OR functions effectively
When working with the AND and OR functions in Google Sheets, there are several tips and tricks that can help you use them effectively and efficiently. These tips will enhance your understanding of these functions and enable you to make the most out of their capabilities.
1. Use parentheses to control the order of evaluation: When combining multiple conditions, using parentheses can help specify the desired order of evaluation. This is especially important when using both the AND and OR functions together. By grouping conditions within parentheses, you can ensure that the desired logic is applied correctly.
2. Nest functions when needed: In more complex scenarios, you may need to nest multiple AND and OR functions within each other. This allows you to create intricate conditions and evaluate multiple sets of criteria simultaneously. Be mindful of properly nesting these functions to avoid syntax errors and obtain accurate results.
3. Use comparison operators: In addition to using logical operators like equals (=), greater than (>), and less than (<), make use of other comparison operators such as greater than or equal to (>=), less than or equal to (<=), and not equal to (<>). These operators expand your ability to define specific conditions and refine your formulas.
4. Utilize cell references: Instead of hardcoding values within the formula, consider using cell references. This allows you to easily modify the conditions by changing the values in the referenced cells, providing greater flexibility and ease of maintenance.
5. Test your formulas: Before relying heavily on a formula, make sure to test it with different sample data to ensure it produces the desired results. This iterative process of testing and refining will help you identify any issues or inaccuracies in your formulas and allow you to make necessary adjustments.
6. Combine AND and OR with other functions: The AND and OR functions can be combined with other functions, such as IF, SUM, AVERAGE, etc., to perform more advanced calculations and make complex evaluations. Experiment with different combinations of functions to achieve specific outcomes and fulfill your spreadsheet requirements.
By implementing these tips and tricks, you can make the most of the AND and OR functions in Google Sheets. This will enhance your data analysis capabilities and enable you to perform more robust evaluations, resulting in better-informed decision-making and increased efficiency in your spreadsheet work.
Common mistakes to avoid when using the AND and OR functions
While using the AND and OR functions in Google Sheets can greatly enhance your data analysis, there are several common mistakes that can lead to inaccurate results or errors. By being aware of these mistakes, you can avoid them and ensure the effectiveness of your formulas.
1. Forgetting to close parentheses: When nesting functions or grouping conditions with parentheses, it’s crucial to remember to close the parentheses properly. Failing to do so can result in syntax errors and unexpected outcomes. Always double-check your formulas to ensure that each opening parenthesis has a corresponding closing parenthesis.
2. Mixing up the placement of AND and OR: Understanding the order of operations is critical when combining the AND and OR functions. Mixing up the placement of these functions within a formula can lead to erroneous evaluations. Remember that the order of evaluation is from left to right, so the correct placement of functions is essential for accuracy.
3. Not using comparison operators correctly: Properly utilizing comparison operators like equals (=), greater than (>), less than (<), and others is essential when constructing conditions. Be cautious about using the correct operator and ensuring that it aligns with the specific criteria you are evaluating.
4. Using text values without quotation marks: When comparing text values, it’s necessary to enclose the values within quotation marks. Neglecting to do so will cause errors or unexpected results. Remember to use quotation marks around text values to accurately compare strings in your formulas.
5. Overlooking data type compatibility: The AND and OR functions have specific requirements regarding data types. Ensure that the conditions you are evaluating are compatible with the data types of your cells. Mixing incompatible data types can lead to errors or inconsistent results.
6. Not testing formulas with different scenarios: It is essential to test your formulas with various scenarios and datasets to validate their accuracy. Don’t solely rely on the formulas without verifying their performance with different sample data. This practice will help you identify and rectify any issues or limitations in your formulas.
By being mindful of these common mistakes, you can avoid errors and ensure the reliability of your formulas when using the AND and OR functions in Google Sheets. Taking the time to double-check your syntax, data types, and formula logic will help you produce accurate and dependable results in your spreadsheet work.