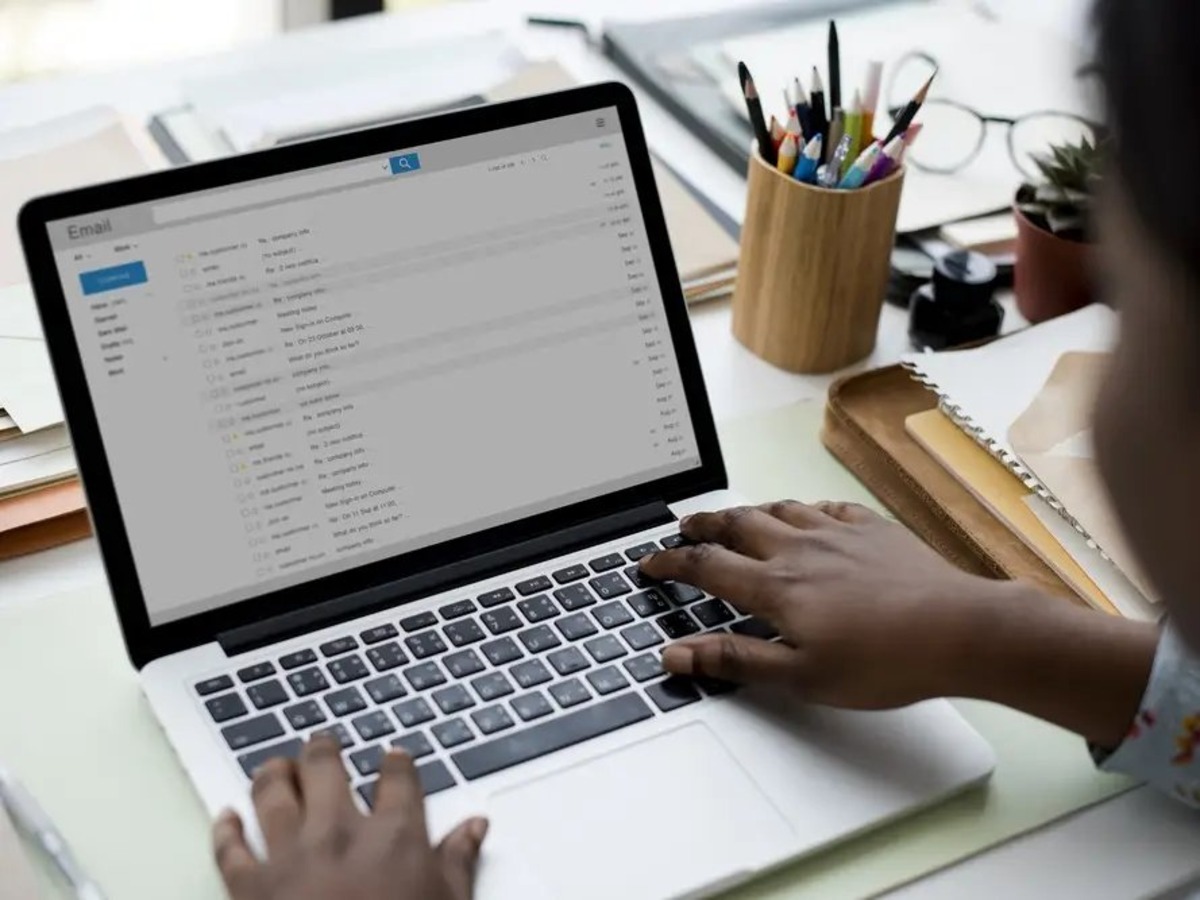What is a winmail.dat attachment?
A winmail.dat attachment is a common issue that arises when sending emails from Microsoft Outlook. This peculiar attachment is usually received by recipients who use email clients other than Outlook, such as Gmail, Thunderbird, or Apple Mail. It is essentially a binary file that contains formatting information, such as fonts, colors, and styles, that Outlook uses to display the email content. However, for non-Outlook users, this attachment appears as an indecipherable winmail.dat file.
The winmail.dat attachment is primarily a result of Outlook’s proprietary Rich Text Format (RTF), which is used to preserve the formatting of the email. When Outlook encounters incompatible email clients, it automatically converts the email to a winmail.dat attachment, causing confusion for recipients who cannot access the original email content.
These attachments can be frustrating for both senders and recipients as they create inconvenience and disrupt the flow of communication. Recipients may not be able to see important information or access attachments within the winmail.dat file. Therefore, it is crucial to understand how to prevent the generation of winmail.dat attachments to ensure seamless communication.
Why does Outlook send winmail.dat attachments?
Outlook sends winmail.dat attachments due to its default settings and the compatibility issues that arise when interacting with email clients that do not support its Rich Text Format (RTF). There are a few key reasons why Outlook generates winmail.dat attachments:
1. Rich Text Format (RTF): Outlook uses the RTF as its default formatting option for emails. RTF allows users to apply various formatting options, such as font styles, colors, and sizes. However, non-Outlook email clients may not be able to interpret this proprietary formatting, resulting in the conversion of the email to a winmail.dat attachment.
2. Incompatible email clients: When Outlook detects an email recipient using an email client that does not support RTF, it automatically converts the email to a winmail.dat attachment. This is because the email client cannot correctly interpret the RTF formatting and displays it as an attachment to avoid any formatting discrepancies.
3. Outlook settings: In some cases, the sender’s Outlook settings may also contribute to the generation of winmail.dat attachments. If the sender has enabled specific options, such as sending calendar information or rich text formatting, it can trigger the creation of winmail.dat attachments when sending emails to non-Outlook users.
It is essential to be aware of these reasons to understand why winmail.dat attachments occur. By understanding the underlying causes, it becomes easier to prevent the generation of winmail.dat attachments and ensure that recipients can access the email content seamlessly.
How do winmail.dat attachments affect recipients?
Winmail.dat attachments can cause various inconveniences and limitations for recipients who receive them. Here are some ways in which these attachments affect recipients:
1. Inability to read email content: Since winmail.dat attachments contain the original email content, recipients who receive these attachments may not be able to view the actual message. Instead, they see an uninterpretable binary file, which can be frustrating and confusing.
2. Missing attachments: If the original email contained any attachments, they may be encapsulated within the winmail.dat file. Recipients cannot access these attachments directly, leading to a loss of important documents, images, or files that were meant to be shared.
3. Time-consuming workaround: Recipients who receive winmail.dat attachments are often required to manually extract the contents by using specialized third-party tools or online converters. This additional step adds complexity and consumes time and effort, affecting productivity and the overall user experience.
4. Compatibility issues: Non-Outlook email clients, such as Gmail or Thunderbird, may not support the proprietary formatting embedded in winmail.dat attachments. As a result, the email may appear distorted or lose its intended formatting, making it difficult for recipients to read or understand the message.
5. Communication breakdown: In some cases, recipients may not even be aware that they are missing out on the original email content due to the winmail.dat attachment. This can lead to misunderstandings, miscommunication, and a breakdown in effective communication between the sender and recipient.
To ensure smooth communication and prevent these issues, it is crucial to take proactive measures to avoid sending winmail.dat attachments when using Outlook. By implementing the appropriate methods, both the sender and the recipients can enjoy a hassle-free email experience.
How to prevent sending winmail.dat attachments in Outlook?
If you use Outlook as your primary email client, you can take various steps to prevent the generation of winmail.dat attachments when sending emails to recipients using different email clients. Here are several methods you can try:
1. Changing the default message format to plain text: By setting the default message format to plain text, you eliminate the use of rich formatting options that trigger the creation of winmail.dat attachments. To do this, go to Outlook’s settings, navigate to the “Mail” tab, and under the “Compose messages” section, select “Plain Text” as the default format.
2. Disabling Microsoft Outlook Rich Text format: Another option is to disable the Rich Text format altogether. To do this, open Outlook’s settings, go to the “Mail” tab, and under the “Compose messages” section, click on the “Rich Text” button. Select either “HTML” or “Plain Text” as the default composing format.
3. Composing emails in HTML or plain text format: Instead of using the Rich Text format, opt for HTML or plain text when composing your emails. Both of these formats are widely supported by various email clients, reducing the chances of winmail.dat attachments being generated. You can switch to these formats by selecting the appropriate option in the format toolbar while composing your email.
4. Using third-party tools to convert winmail.dat attachments: If you regularly encounter issues with winmail.dat attachments, you can use third-party tools or online converters to extract the contents of the attachment. These tools can decipher the formatting and allow you to view the original email content and any attachments within the winmail.dat file.
By implementing these methods, you can mitigate the risk of sending winmail.dat attachments and improve the compatibility of your emails with different email clients. Ensuring that your recipients receive emails in a readable format enhances communication and avoids the frustrations associated with winmail.dat attachments.
Method 1: Changing the default message format to plain text
One of the effective ways to prevent the generation of winmail.dat attachments in Outlook is by changing the default message format to plain text. By doing so, you eliminate the use of rich formatting options that can trigger the creation of winmail.dat attachments. Follow these simple steps to make the necessary changes:
1. Open Outlook and go to the “File” tab in the top menu.
2. Select “Options” from the left sidebar. This will open the Outlook Options window.
3. In the Outlook Options window, select the “Mail” tab from the left-hand menu.
4. Scroll down to the “Compose messages” section, and under “Compose messages in this format,” choose “Plain Text” from the drop-down menu.
5. Click on the “OK” button to save the changes.
By changing the default message format to plain text, Outlook will no longer use rich formatting options when composing emails. Consequently, this eliminates the triggers that cause winmail.dat attachments to be generated. Instead, emails will be sent in plain text format, ensuring compatibility with various email clients and preventing the inconvenience of winmail.dat attachments for recipients who may not be using Outlook.
It’s important to note that changing the default message format to plain text means you won’t be able to use rich formatting, such as bold or italic text, in your emails. However, this trade-off ensures that your emails are accessible and readable to all recipients, regardless of their email client.
By utilizing this method and considering the compatibility of different email clients, you can communicate effectively without the hassle of winmail.dat attachments. This approach improves the overall user experience and ensures that email recipients can view your messages as intended without any formatting issues or attachments to decipher.
Method 2: Disabling Microsoft Outlook Rich Text format
Another effective method to prevent the generation of winmail.dat attachments in Outlook is by disabling the Microsoft Outlook Rich Text format. The Rich Text format is often the culprit behind the creation of winmail.dat attachments when encountering incompatible email clients. Follow these steps to disable the Rich Text format and avoid the inconvenience of winmail.dat attachments:
1. Open Outlook and go to the “File” tab in the top menu.
2. Select “Options” from the left sidebar to open the Outlook Options window.
3. In the Outlook Options window, select the “Mail” tab from the left-hand menu.
4. Scroll down to the “Compose messages” section and click on the “Additional settings” button.
5. In the “Compose in this message format” section, select either “HTML” or “Plain Text” instead of “Rich Text.” Choosing HTML allows you to retain some formatting options, while selecting Plain Text limits it to plain, unformatted text.
6. Click on the “OK” button to save the changes and close the windows.
Disabling the Rich Text format ensures that Outlook uses a more universally supported format when sending emails. This eliminates compatibility issues with non-Outlook email clients and prevents the creation of winmail.dat attachments. By choosing either HTML or Plain Text as the default composing format, you ensure that recipients receive emails in a format they can easily read and understand.
Remember, when using this method, there may be some limitations in terms of formatting options available compared to using the Rich Text format. However, the convenience of preventing winmail.dat attachments and ensuring better compatibility outweighs these limitations in most cases.
By disabling the Microsoft Outlook Rich Text format, you can communicate seamlessly with recipients using various email clients. This method helps avoid confusion and frustration caused by winmail.dat attachments and creates a smoother email experience for both the sender and the recipient.
Method 3: Composing emails in HTML or plain text format
To prevent the creation of winmail.dat attachments in Outlook, you can choose to compose emails in either HTML or plain text format. Both of these formats are widely supported by various email clients, ensuring that your recipients can view your emails without any issues. Here’s how you can compose emails in HTML or plain text format:
Composing in HTML format:
1. Open Outlook and click on the “New Email” button to start composing a new email.
2. In the toolbar of the new email window, you’ll find an icon that represents the email format options. Click on it to open the dropdown menu.
3. From the dropdown menu, select “HTML” as the format for the email.
4. Begin composing your email, and you’ll have access to various formatting options, such as font styles, colors, and emphasis.
5. Once you’re done composing the email, fill in the recipient’s email address, subject, and any other necessary details, and click on the “Send” button to send the email.
Composing in plain text format:
1. Start by opening a new email in Outlook.
2. In the toolbar of the new email window, click on the email format options icon.
3. From the dropdown menu, select “Plain Text” as the format for the email.
4. Compose your email using plain, unformatted text.
5. Fill in the recipient’s email address, subject, and any other details as required, and click on the “Send” button to send the email.
By composing emails in either HTML or plain text format, you ensure that your emails are compatible with a wide range of email clients. This eliminates the need for Outlook to convert the email into a winmail.dat attachment when sending it to non-Outlook users. It also prevents styling inconsistencies and ensures that recipients can read your emails in their intended format.
While composing in HTML format allows you to take advantage of various formatting options, opting for plain text format ensures that your emails remain simple and easily readable without any formatting distractions. Choose the appropriate format based on your needs and the preferences of your recipients.
By following this method, you can prevent the generation of winmail.dat attachments and improve the communication experience for all parties involved.
Method 4: Using third-party tools to convert winmail.dat attachments
If you frequently encounter winmail.dat attachments or have received one and cannot access its content, using third-party tools or online converters can help you extract and view the original email content. These tools are specifically designed to decode winmail.dat attachments and provide a readable format for recipients. Here’s how you can use third-party tools to convert winmail.dat attachments:
1. Identify a reputable third-party tool or online converter that specializes in decoding winmail.dat attachments. It’s important to ensure the tool you choose is reliable and secure.
2. Visit the website or download the third-party tool onto your device.
3. Open the tool or converter. Typically, you’ll find an option to upload or select the winmail.dat file. Use the provided instructions to locate and import the winmail.dat attachment.
4. Once the tool processes the winmail.dat file, it will extract the content and present it to you in a readable format. This typically includes the message text, any attachments, and other relevant information.
5. Review and verify the extracted email content to ensure everything is accurate and intact.
6. If desired, you can save the extracted email as a separate file or copy the content to another email client or program for further use or reference.
7. Finally, delete the winmail.dat attachment from your email and continue the communication with recipients using the extracted content or the third-party tool if needed.
Using third-party tools or online converters can be an effective solution when dealing with winmail.dat attachments. These tools provide a straightforward way to decode and access the original email content, bypassing the need for recipients to manually convert or extract the attachment themselves.
It’s worth noting that while third-party tools offer convenience and accessibility, it’s important to exercise caution and choose reputable options. Ensure the tool you select is secure, trustworthy, and complies with privacy regulations to protect the confidentiality of your email communications.
By employing this method, you can easily convert winmail.dat attachments and overcome the challenges associated with these files. Recipients will appreciate the effort made to provide accessible and readable email content, strengthening effective communication and eliminating any frustration caused by winmail.dat attachments.