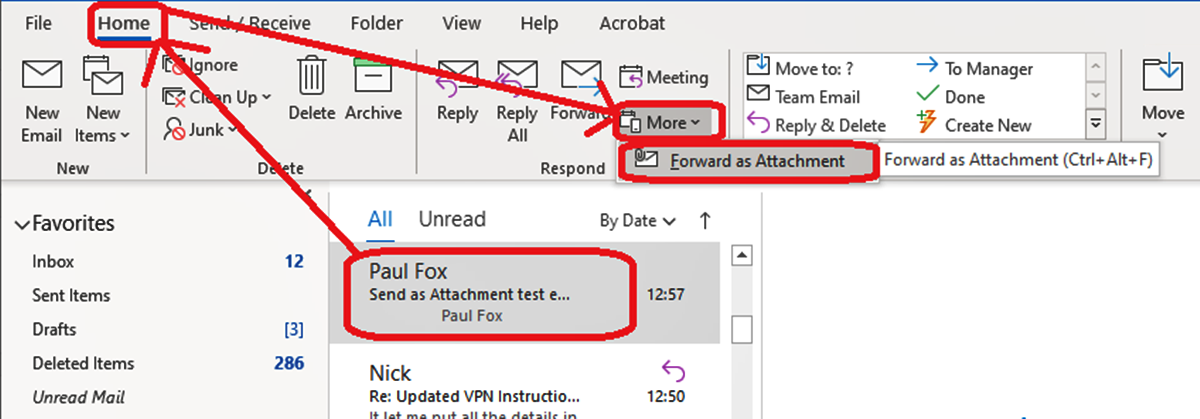Benefits of Forwarding Email as an Attachment
Forwarding email as an attachment in Outlook offers several advantages that can greatly improve your email communication experience. This method allows you to share a complete and unaltered copy of the original email, including all attachments and formatting. Here are some key benefits of forwarding email as an attachment:
- Preserve email content: When you forward an email as an attachment, you maintain the integrity of the original message, including its formatting, headers, and attachments. This ensures that the recipient receives the email exactly as it was sent to you, without any modifications or loss of information.
- Easier collaboration: Forwarding an email as an attachment is particularly useful when you need to collaborate with others on a specific email thread. By attaching the entire email, everyone involved can have a comprehensive view of the conversation history and easily refer back to previous messages.
- Retain message context: When forwarding an email as an attachment, you provide the recipient with the necessary context to understand the purpose of the forwarded message. They can see the original email thread, including any prior discussions or attachments, which helps provide a complete picture of the conversation.
- Secure sensitive information: Forwarding an email as an attachment allows you to handle sensitive or confidential information more securely. By attaching the email rather than forwarding its content within a new message, you minimize the risk of accidental disclosure or unauthorized access to the original email’s content.
- Quick access to attachments: When forwarding an email as an attachment, all the attachments within the original email are easily accessible to the recipient. They can simply open the attached email and access any documents, images, or files that were included with the original message.
- Efficient email management: Forwarding emails as attachments can help with organizing and managing your email correspondence. By attaching relevant emails to a new message, you can consolidate related conversations and reduce clutter in both your inbox and the recipient’s inbox.
Utilizing the option to forward email as an attachment in Outlook provides these valuable benefits that can enhance your productivity, collaboration, and overall email management.
Step-by-step Guide to Forward an Email as an Attachment in Outlook
Forwarding an email as an attachment in Outlook is a straightforward process that ensures you share the complete email content with all attachments intact. Follow these steps to forward an email as an attachment:
- Open Outlook and locate the email you want to forward as an attachment.
- Double-click on the email to open it in a new window.
- In the new email window, click on the “More” option in the top toolbar. This will expand a dropdown menu.
- From the dropdown menu, select “Forward as Attachment.” This will create a new email with the selected email attached as an attachment rather than simply forwarding its content.
- In the new email window, type the recipient’s email address in the “To” field.
- Add a clear and concise subject line to describe the content of the attached email.
- Compose a brief message in the body of the email if necessary, providing any additional information or context for the recipient.
- Click the “Send” button to forward the email as an attachment to the chosen recipient.
That’s it! You have successfully forwarded an email as an attachment in Outlook. The recipient will receive the attached email as a separate file, allowing them to access the original email along with all attachments and formatting.
Note: Alternatively, you can also forward an email as an attachment by dragging and dropping it into a new email window or by using keyboard shortcuts. These methods offer additional flexibility and convenience depending on your personal preference and workflow.
By following these simple steps, you can easily share complete email threads with their attachments, preserving the original content and ensuring a seamless communication experience for both you and the recipient.
Method 1: Using the “Forward as Attachment” Feature in Outlook
Outlook provides a convenient feature called “Forward as Attachment” that allows you to easily forward an email as an attachment rather than forwarding its content in the body of a new email. Follow these steps to use the “Forward as Attachment” feature:
- Open Outlook and locate the email you want to forward as an attachment.
- Double-click on the email to open it in a new window.
- In the new email window, click on the “More” option in the top toolbar. This will expand a dropdown menu.
- From the dropdown menu, select “Forward as Attachment.” This action will create a new email with the selected email attached as an attachment.
- Enter the recipient’s email address in the “To” field of the new email.
- Add a subject line that clearly describes the content of the attached email.
- If needed, include a brief message in the body of the email to provide additional context or instructions for the recipient.
- Click the “Send” button to forward the email as an attachment to the chosen recipient.
By following these steps, you can easily take advantage of the “Forward as Attachment” feature in Outlook to send complete email threads with all attachments included. This method ensures that the recipient receives the original email exactly as it was sent to you, preserving its formatting, attachments, and other important details.
Using the “Forward as Attachment” feature is a convenient way to share emails with colleagues, clients, or other recipients. It allows for efficient collaboration and easy access to the original email and its associated attachments.
Keep in mind that this method can be used for both individual emails and email threads, allowing you to forward multiple messages as attachments in a single email. By utilizing this feature, you can streamline your email communication and facilitate seamless information sharing with others.
Method 2: Drag and Drop the Email into a New Message
Another convenient method to forward an email as an attachment in Outlook is by using the drag and drop functionality. This method allows you to easily attach an email to a new message by simply dragging and dropping it. Here’s how you can do it:
- Open Outlook and locate the email you want to forward as an attachment.
- Select the email by left-clicking on it and hold down the mouse button.
- Drag the selected email to the location where you compose a new message, such as the Inbox or a specific folder, in the left-hand sidebar.
- A new email window will automatically open with the selected email attached as an attachment.
- Enter the recipient’s email address in the “To” field of the new email.
- Add a subject line that clearly describes the content of the attached email.
- If necessary, include a brief message in the body of the email to provide additional context or instructions for the recipient.
- Click the “Send” button to forward the email as an attachment to the chosen recipient.
With the drag and drop method, forwarding an email as an attachment becomes a seamless process. It provides a quick and efficient way to share complete email threads with others, preserving the original email’s content and attachments.
This method is particularly useful when you need to forward multiple emails as attachments in a single message. You can select and drag multiple emails to the new message window, allowing you to consolidate related conversations and attachments in one email.
By using the drag and drop functionality in Outlook, you can streamline your email forwarding process and save time and effort when sharing important information with colleagues, clients, or other recipients.
Method 3: Using Keyboard Shortcuts to Forward an Email as an Attachment
If you prefer using keyboard shortcuts to perform tasks in Outlook, you’ll be pleased to know that there is a shortcut available for forwarding an email as an attachment. This method allows you to quickly attach an email to a new message without using the mouse. Follow these steps to use keyboard shortcuts for forwarding an email as an attachment:
- Open Outlook and locate the email you want to forward as an attachment.
- Select the email by clicking on it to activate it.
- Press the “Ctrl + Alt + F” keys simultaneously. This keyboard shortcut will open a new email with the selected email attached as an attachment.
- Enter the recipient’s email address in the “To” field of the new email.
- Add a subject line that clearly describes the content of the attached email.
- If necessary, include a brief message in the body of the email to provide additional context or instructions for the recipient.
- Press the “Ctrl + Enter” keys simultaneously or click the “Send” button to forward the email as an attachment to the chosen recipient.
Using keyboard shortcuts can significantly enhance your productivity and efficiency when working with Outlook. By utilizing the “Ctrl + Alt + F” shortcut, you can quickly attach emails as attachments, saving you time and eliminating the need to navigate through various menus or use the mouse.
This method is particularly useful if you frequently forward emails as attachments and prefer using keyboard shortcuts for seamless navigation within the Outlook application.
By implementing this keyboard shortcut method, you can streamline your email forwarding process and optimize your email management workflow.
Tips and Tricks for Forwarding Emails as Attachments
Forwarding emails as attachments in Outlook can greatly enhance your communication and collaboration processes. To make the most out of this feature, consider the following tips and tricks:
- Use descriptive subject lines: When forwarding emails as attachments, ensure that your subject lines clearly indicate the content of the attached email. This helps recipients quickly understand the purpose of the email and can improve the chances of it being opened and read.
- Provide context: When forwarding an email as an attachment, include a brief message in the body of the email to provide additional context or instructions for the recipient. This will help them understand the importance or relevance of the attached email and any actions they need to take.
- Choose the appropriate email format: Consider the recipient’s preferences and requirements when choosing the email format to forward as an attachment. For compatibility, select the HTML or plain text format, unless there is a specific need for another format, such as PDF or RTF.
- Compress large attachments: If the original email contains large attachments, you may want to consider compressing them before forwarding. Compressing attachments can help reduce file size and improve transmission speed, making it easier for recipients to receive and process the email.
- Confirm recipient’s capabilities: Before forwarding an email as an attachment, ensure that the recipient’s email client supports receiving attached emails. Some older or less common email clients may have limitations, and it’s important to confirm compatibility to avoid any issues or confusion.
- Double-check attachments: Before sending the forwarded email, double-check that all attachments from the original email are still attached and can be opened. This helps prevent any confusion or frustration for the recipient if they are unable to access the intended attachments.
- Consider privacy and security: When forwarding sensitive or confidential emails as attachments, exercise caution by encrypting the attachment or using secure communication channels. Protecting sensitive information is crucial to maintaining privacy and security.
- Organize forwarded emails: Create a system for organizing and archiving forwarded emails to keep your inbox and sent items organized. Using folders or tags can help you easily locate and retrieve specific forwarded emails in the future.
By following these tips and tricks, you can optimize your email forwarding experience, ensuring that important emails and their attachments are effectively communicated and received by the intended recipients.
Troubleshooting Common Issues When Forwarding Emails as Attachments
While forwarding emails as attachments in Outlook is generally a smooth process, there can be occasional issues that you may encounter. Here are some common problems and troubleshooting tips to help you overcome them:
- Email size limitations: Some email service providers or mail servers have limitations on the maximum size of email attachments. If you encounter issues when forwarding emails as attachments, check if the total size of the forwarded email, including attachments, exceeds the allowed limit. If it does, consider compressing the attachments or using file-sharing services to send large files.
- Recipient compatibility: Ensure that the recipient’s email client is compatible with receiving attached emails. If the recipient is unable to open the attached email, suggest alternative methods, such as forwarding the email’s content in the body of a new message.
- Missing attachments: Check carefully to ensure that all the attachments from the original email are still attached when forwarding. Occasionally, attachments may become detached or lost in the forwarding process. If attachments are missing, resend the email or manually attach the files to the new message.
- Formatting issues: In some cases, formatting may not transfer perfectly when an email is forwarded as an attachment. This can affect the layout, font styles, or alignment of the original email. To mitigate formatting issues, consider including a plain text version of the email in the body of the forwarding message or provide additional instructions for the recipient.
- Attachment compatibility: Ensure that the attachments within the forwarded email are in a format that can be easily opened by the recipient’s software. If any of the attachments are in proprietary or uncommon file formats, consider converting them to a more widely supported format or providing instructions on how to open them.
- Integrity of email content: Occasionally, forwarded emails may arrive with altered or stripped content due to email filtering systems or settings. Encourage recipients to check their spam or junk folders if they are unable to locate the forwarded email. Additionally, advise them to verify their email client settings to ensure that forwarded messages are not being automatically filtered or blocked.
- Confidentiality concerns: If you are forwarding sensitive or confidential emails, take precautionary measures to protect the information. Use encryption or secure channels to transmit the attached emails and make sure that the recipient is aware of the sensitivity of the content.
By addressing these common issues and implementing the troubleshooting tips, you can overcome potential obstacles when forwarding emails as attachments in Outlook, ensuring successful delivery and a seamless experience for both you and the recipient.
Best Practices for Forwarding Sensitive or Confidential Emails as Attachments
When forwarding sensitive or confidential emails as attachments, it’s essential to prioritize privacy and security. Implementing best practices can help safeguard the information being shared and ensure that it remains confidential. Here are some best practices to follow when forwarding sensitive or confidential emails as attachments:
- Employ encryption: Use encryption methods to protect the content of the attached email. Encrypting the email ensures that only authorized recipients can access and read the message, reducing the risk of unauthorized access and data breaches.
- Utilize secure communication channels: Prioritize using secure channels when sending attached emails, such as secure file-sharing services, encrypted email services, or protected networks. These safeguards can protect the confidentiality and integrity of the transmitted data.
- Double-check recipient information: Before forwarding sensitive or confidential emails, verify the recipient’s email address to prevent any accidental data leakage. Sending valuable information to the wrong recipient can have serious consequences, so take extra care in confirming the recipient’s identity.
- Limit access: When forwarding sensitive emails, only include authorized individuals as recipients. Restricting access to the attachment minimizes the possibility of unauthorized individuals gaining access to sensitive information.
- Consider password protection: If appropriate, password-protect the attachment to add an extra layer of security. Share the password separately with the recipient through a different communication channel to ensure that the email remains confidential.
- Inform recipients about the sensitivity: Communicate to recipients the importance and sensitivity of the attached email content. Clearly instruct them on how to handle the information and emphasize the need to keep it confidential. This ensures that recipients understand the significance of the email and appropriately manage its content.
- Track and monitor delivery: Utilize email tracking or delivery confirmation features to ensure that the sensitive or confidential email attachment has been successfully delivered. This allows you to have visibility over the transmission process and address any potential issues promptly.
- Securely delete any temporary files: Once the sensitive or confidential email attachment has been forwarded, ensure that any temporary files or local copies are securely deleted. This reduces the risk of unintentional exposure or unauthorized access to the attachment.
By adhering to these best practices, you can mitigate the risks associated with forwarding sensitive or confidential emails as attachments. Safeguarding the privacy and security of sensitive information is crucial, and these measures prioritize the protection of valuable data throughout the forwarding process.