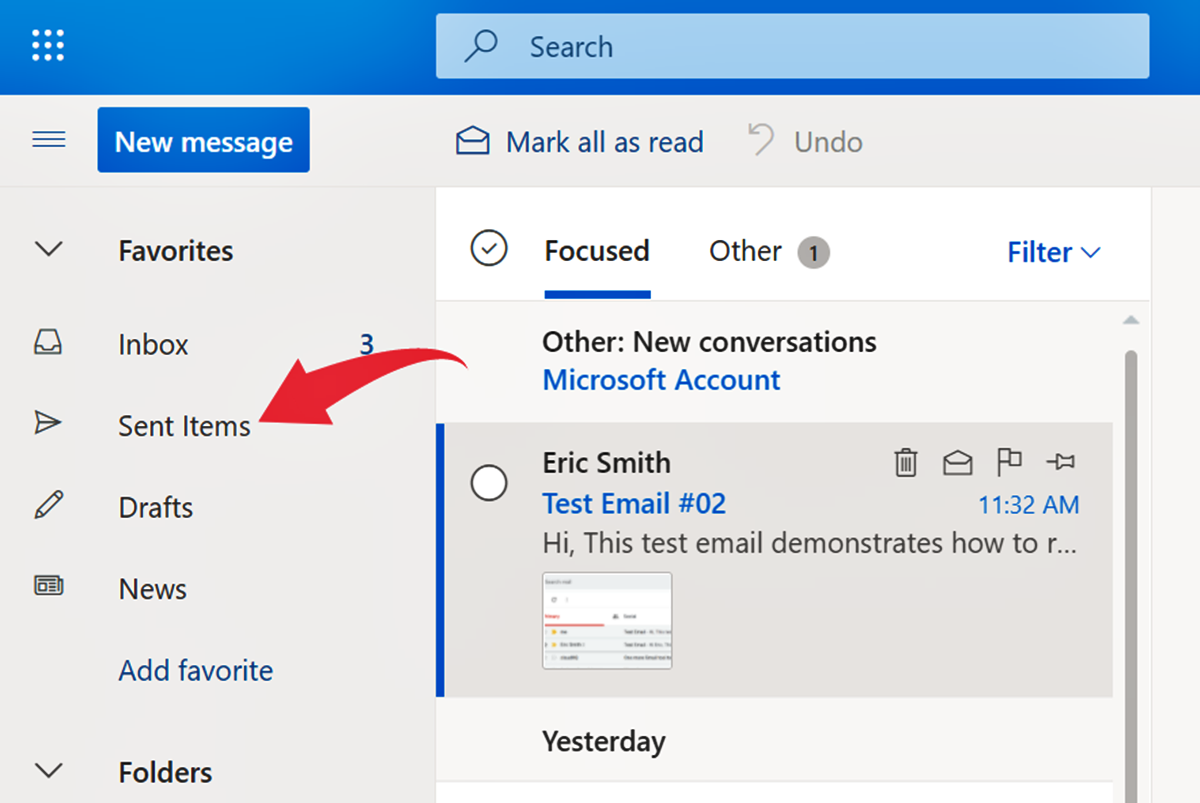Reasons to Resend an Email in Outlook
There are several reasons why you might need to resend an email in Outlook. Whether it’s due to an error in the original message, the recipient not receiving the email, or the need to send the same message to multiple recipients, knowing how to resend an email can save you time and ensure effective communication. Here are some common situations where resending an email in Outlook can be useful:
- Correction or Update: If you discover a mistake or typo in an email you’ve already sent, resending the corrected version ensures that the recipient receives the most accurate information. It’s crucial to take prompt action to avoid any confusion or misunderstandings caused by the initial error.
- Lost or Undelivered Email: Occasionally, emails can get lost in the recipient’s inbox, marked as spam, or not delivered at all due to technical issues. In such cases, it’s necessary to resend the email to ensure it reaches the intended recipient and successfully captures their attention.
- Follow-ups or Reminders: Sometimes, you may need to send follow-up emails or reminders to ensure that the recipient takes required actions or responds to your initial message. Resending the email can serve as a gentle nudge or a way to draw their attention back to the important message.
- Multiple Recipients: If you need to send the same message to multiple recipients, forwarding the original email individually to each recipient can be time-consuming and inefficient. Resending the email allows you to include multiple recipients in one go, saving you effort and ensuring consistency across all recipients.
- Reconfirmation: In some cases, you might need to resend an email to request reconfirmation or acknowledgment from the recipient. This is particularly important when dealing with critical information, legal documents, or sensitive matters where you want to ensure that the recipient has received and understood the content.
Understanding the reasons for resending an email can help you determine when it’s necessary and appropriate to do so. Whether it’s a simple correction or an important follow-up, Outlook provides various options to resend emails conveniently and effectively.
Resending an Email Using the “Forward” Option in Outlook
If you need to resend an email in Outlook, using the “Forward” option can be a quick and convenient method. This option allows you to send the same email to one or multiple recipients, as if it were a new email. Here’s how you can do it:
- Open Outlook and go to your inbox or the folder where the email you want to resend is located.
- Locate the email you want to resend and right-click on it to open the context menu.
- From the context menu, select the “Forward” option. This will open a new email window with the original email content and subject line.
- In the “To” field, enter the email addresses of the recipients you want to send the email to. You can separate multiple email addresses with commas.
- Optionally, you can make any necessary modifications or additions to the email, such as adding a note or attachment.
- When you’re ready, click the “Send” button to resend the email to the selected recipients.
Using the “Forward” option in Outlook allows you to conveniently resend emails with minimal effort. It’s particularly useful when you need to send the same email to multiple recipients without individually typing their email addresses. This method ensures that the original content, including attachments and formatting, is preserved while giving you the flexibility to make any necessary modifications before resending.
Keep in mind that when you resend an email using the “Forward” option, the recipients will receive a new copy of the email, and it will appear as a separate conversation in their inbox. This means that any previous conversations or replies related to the original email will not be included in the forwarded email.
Steps to Resend an Email Using the “Forward” Option in Outlook
Resending an email using the “Forward” option in Outlook is a straightforward process. Follow these steps to resend an email using this method:
- Open Outlook and navigate to your inbox or the folder where the email you want to resend is located.
- Locate the email you wish to resend and right-click on it to open the context menu.
- In the context menu, select the “Forward” option. This action will open a new email composition window.
- In the new email window, you will see the original email content, including the subject line, already populated.
- In the “To” field of the new email, enter the email addresses of the recipients to whom you want to resend the email. You can enter multiple email addresses by separating them with commas.
- If desired, you can modify the email content by adding or removing text, attachments, or formatting.
- Take a moment to review the email to ensure accuracy and completeness.
- When you are ready to resend the email, click the “Send” button in the new email window.
By following these steps, you can easily resend an email using the “Forward” option in Outlook. Remember to double-check the recipient email addresses and any modifications you made to the original email before sending it out again.
This method is particularly convenient when you need to quickly resend the same email to multiple recipients without the need to individually type each email address. The “Forward” option preserves the original email’s content, including attachments, while allowing you to make any necessary changes before sending it again.
Resending an Email Using the “Resend This Message” Option in Outlook
Another method to resend an email in Outlook is by using the “Resend This Message” option. This option allows you to resend the exact same email to the original recipient or another recipient without having to create a new email. Here’s how you can do it:
- Open Outlook and go to the folder containing the email you want to resend.
- Locate the email you wish to resend and right-click on it to display the context menu.
- From the context menu, select the “Resend This Message” option. A prompt will appear, asking if you are sure you want to resend the message.
- Choose whether you want to resend the email to the original recipient or enter a new email address in the “To” field.
- If necessary, you can make any additional modifications or edits to the content of the email.
- Once you are ready, click the “Send” button to resend the email.
Resending an email using the “Resend This Message” option is a convenient way to resend the exact same email without having to manually recreate it. This method is particularly useful when you need to resend an email to the original recipient or send it to a different recipient while maintaining the integrity of the original message.
It’s important to note that resending an email using this option will create a new instance of the email, separate from the original conversation thread. This means that any previous replies or conversations related to the original email will not be included in the resent version.
Steps to Resend an Email Using the “Resend This Message” Option in Outlook
To resend an email using the “Resend This Message” option in Outlook, follow these simple steps:
- Open Outlook and locate the folder where the email you want to resend is stored.
- Find the email you wish to resend and right-click on it to open the context menu.
- From the context menu, select the “Resend This Message” option. A prompt will appear asking if you want to resend the message.
- Choose whether you want to resend the email to the original recipient by selecting “Resend to
” or enter a new email address in the “To” field if you want to send it to a different recipient. - If necessary, you can make any modifications or edits to the email content before resending it.
- Once you are ready, click the “Send” button to resend the email.
By following these steps, you can easily resend an email using the “Resend This Message” option in Outlook. This method allows you to quickly resend the exact same email to the original recipient or a different recipient without the need to retype or recreate the email.
It’s important to mention that when you use the “Resend This Message” option, it creates a new instance of the email, separate from the original conversation thread. This means that any previous replies or conversations related to the original email will not be included in the resent version, keeping it as a fresh communication.
Resending an Email Using the “Rules” Option in Outlook
Resending an email using the “Rules” option in Outlook provides an automated way to resend specific emails based on predefined criteria. By creating a rule, you can set conditions that, when met, trigger the automatic resend of an email. This can be useful for sending reminders, follow-ups, or important information to recipients. Here’s how you can resend an email using the “Rules” option in Outlook:
- Open Outlook and go to the folder where the email you want to resend is located.
- Locate the email you wish to resend and right-click on it to open the context menu.
- From the context menu, select the “Rules” option, and then choose “Create Rule.” This will open the Rules Wizard.
- In the Rules Wizard, select the conditions that should be met for the email to be resent. For example, you can specify criteria such as the sender’s name, specific words in the subject line, or certain recipients.
- Choose the action “Resend It to People or Public Group.”
- In the “Step 2” section, specify the recipients to whom the email should be resent. You can either choose existing contacts or enter the email addresses manually.
- Optionally, you can add any additional exceptions or further define the rule by selecting the appropriate options in the subsequent steps of the Rules Wizard.
- Once you have defined the rule, click “Finish” to save it.
By creating a rule in Outlook, you can automate the process of resending specific emails. This can save you time and ensure timely communication, especially when dealing with follow-ups or important reminders.
Keep in mind that when using rules to resend emails, it’s essential to review and test the rules thoroughly to ensure they are accurately configured and the desired emails are being resent to the intended recipients.
Steps to Resend an Email Using the “Rules” Option in Outlook
Resending an email using the “Rules” option in Outlook allows you to automatically resend specific emails based on predefined conditions. Follow these steps to set up a rule for resending an email:
- Open Outlook and navigate to the folder where the email you want to resend is located.
- Locate the email you wish to resend and right-click on it to open the context menu.
- From the context menu, select the “Rules” option, and then click on “Create Rule.” This will open the Rules Wizard.
- In the Rules Wizard, choose the conditions that should be met for the email to be resent. You can specify criteria such as the sender’s name, certain words in the subject line, or specific recipients.
- Select the action “Resend It to People or Public Group” from the list of available actions.
- In the “Step 2” section, specify the recipients to whom the email should be resent. You can choose existing contacts from your address book or manually enter the email addresses.
- Optionally, you can add any exceptions to the rule by selecting appropriate options in the subsequent steps of the Rules Wizard.
- Review the summary of the rule in the final step of the Rules Wizard and make any necessary adjustments.
- Click “Finish” to save the rule.
By following these steps, you can create a rule in Outlook to automatically resend specific emails based on predefined conditions. This allows you to streamline your email management and ensures that important messages are resent to the intended recipients without manual intervention.
It’s important to carefully review and test the created rule to ensure that it is accurately configured and functioning as intended. Regularly monitor and make adjustments to rules as needed to maintain efficient email workflows.
Tips to Consider When Resending an Email in Outlook
When resending an email in Outlook, there are some important tips to keep in mind to ensure a successful and effective resend. Whether you are correcting an error, sending follow-up reminders, or reaching multiple recipients, these tips can help you make the most out of the resend process:
- Review the Email: Before hitting the resend button, take a moment to carefully review the email content. Double-check for any errors or inconsistencies to ensure that the resent email is accurate and professional.
- Add a Note: If you’re resending an email with an explanation or follow-up, consider adding a brief note at the beginning of the email to provide context. This can help the recipient understand the purpose of the resend and make it easier for them to respond or take the desired action.
- Use a Unique Subject Line: When resending an email, it can be helpful to modify the subject line or add a unique identifier to indicate that it’s a resend. This can prevent confusion for the recipient, especially if they’ve already received and interacted with the original email.
- Personalize the Resend: If you’re sending a resend to multiple recipients, consider personalizing the email by addressing each recipient individually. This adds a personal touch and makes the resend feel more tailored and relevant to each recipient.
- Consider the Timing: Think about the timing when resending an email. If the original email didn’t receive a response, it may be worth sending the resend during a different time of day or on a different day of the week to increase the chances of a response.
- Follow-Up Appropriately: If you’re resending an email as a follow-up, ensure that you’re not coming across as pushy or annoying. Be polite, professional, and considerate in your language and tone to maintain a positive relationship with the recipient.
- Monitor Responses: After sending a resend email, closely monitor responses or actions taken by the recipients. This will help you gauge the effectiveness of the resend and allow you to follow up as necessary.
By considering these tips, you can optimize the process of resending emails in Outlook, improving the chances of successful communication and engagement with your recipients.