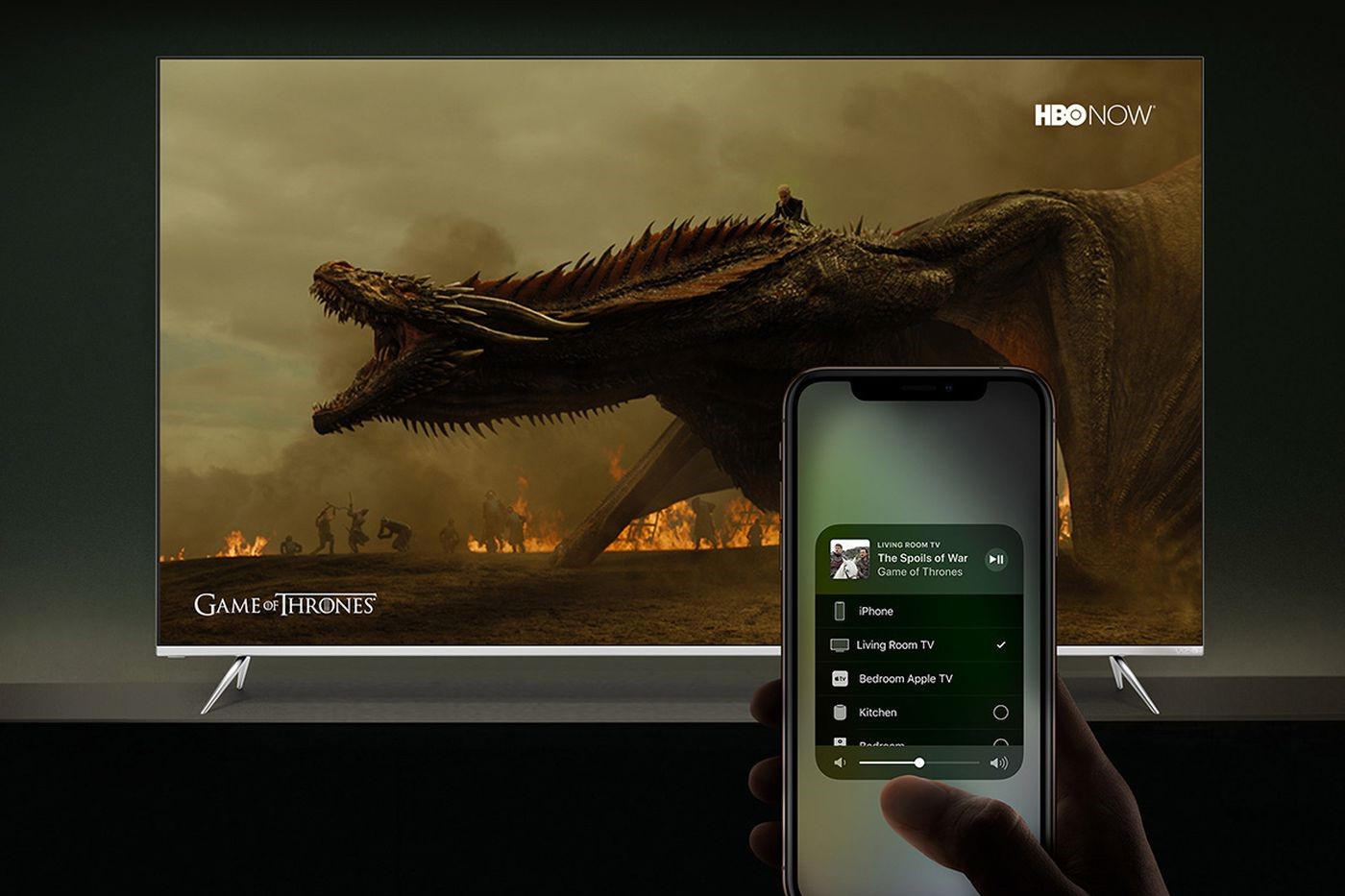Check Your TV and iPhone Compatibility
Before you start the process of mirroring your iPhone 13 to your TV, it's crucial to ensure that your TV and iPhone are compatible for this feature. Here's what you need to consider:
TV Compatibility:
- Smart TV: Ensure that your TV is a smart TV with built-in Wi-Fi connectivity and supports AirPlay. Most modern smart TVs are equipped with this feature, but it's always a good idea to double-check.
- AirPlay Support: Verify if your TV supports AirPlay, which is essential for mirroring your iPhone screen. Some older smart TVs may not have this capability, so it's important to confirm this before proceeding.
iPhone Compatibility:
- Device Model: The iPhone 13 series, including the iPhone 13, iPhone 13 mini, iPhone 13 Pro, and iPhone 13 Pro Max, all support AirPlay. However, if you have an older iPhone model, ensure that it is compatible with AirPlay.
- iOS Version: Check if your iPhone is running on the latest iOS version that supports AirPlay. It's recommended to update your iPhone to the latest iOS version to ensure seamless compatibility with your TV.
Additional Considerations:
- Wi-Fi Network: Both your iPhone and TV should be connected to the same Wi-Fi network for AirPlay to function properly. If your TV is not connected to the internet, you may encounter difficulties in mirroring your iPhone screen.
By verifying the compatibility of your TV and iPhone, you can avoid potential issues and ensure a smooth mirroring experience. Once you've confirmed that your devices are compatible, you can proceed to the next steps to mirror your iPhone 13 to your TV.
Connect Your iPhone to the Same Wi-Fi Network as Your TV
Ensuring that both your iPhone and TV are connected to the same Wi-Fi network is a critical step in the process of mirroring your iPhone 13 to your TV. This connection allows for seamless communication between the devices, enabling the transmission of audio, video, and other media content from your iPhone to the TV screen.
To begin, make sure that your iPhone is connected to a stable Wi-Fi network. You can check the Wi-Fi connection on your iPhone by accessing the "Settings" app and selecting "Wi-Fi." Here, you can view the available Wi-Fi networks and connect to the one that corresponds to your home network.
Once your iPhone is connected to the Wi-Fi network, proceed to verify the Wi-Fi connection on your TV. If you have a smart TV, navigate to the settings menu and locate the Wi-Fi or network settings. Here, you can select the same Wi-Fi network that your iPhone is connected to. If your TV requires a password to connect to the Wi-Fi network, ensure that you enter the correct credentials to establish the connection.
It's important to note that both devices must remain connected to the same Wi-Fi network throughout the mirroring process. Any disruption in the Wi-Fi connection may result in interruptions or difficulties when attempting to mirror your iPhone screen to the TV.
By ensuring that your iPhone and TV are connected to the same Wi-Fi network, you create a seamless bridge for the transmission of data between the two devices. This connection is essential for the successful mirroring of your iPhone 13 to your TV, allowing you to enjoy your favorite content on a larger screen with ease and convenience.
Once you have confirmed that both devices are connected to the same Wi-Fi network, you are ready to proceed to the next step, which involves using AirPlay to mirror your iPhone screen to the TV. This process leverages the established Wi-Fi connection to facilitate the seamless transmission of audio and video content from your iPhone to the TV, enhancing your viewing experience and expanding the possibilities of entertainment within your home environment.
Use AirPlay to Mirror Your iPhone to TV
Once you have confirmed that both your iPhone and TV are connected to the same Wi-Fi network, you can proceed to use AirPlay to mirror your iPhone 13 to your TV. AirPlay is a built-in feature on iOS devices that enables seamless streaming and mirroring of content to compatible devices, including smart TVs. By leveraging AirPlay, you can effortlessly display your iPhone screen on the larger and more immersive display of your TV. Here's a step-by-step guide to using AirPlay for mirroring:
-
Access Control Center: On your iPhone 13, swipe down from the top-right corner of the screen to access the Control Center. This is where you can find the AirPlay controls that allow you to initiate the mirroring process.
-
Tap AirPlay Icon: Within the Control Center, locate the AirPlay icon, which resembles a rectangle with a triangle at the bottom. Tap on this icon to reveal a list of available AirPlay devices, including your compatible smart TV.
-
Select Your TV: From the list of available AirPlay devices, select your smart TV to establish the connection between your iPhone and the TV. Once selected, you may be prompted to enter a code displayed on the TV screen to confirm the mirroring process.
-
Enable Mirroring: After selecting your TV, you will have the option to enable mirroring. Toggle the "Mirroring" switch to the "On" position to initiate the mirroring of your iPhone screen to the TV.
-
Begin Mirroring: Once mirroring is enabled, your iPhone screen will be mirrored onto the TV display in real-time. You can now navigate through your iPhone's interface, open apps, play videos, showcase photos, or engage in any other activities, all of which will be mirrored on the TV screen.
By following these steps, you can seamlessly utilize AirPlay to mirror your iPhone 13 to your TV, expanding your viewing experience and enjoying your favorite content on a larger and more immersive display. Whether you're sharing memorable photos with friends and family, streaming videos, or engaging in mobile gaming, the mirroring capability provided by AirPlay enhances the versatility and entertainment potential of your iPhone and smart TV combination.
With AirPlay, the mirroring process is streamlined, allowing you to effortlessly transition from viewing content on your iPhone to showcasing it on the expansive screen of your TV. This feature opens up a world of possibilities for entertainment, productivity, and sharing experiences, making it a valuable addition to the functionality of your iPhone 13 and smart TV.
Troubleshooting Common Issues
When attempting to mirror your iPhone 13 to your TV, you may encounter common issues that can hinder the seamless mirroring experience. By addressing these issues through troubleshooting, you can overcome potential obstacles and ensure a successful mirroring process. Here are some common issues and troubleshooting steps to resolve them:
1. Connectivity Problems:
If you experience difficulties in establishing a connection between your iPhone and TV, start by verifying that both devices are connected to the same Wi-Fi network. Ensure that the Wi-Fi signal is strong and stable, as a weak connection can lead to interruptions during the mirroring process. Additionally, check for any potential interference from other electronic devices that may affect the Wi-Fi signal. Rebooting both the iPhone and TV, as well as the Wi-Fi router, can also help resolve connectivity issues.
2. Audio or Video Lag:
In some instances, you may encounter audio or video lag during the mirroring process, resulting in a disjointed viewing experience. To address this issue, ensure that both your iPhone and TV are running the latest software updates. Outdated software can lead to performance issues during mirroring. Additionally, close any unnecessary apps running in the background on your iPhone to allocate more resources to the mirroring process, potentially reducing lag.
3. Inconsistent Mirroring:
If the mirroring process is inconsistent, with the connection dropping intermittently, consider the proximity of your iPhone to the Wi-Fi router. Moving closer to the router can improve the stability of the Wi-Fi connection, leading to more consistent mirroring. Additionally, check for any potential sources of interference, such as large metal objects or other electronic devices, and reposition your iPhone and TV to minimize such interference.
4. Unsupported Content:
Certain apps and content may not support mirroring due to digital rights management (DRM) restrictions. If you encounter issues when attempting to mirror specific content, consider using alternative apps or platforms that are known to be compatible with AirPlay mirroring. Additionally, ensure that the content you are attempting to mirror is not restricted by DRM limitations that prevent it from being displayed on external screens.
By addressing these common issues through troubleshooting, you can enhance the reliability and effectiveness of mirroring your iPhone 13 to your TV. Troubleshooting steps such as optimizing Wi-Fi connectivity, updating software, and minimizing potential sources of interference can contribute to a smoother and more seamless mirroring experience, allowing you to fully leverage the capabilities of AirPlay and enjoy your favorite content on the larger screen of your TV.