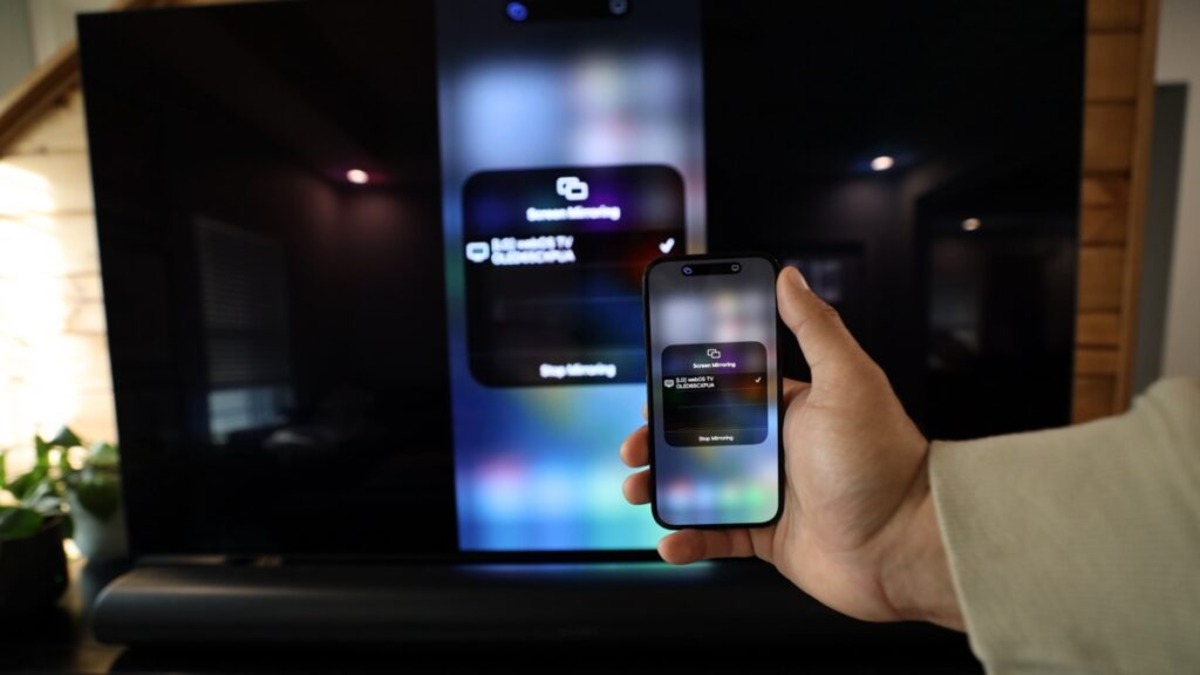Check Your LG TV Model
Before attempting to mirror your iPhone 13 to your LG TV, it's crucial to ensure that your TV model supports screen mirroring. Not all LG TVs have the same capabilities, so it's essential to verify that your specific model is compatible with this feature.
-
Check the TV Manual: The first step is to refer to the user manual that came with your LG TV. The manual typically contains detailed information about the TV's features and specifications, including whether it supports screen mirroring.
-
Online Research: If you no longer have the manual or prefer a digital approach, you can search for your LG TV model online. Visit the official LG website or reputable electronics retailers' websites to find the product page for your TV model. Look for specifications or features that mention screen mirroring, Miracast, or AirPlay compatibility.
-
On-Screen Menu: If you have access to the TV, navigate to the settings or options menu using the remote control. Look for a section related to connectivity, wireless display, or screen mirroring. If your TV supports this feature, there should be an option to enable it within these settings.
-
Contact LG Support: If you're unable to find the information you need through the manual or online resources, consider reaching out to LG customer support. Provide them with your TV's model number, and they can confirm whether it supports screen mirroring and provide guidance on how to enable it.
-
Third-Party Apps: In some cases, if your TV doesn't natively support screen mirroring, you may be able to use third-party apps or devices to achieve the desired functionality. However, it's important to research and ensure that these methods are compatible with your specific TV model and meet your requirements.
By verifying your LG TV model's compatibility with screen mirroring, you can proceed with confidence, knowing that your hardware is capable of supporting the connection with your iPhone 13. This initial check ensures that you can seamlessly move on to the next steps without encountering compatibility issues.
Ensure Both Devices are Connected to the Same Wi-Fi Network
Ensuring that both your iPhone 13 and LG TV are connected to the same Wi-Fi network is a fundamental prerequisite for successful screen mirroring. This step is often overlooked but is crucial for establishing a seamless connection between the two devices. Here's a detailed look at why this is important and how to verify and adjust the Wi-Fi connections on both devices.
Why Same Wi-Fi Network Connection Matters
When you initiate screen mirroring between your iPhone 13 and LG TV, the process involves establishing a direct wireless connection between the two devices. This connection relies on the Wi-Fi network to facilitate the transfer of audio, video, and other data from your phone to the TV screen. If the devices are connected to different Wi-Fi networks, they won't be able to communicate with each other, leading to a failed mirroring attempt.
Verifying Wi-Fi Connection on iPhone 13
-
Open Settings: On your iPhone 13, navigate to the "Settings" app from the home screen. The Settings app is represented by a gear icon and is typically located on the first page of apps.
-
Select Wi-Fi: Within the Settings menu, tap on "Wi-Fi." This will display a list of available Wi-Fi networks.
-
Check Connection: Look for the Wi-Fi network that your iPhone 13 is currently connected to. The network name should be listed next to the word "Wi-Fi" with a checkmark next to it, indicating the active connection.
-
Switch Networks if Necessary: If your iPhone 13 is connected to a different Wi-Fi network than the one your LG TV is connected to, tap on the correct network name to switch the connection.
Verifying Wi-Fi Connection on LG TV
-
Access TV Settings: Using your LG TV remote, navigate to the TV's settings menu. The exact method for accessing settings may vary based on your TV model, but it often involves pressing the "Settings" or "Menu" button on the remote.
-
Navigate to Network Settings: Within the settings menu, locate and select the "Network" or "Wi-Fi" option. This will display the current network connection status.
-
Check Connected Network: Verify that your LG TV is connected to the same Wi-Fi network that your iPhone 13 is connected to. The network name should be visible in the network settings.
-
Adjust Network Connection: If the TV is connected to a different Wi-Fi network, use the TV's interface to switch the connection to the correct network.
By ensuring that both your iPhone 13 and LG TV are connected to the same Wi-Fi network, you create the essential foundation for a successful screen mirroring experience. This simple yet critical step sets the stage for the subsequent actions of enabling screen mirroring on both devices and initiating the connection process. With the Wi-Fi network connection verified and adjusted if necessary, you are now ready to proceed to the next steps in the screen mirroring process.
Enable Screen Mirroring on Your LG TV
Enabling screen mirroring on your LG TV is a straightforward process that allows your TV to receive and display content from your iPhone 13. Once this feature is activated, your TV becomes a receptive display for the media, apps, and other content on your phone. Here's a step-by-step guide to enabling screen mirroring on your LG TV:
-
Access the TV Settings: Using your LG TV remote, navigate to the TV's settings menu. The location of the settings menu may vary depending on your TV model, but it is typically accessible by pressing the "Settings" or "Menu" button on the remote.
-
Navigate to Screen Share or Screen Mirroring: Within the settings menu, look for an option related to screen sharing or screen mirroring. This feature may also be labeled as "Miracast" or "Wi-Fi Direct" on some LG TV models. Select this option to proceed to the screen mirroring settings.
-
Enable Screen Mirroring: Once you have accessed the screen mirroring settings, you should find an option to enable the feature. This may be represented by a toggle switch or a simple selection that activates screen mirroring on your LG TV.
-
Confirm Activation: After enabling screen mirroring, your LG TV is now ready to receive content from compatible devices, such as your iPhone 13. The TV will typically display a message or indicator confirming that screen mirroring is active and ready to receive connections.
-
Optional Settings: Depending on your TV model, there may be additional settings related to screen mirroring that allow you to customize the experience. These settings could include security options, display preferences, or advanced features for optimizing the connection.
By following these steps, you can effectively enable screen mirroring on your LG TV, preparing it to receive content from your iPhone 13. This activation process sets the stage for the subsequent actions of enabling screen mirroring on your iPhone 13 and initiating the connection between the two devices. With screen mirroring now enabled on your LG TV, you are one step closer to enjoying the seamless display of your iPhone 13's content on the larger screen.
Enable Screen Mirroring on Your iPhone 13
Enabling screen mirroring on your iPhone 13 allows you to seamlessly share your device's screen with your LG TV, providing a larger display for your content. This feature is made possible through AirPlay, Apple's proprietary wireless streaming protocol, which facilitates the transmission of audio, video, and other media from Apple devices to compatible displays. Here's a comprehensive guide to enabling screen mirroring on your iPhone 13:
-
Access Control Center: Begin by unlocking your iPhone 13 and navigating to the home screen. From any screen, including the lock screen, swipe down from the top-right corner to access the Control Center. This action reveals a set of quick access toggles and shortcuts.
-
Locate Screen Mirroring: Within the Control Center, look for the "Screen Mirroring" option. It is represented by an icon that resembles a rectangle with a solid triangle at the bottom. Tap on this icon to proceed to the screen mirroring settings.
-
Select Your LG TV: Upon tapping the "Screen Mirroring" icon, your iPhone 13 will scan for available compatible devices, including your LG TV. Once the TV is detected, it will appear in the list of available devices within the screen mirroring menu.
-
Initiate Connection: Tap on your LG TV from the list of available devices to initiate the screen mirroring connection. Your iPhone 13 will establish a direct wireless connection with the TV, enabling the transmission of your device's screen to the larger display.
-
Enter Code (if prompted): In some cases, your LG TV may require a verification code to establish the connection. If prompted, a code will be displayed on the TV screen, and you will need to enter this code on your iPhone 13 to confirm and complete the connection process.
-
Begin Screen Mirroring: Once the connection is established, your iPhone 13's screen will be mirrored on your LG TV. You can now navigate your device, open apps, play videos, or share any content, all of which will be displayed in real-time on the TV screen.
By following these steps, you can effectively enable screen mirroring on your iPhone 13, initiating a seamless connection with your LG TV. This process leverages the power of AirPlay to facilitate the wireless transmission of your device's screen, providing an enhanced viewing experience on the larger display. With screen mirroring now enabled on your iPhone 13, you are ready to enjoy the seamless display of your device's content on the expansive screen of your LG TV.
Connect iPhone 13 to LG TV via AirPlay
AirPlay serves as the bridge that seamlessly connects your iPhone 13 to your LG TV, enabling the wireless transmission of audio, video, and other media content. This innovative technology, developed by Apple, empowers users to share their device's screen with compatible displays, such as the LG TV, creating a captivating viewing experience. Here's a detailed exploration of the process to connect your iPhone 13 to your LG TV via AirPlay:
1. Access Control Center
Begin by unlocking your iPhone 13 and navigating to the home screen. From any screen, including the lock screen, swipe down from the top-right corner to access the Control Center. This action reveals a set of quick access toggles and shortcuts.
2. Locate Screen Mirroring
Within the Control Center, look for the "Screen Mirroring" option. It is represented by an icon that resembles a rectangle with a solid triangle at the bottom. Tap on this icon to proceed to the screen mirroring settings.
3. Select Your LG TV
Upon tapping the "Screen Mirroring" icon, your iPhone 13 will scan for available compatible devices, including your LG TV. Once the TV is detected, it will appear in the list of available devices within the screen mirroring menu.
4. Initiate Connection
Tap on your LG TV from the list of available devices to initiate the screen mirroring connection. Your iPhone 13 will establish a direct wireless connection with the TV, enabling the transmission of your device's screen to the larger display.
5. Enter Code (if prompted)
In some cases, your LG TV may require a verification code to establish the connection. If prompted, a code will be displayed on the TV screen, and you will need to enter this code on your iPhone 13 to confirm and complete the connection process.
6. Begin Screen Mirroring
Once the connection is established, your iPhone 13's screen will be mirrored on your LG TV. You can now navigate your device, open apps, play videos, or share any content, all of which will be displayed in real-time on the TV screen.
By following these steps, you can effectively leverage AirPlay to connect your iPhone 13 to your LG TV, unlocking a world of possibilities for sharing and enjoying your device's content on the expansive screen. This seamless integration of technology enhances the viewing experience, allowing you to immerse yourself in a captivating display of your iPhone 13's media on the larger canvas of your LG TV.
Troubleshooting Tips
Even with the straightforward process of screen mirroring, occasional challenges may arise. To ensure a seamless experience, consider the following troubleshooting tips:
-
Check Wi-Fi Connectivity: If you encounter difficulties in establishing a connection between your iPhone 13 and LG TV, verify that both devices are connected to the same Wi-Fi network. Inconsistent or weak Wi-Fi signals can hinder the screen mirroring process.
-
Update Software: Ensure that your iPhone 13 and LG TV have the latest software updates installed. Software glitches or compatibility issues can often be resolved by updating to the latest firmware versions.
-
Restart Devices: Sometimes, a simple restart can resolve connectivity issues. Turn off both your iPhone 13 and LG TV, wait for a few seconds, and then power them back on to refresh their systems.
-
Reset Network Settings: If persistent connectivity issues persist, consider resetting the network settings on your iPhone 13. This can often resolve underlying network configuration issues that may be affecting the screen mirroring process.
-
Check AirPlay Compatibility: Confirm that your LG TV is AirPlay compatible, especially if you are using this feature for screen mirroring. Some older TV models may not support AirPlay, leading to compatibility issues.
-
Review Firewall and Security Settings: If your network has stringent firewall or security settings, they may interfere with the screen mirroring process. Temporarily adjusting these settings or adding exceptions for screen mirroring can help resolve connectivity issues.
-
Verify Signal Strength: Ensure that both your iPhone 13 and LG TV are within a reasonable range of the Wi-Fi router to maintain strong and stable connectivity. Weak Wi-Fi signals can lead to intermittent screen mirroring performance.
-
Check for Interference: Nearby electronic devices or physical obstructions can interfere with Wi-Fi signals, impacting the screen mirroring connection. Positioning your devices in an interference-free environment can improve connectivity.
By applying these troubleshooting tips, you can address common challenges that may arise during the screen mirroring process, ensuring a smooth and uninterrupted experience. These proactive measures empower you to overcome potential obstacles and fully enjoy the seamless integration of your iPhone 13 with your LG TV.