Setting Up Disney Plus on Your Phone
To enjoy the magic of Disney Plus on your TV, you'll first need to set it up on your phone. This process is simple and straightforward, allowing you to seamlessly transition from your mobile device to the big screen.
-
Download the Disney Plus App: Begin by downloading the Disney Plus app from the App Store (for iOS devices) or the Google Play Store (for Android devices). Simply search for "Disney Plus," and once you've found the app, tap the "Download" or "Install" button to start the process.
-
Create an Account: After the app has been installed, open it and follow the on-screen prompts to create a Disney Plus account. You'll need to provide some basic information and choose a subscription plan that best suits your preferences.
-
Log In: Once your account is created, log in to the Disney Plus app using your credentials. This will give you access to a treasure trove of Disney, Pixar, Marvel, Star Wars, and National Geographic content.
-
Explore and Select Content: Take some time to explore the vast library of content available on Disney Plus. Whether you're a fan of classic animated films, epic superhero adventures, or captivating documentaries, there's something for everyone.
-
Adjust Settings: Before moving on to the next step, it's a good idea to customize your viewing experience by adjusting the app's settings. You can set preferences such as language options, subtitles, and parental controls to ensure a personalized and family-friendly entertainment experience.
Setting up Disney Plus on your phone is the first step toward unlocking a world of entertainment. Once you've completed this process, you're ready to take the next exciting step: connecting your phone to your TV and immersing yourself in your favorite Disney Plus content on the big screen.
By following these simple steps, you can seamlessly set up Disney Plus on your phone and embark on a magical journey through the captivating world of Disney and beyond.
Connecting Your Phone to Your TV
Once you’ve set up Disney Plus on your phone, the next step is to connect it to your TV for an immersive viewing experience. There are several methods to achieve this, each offering its own advantages and convenience. Let’s explore the various ways to seamlessly bridge the gap between your phone and TV.
- Using an HDMI Cable: One of the most straightforward methods is to connect your phone to your TV using an HDMI cable. Many smartphones support HDMI output, allowing you to mirror your phone’s screen directly onto the TV. Simply connect one end of the HDMI cable to your phone (via an adapter, if necessary) and the other end to an available HDMI port on your TV. Once connected, select the corresponding HDMI input on your TV, and your phone’s display will be mirrored on the big screen, ready for streaming Disney Plus content.
- Wireless Screen Mirroring: Another popular option is wireless screen mirroring, which enables you to project your phone’s display onto the TV without the need for cables. Many modern smartphones and smart TVs support screen mirroring using technologies such as Miracast, Chromecast, or AirPlay. By accessing the screen mirroring feature on your phone and selecting your TV as the target device, you can effortlessly stream Disney Plus content on the larger display.
- Smartphone and TV Compatibility: It’s important to ensure that your smartphone and TV are compatible with the chosen method of connection. Some TVs may require specific apps or software to facilitate the connection, while certain smartphones may have proprietary screen mirroring features tailored to specific TV brands. Checking the compatibility and available connectivity options for your devices will help ensure a seamless connection process.
Connecting your phone to your TV opens up a world of possibilities, allowing you to enjoy your favorite Disney Plus content on a larger, more immersive screen. Whether you opt for the simplicity of an HDMI cable or the convenience of wireless screen mirroring, the seamless integration of your phone and TV transforms your viewing experience into a captivating cinematic adventure.
Using Chromecast to Stream Disney Plus from Your Phone to Your TV
Chromecast offers a convenient and versatile solution for streaming Disney Plus content from your phone to your TV. This popular streaming device, developed by Google, seamlessly integrates with the Disney Plus app, allowing you to enjoy your favorite movies and shows on the big screen with ease.
Here’s how to use Chromecast to stream Disney Plus from your phone to your TV:
- Set Up Chromecast: Begin by plugging the Chromecast device into an available HDMI port on your TV. Ensure that the Chromecast is connected to the same Wi-Fi network as your phone, as this is essential for seamless communication between the two devices.
- Launch Disney Plus: Open the Disney Plus app on your phone and select the movie or show you’d like to watch on your TV. Once you’ve chosen the content, look for the “Cast” icon within the app. This icon typically resembles a rectangle with Wi-Fi signal bars in the corner.
- Initiate Casting: Tap the “Cast” icon and select your Chromecast device from the list of available devices. Your phone will then establish a connection with the Chromecast, and the selected Disney Plus content will begin streaming on your TV.
- Enjoy Seamless Streaming: Once the casting process is complete, sit back, relax, and immerse yourself in the captivating world of Disney Plus on your TV. You can use your phone to control playback, adjust volume, and browse for additional content while the movie or show is streaming on the big screen.
Chromecast provides a user-friendly and efficient method for streaming Disney Plus content from your phone to your TV. Its seamless integration with the Disney Plus app and straightforward casting process make it an ideal choice for transforming your TV into a magical portal to the captivating worlds of Disney, Pixar, Marvel, and more.
Using Apple TV to Stream Disney Plus from Your Phone to Your TV
Apple TV offers a seamless and immersive way to stream Disney Plus content from your phone to your TV, providing access to a treasure trove of beloved movies, shows, and exclusive originals. With its intuitive interface and robust features, Apple TV enhances the viewing experience, bringing the magic of Disney Plus to the big screen.
Here’s how to use Apple TV to stream Disney Plus from your phone to your TV:
- Set Up Apple TV: Ensure that your Apple TV is properly set up and connected to your TV. Once connected, make sure that both your phone and Apple TV are connected to the same Wi-Fi network, as this is crucial for seamless communication between the devices.
- Access the Control Center: On your iPhone, access the Control Center by swiping down from the top-right corner of the screen (for iPhone X and later) or swiping up from the bottom of the screen (for earlier iPhone models).
- Enable AirPlay: Within the Control Center, tap the “Screen Mirroring” or “AirPlay” option, depending on your iPhone model. Select your Apple TV from the list of available devices. Once connected, your iPhone’s screen will be mirrored on the TV.
- Launch Disney Plus: Open the Disney Plus app on your iPhone and select the movie or show you’d like to watch on your TV. The content will be mirrored in real-time on your TV screen, allowing you to enjoy Disney Plus in all its splendor.
- Control Playback: While streaming Disney Plus content on your TV via Apple TV, you can use your iPhone to control playback, adjust volume, and browse for additional content. This seamless integration allows for effortless navigation and control of your viewing experience.
Apple TV provides a captivating and user-friendly platform for streaming Disney Plus content from your phone to your TV. Its seamless integration with AirPlay and the Disney Plus app ensures a magical and immersive viewing experience, bringing your favorite movies and shows to life on the big screen.
Using Smart TV Apps to Stream Disney Plus from Your Phone to Your TV
Smart TVs equipped with dedicated Disney Plus apps offer a seamless and convenient way to stream your favorite content from your phone to the TV screen. With a wide range of smart TV brands and models supporting the Disney Plus app, you can easily access a vast library of Disney, Pixar, Marvel, Star Wars, and National Geographic content directly from your TV.
Here’s how to use smart TV apps to stream Disney Plus from your phone to your TV:
- Ensure App Compatibility: Before proceeding, ensure that your smart TV is compatible with the Disney Plus app. Most modern smart TVs from leading manufacturers such as Samsung, LG, Sony, and others offer the Disney Plus app within their app store or pre-installed on the interface.
- Download and Install: If the Disney Plus app is not pre-installed on your smart TV, navigate to the app store and search for “Disney Plus.” Once located, download and install the app, and then proceed to the next step.
- Launch Disney Plus on Your Phone: Open the Disney Plus app on your phone and select the movie or show you’d like to watch on your TV. While the content is displayed on your phone, the next steps will enable you to seamlessly stream it to your TV screen.
- Connect to Your Smart TV: Look for the screen mirroring or casting feature on your phone. This feature may be labeled as “Smart View” (for Samsung devices), “Screen Share” (for LG devices), or “Cast” (for other Android devices). Select your smart TV from the list of available devices to initiate the connection.
- Enjoy Seamless Streaming: Once the connection is established, the Disney Plus content from your phone will be mirrored on your TV screen, allowing you to enjoy a captivating viewing experience on the larger display. You can use your phone to control playback, adjust settings, and explore additional content while the movie or show is streaming on the TV.
Smart TV apps provide a seamless and immersive way to stream Disney Plus content from your phone to your TV, offering a convenient viewing experience with access to a vast array of captivating entertainment. With the Disney Plus app readily available on compatible smart TVs, you can transform your living room into a magical gateway to the enchanting worlds of Disney and beyond.
Troubleshooting Common Issues with Phone to TV Streaming
While streaming Disney Plus from your phone to your TV offers a captivating viewing experience, you may encounter occasional technical hiccups that can disrupt the seamless flow of content. Fortunately, many common issues can be easily resolved with a few troubleshooting steps, ensuring that you can enjoy uninterrupted access to your favorite Disney, Pixar, Marvel, and Star Wars content on the big screen.
Here are some common issues and troubleshooting tips for phone to TV streaming:
- Connection Drops or Interruptions: If you experience sudden drops in the connection between your phone and TV, ensure that both devices are connected to the same Wi-Fi network. Additionally, check for any potential interference from other devices or networks in the vicinity. Restarting both your phone and TV, as well as the Wi-Fi router, can often resolve connectivity issues.
- Audio or Video Lag: If you encounter audio or video lag while streaming Disney Plus content, ensure that your Wi-Fi network is stable and capable of supporting high-quality streaming. Close any unnecessary apps running in the background on your phone to free up resources, and ensure that your TV’s firmware and the Disney Plus app are up to date to optimize performance.
- Screen Mirroring Compatibility: Incompatibility issues may arise when attempting to mirror your phone’s screen to the TV. Ensure that your phone and TV support the same screen mirroring technology, such as Miracast, Chromecast, or AirPlay, and that both devices are updated to the latest software versions to ensure seamless compatibility.
- App Crashes or Freezes: If the Disney Plus app on your phone crashes or freezes during streaming, try force-closing the app and relaunching it. Clearing the app’s cache and ensuring that your phone’s operating system is updated can also help resolve stability issues. Similarly, if the app freezes on your TV, restarting the TV or reinstalling the Disney Plus app may alleviate the problem.
- Audio or Display Settings: If you encounter issues with audio or display settings, such as distorted sound or incorrect aspect ratios, review the settings on both your phone and TV. Ensure that the audio output and display settings are configured appropriately for optimal compatibility with your TV’s capabilities.
By addressing these common issues with phone to TV streaming, you can optimize your Disney Plus viewing experience and ensure seamless access to a world of captivating entertainment. With a few troubleshooting techniques at your disposal, you can overcome technical challenges and continue to embark on magical journeys through the enchanting realms of Disney and beyond.

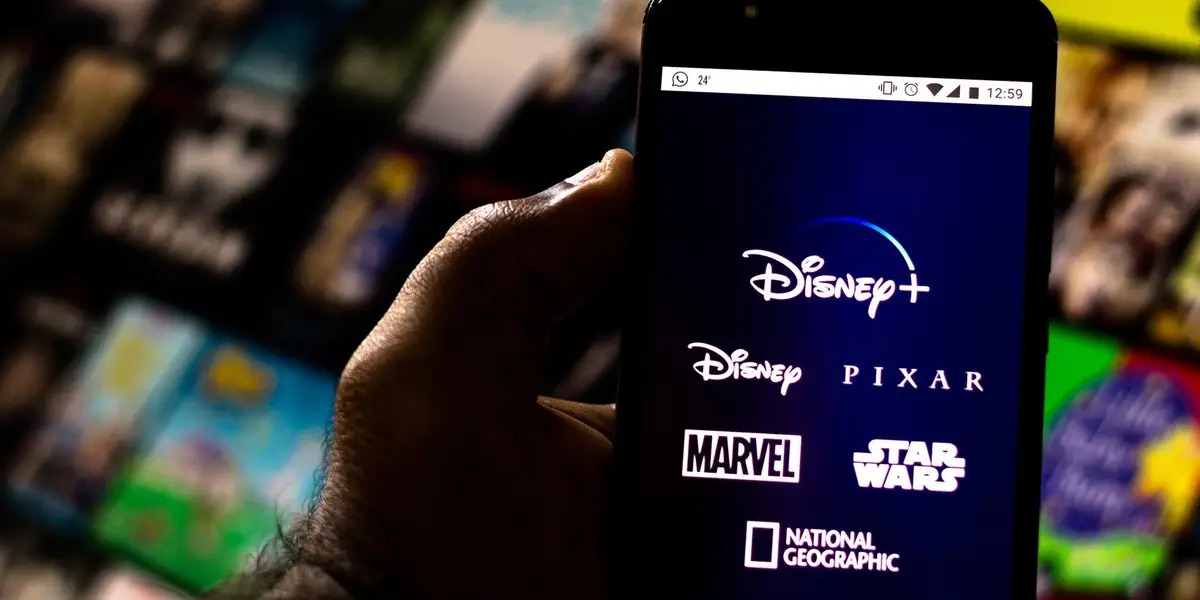
![How Does Disney + Works and How Much It Cost [Explained]](https://citizenside.com/wp-content/uploads/2020/05/disney-plus-300x200.jpg)