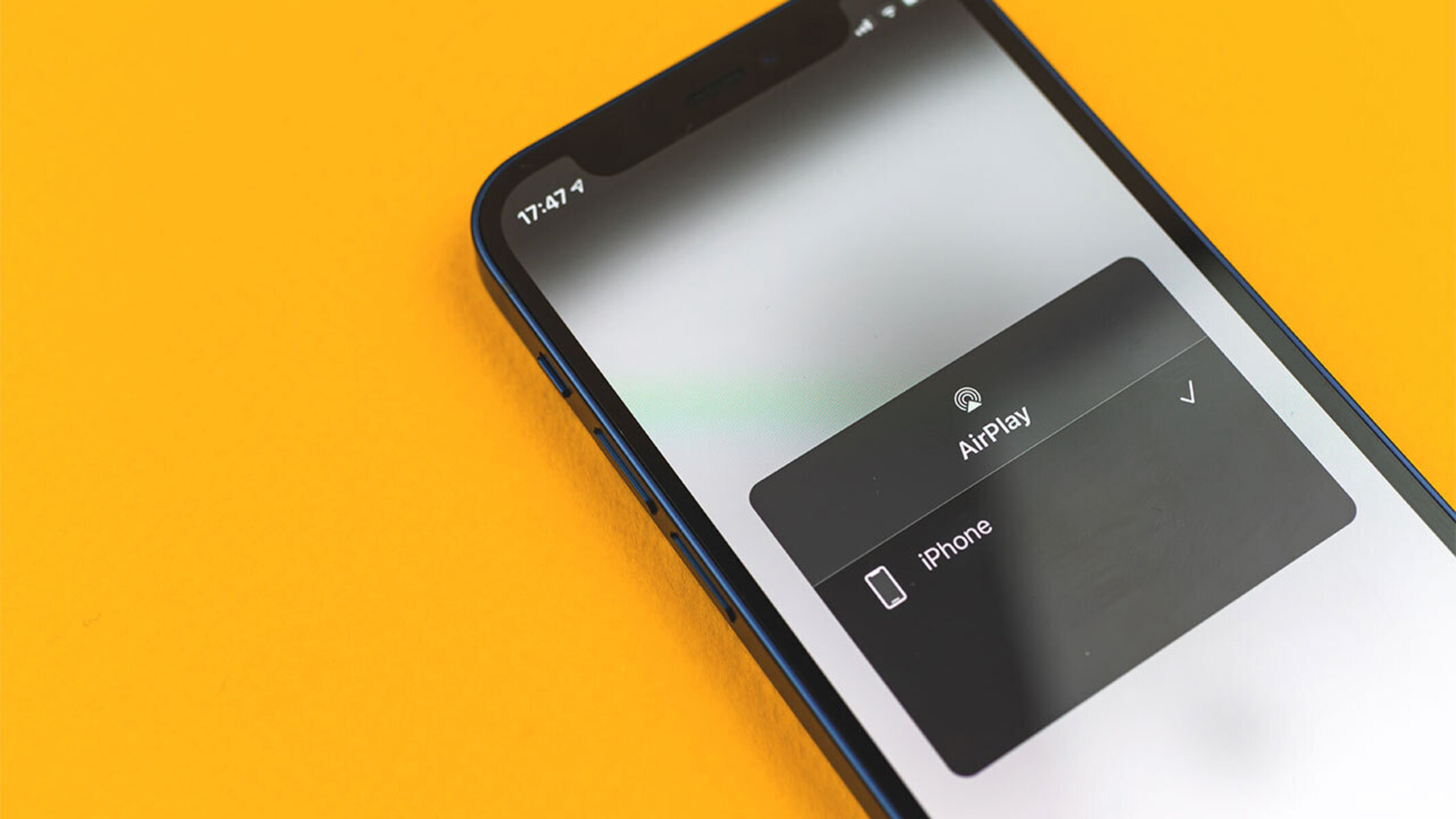What is AirPlay?
AirPlay is a proprietary wireless communication feature developed by Apple Inc. that allows users to stream audio, video, and photos from their iOS devices, such as iPhone, iPad, or Mac, to other compatible devices. This innovative technology enables seamless integration between Apple devices and AirPlay-enabled speakers, Apple TV, and other AirPlay-compatible devices, creating a versatile and interconnected ecosystem for multimedia content sharing.
With AirPlay, users can effortlessly mirror their device's screen to a larger display, such as a television or a projector, making it ideal for presentations, gaming, or enjoying multimedia content on a bigger screen. Additionally, AirPlay facilitates the streaming of music to compatible speakers, amplifying the audio experience and providing a convenient way to enjoy favorite tunes throughout the home.
One of the key advantages of AirPlay is its user-friendly interface, which simplifies the process of connecting and streaming content across different devices. This seamless integration enhances the overall user experience, allowing individuals to enjoy their favorite media on a variety of platforms without the hassle of complex setup procedures.
Furthermore, AirPlay supports multi-room audio playback, enabling users to create a synchronized audio experience across multiple AirPlay-compatible speakers in different locations within their home. This feature adds a new dimension to home entertainment, offering a flexible and immersive audio experience that adapts to the user's preferences and environment.
In summary, AirPlay serves as a versatile and convenient tool for sharing and streaming multimedia content across various devices, enhancing the overall entertainment and productivity capabilities of Apple's ecosystem. Its intuitive functionality and broad compatibility make it a valuable asset for users seeking a seamless and interconnected multimedia experience across their Apple devices and compatible accessories.
How to Turn Off AirPlay on iPhone 13
Turning off AirPlay on your iPhone 13 is a straightforward process that can be accomplished with just a few simple steps. Whether you want to stop streaming content to an AirPlay-enabled device or disable AirPlay altogether, the iPhone 13 provides intuitive controls to manage this feature effectively.
Here's a step-by-step guide to turning off AirPlay on your iPhone 13:
-
Access Control Center: To begin, swipe down from the top-right corner of the iPhone 13 screen to open the Control Center. This action will reveal a set of quick-access controls, including AirPlay options.
-
Locate AirPlay Icon: Within the Control Center, look for the AirPlay icon, which resembles a rectangle with a triangle at the bottom. This icon indicates that AirPlay is currently active on your device.
-
Tap AirPlay Icon: Once you've located the AirPlay icon, tap on it to open the AirPlay menu. This menu displays a list of available AirPlay-enabled devices to which you can stream content from your iPhone 13.
-
Select "iPhone": In the AirPlay menu, you should see a list of available devices, including your iPhone 13. To turn off AirPlay and stop streaming content to external devices, simply select "iPhone" from the list. This action will disable AirPlay and ensure that your iPhone 13 no longer streams content to other devices.
-
Close Control Center: After selecting "iPhone" from the AirPlay menu, you can close the Control Center by swiping it up or tapping outside the Control Center window. This action finalizes the process of turning off AirPlay on your iPhone 13.
By following these steps, you can effectively turn off AirPlay on your iPhone 13, providing you with full control over the streaming and sharing of multimedia content from your device. Whether you're finished streaming to an external display or simply want to disable AirPlay temporarily, the iPhone 13 offers a user-friendly interface for managing this feature with ease.
In addition to these steps, it's important to note that the AirPlay settings on your iPhone 13 can be further customized and managed through the device's settings menu. This allows for more advanced control over AirPlay functionality, including the ability to adjust audio output, enable or disable screen mirroring, and manage AirPlay-compatible devices within your network.
Overall, the ability to turn off AirPlay on the iPhone 13 provides users with flexibility and control over their multimedia streaming experience, ensuring a seamless and personalized approach to sharing content across different devices.
Managing AirPlay Settings on iPhone 13
Managing AirPlay settings on your iPhone 13 empowers you to customize and optimize the multimedia streaming experience across your Apple devices and compatible accessories. With a range of intuitive controls and options, the iPhone 13 provides users with the flexibility to tailor AirPlay functionality to their specific preferences and usage scenarios.
Customizing Audio Output
One of the key aspects of managing AirPlay settings on the iPhone 13 is the ability to customize audio output. By accessing the Control Center or the settings menu, users can select their preferred audio output destination for AirPlay-enabled content. Whether it's streaming music to a specific speaker or routing audio to a home theater system, the iPhone 13 offers seamless controls for directing audio to the desired playback device.
Enabling Screen Mirroring
The iPhone 13 allows users to effortlessly enable screen mirroring via AirPlay, providing the option to display their device's screen on a compatible television, projector, or other AirPlay-enabled display. This feature is particularly useful for presentations, gaming, or sharing multimedia content with a larger audience, and the iPhone 13's intuitive interface makes it easy to initiate and manage screen mirroring settings.
Managing AirPlay-Compatible Devices
Within the settings menu, users can manage AirPlay-compatible devices that are available on their network. This includes the ability to add or remove devices, rename them for easier identification, and prioritize their usage based on individual preferences. This level of control ensures that users can seamlessly integrate and manage multiple AirPlay-enabled devices within their home environment, creating a personalized and interconnected multimedia ecosystem.
Advanced Audio Controls
For users seeking more advanced audio controls, the iPhone 13 offers the ability to adjust audio settings for AirPlay-enabled content. This includes options to fine-tune audio playback, adjust volume levels, and optimize the audio experience based on the specific characteristics of the connected playback devices. These advanced controls empower users to tailor the audio output to their liking, enhancing the overall quality of the multimedia streaming experience.
Multi-Room Audio Playback
The iPhone 13 supports multi-room audio playback via AirPlay, allowing users to create a synchronized audio experience across multiple AirPlay-compatible speakers in different locations within their home. Managing this feature involves coordinating the playback of audio across various rooms, providing a seamless and immersive audio experience that adapts to the user's preferences and environment.
In summary, managing AirPlay settings on the iPhone 13 offers a comprehensive suite of controls and options for customizing the multimedia streaming experience. From directing audio output to enabling screen mirroring and managing AirPlay-compatible devices, the iPhone 13 provides users with the tools to create a personalized and seamless multimedia ecosystem that aligns with their preferences and usage scenarios.
Troubleshooting AirPlay Issues
When using AirPlay on your iPhone 13, you may encounter occasional issues that can disrupt the seamless streaming experience. Fortunately, troubleshooting AirPlay issues is a straightforward process that can help resolve common problems and ensure smooth multimedia sharing across your devices.
Here are some effective troubleshooting steps to address AirPlay issues on your iPhone 13:
Check Network Connectivity
Before troubleshooting specific AirPlay issues, it's essential to verify the network connectivity of both your iPhone 13 and the AirPlay-enabled devices. Ensure that your devices are connected to the same Wi-Fi network, as AirPlay functionality relies on a stable and consistent network connection for seamless content streaming.
Restart Devices
A simple yet effective troubleshooting step is to restart both your iPhone 13 and the AirPlay-enabled devices. This can help resolve temporary glitches or connectivity issues that may be affecting the AirPlay functionality. By power cycling the devices, you can refresh their network connections and potentially resolve any underlying issues.
Update Software
Keeping your iPhone 13 and AirPlay-compatible devices up to date with the latest software versions is crucial for optimal AirPlay performance. Check for any available software updates for your devices and ensure that they are running the latest firmware to benefit from bug fixes and performance improvements that can enhance AirPlay functionality.
Verify Device Compatibility
Ensure that the AirPlay-enabled devices you are attempting to stream to are compatible with AirPlay and support the version of AirPlay used by your iPhone 13. Compatibility issues can arise if the devices are not fully compatible or if they require firmware updates to align with the AirPlay standards supported by your iPhone 13.
Reset Network Settings
If persistent AirPlay issues persist, resetting the network settings on your iPhone 13 can help resolve connectivity-related issues. This can be done by navigating to the "Settings" app, selecting "General," and then choosing "Reset" followed by "Reset Network Settings." After resetting the network settings, reconnect to your Wi-Fi network and attempt to use AirPlay again.
Check for Interference
Interference from other wireless devices or electronic equipment in close proximity can impact AirPlay performance. Ensure that there are no sources of interference, such as microwave ovens or cordless phones, that could disrupt the Wi-Fi signal and affect the stability of AirPlay streaming.
By following these troubleshooting steps, you can effectively address common AirPlay issues and ensure a seamless multimedia streaming experience on your iPhone 13. These proactive measures can help identify and resolve potential obstacles to AirPlay functionality, allowing you to enjoy uninterrupted content sharing across your Apple devices and compatible accessories.