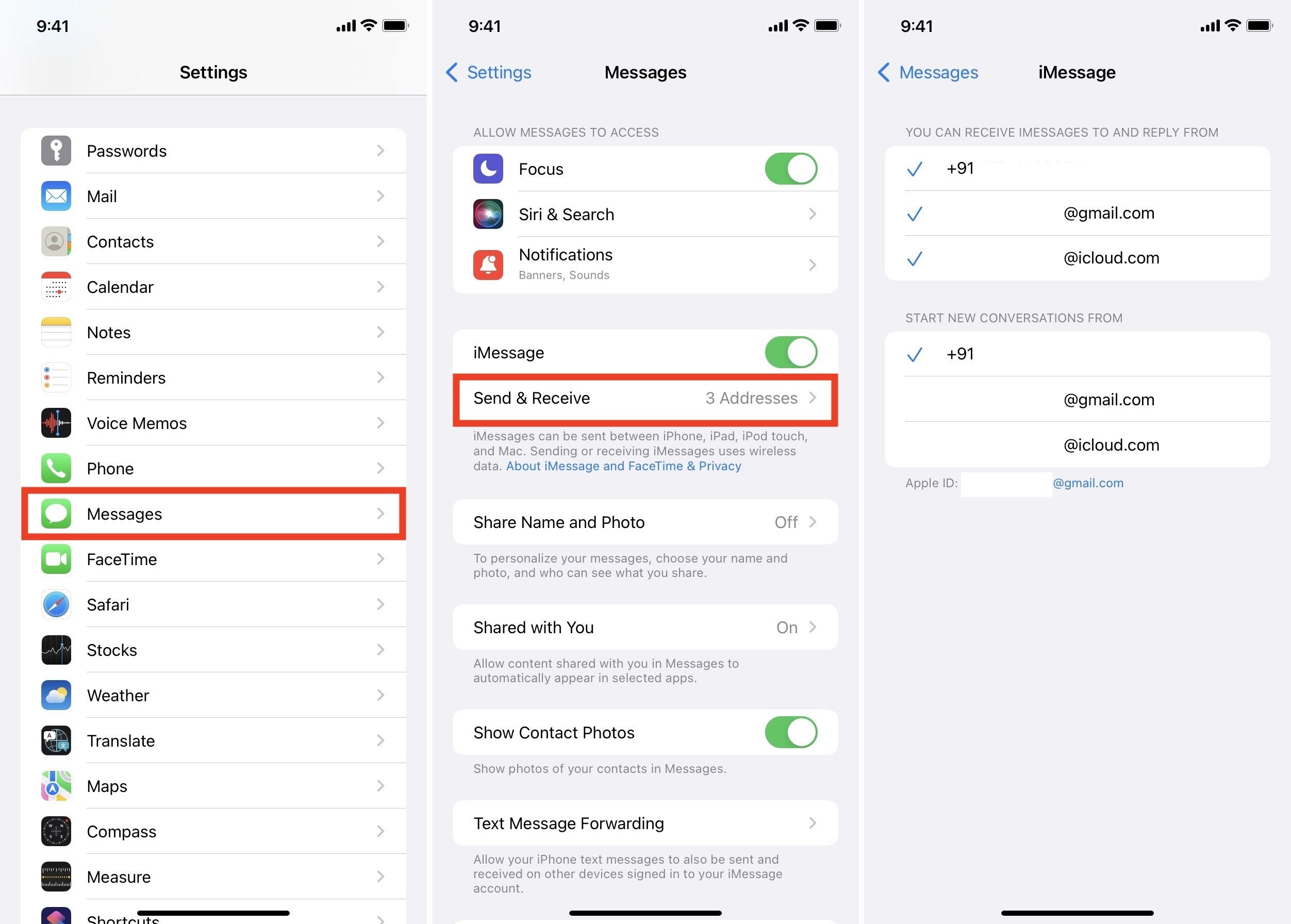Common Picture Sending Issues on iPhone 10
Sending pictures from your iPhone 10 should be a seamless experience, but at times, you may encounter issues that hinder this process. Understanding the common picture sending issues on your iPhone 10 can help you troubleshoot and resolve these challenges effectively.
-
Unresponsive Send Button: One of the most common issues iPhone 10 users encounter when sending pictures is an unresponsive send button. This can be frustrating, especially when you're trying to share important images with friends or family.
-
Failed Picture Delivery: Another prevalent issue is the failure of pictures to deliver to the intended recipient. This can occur despite having a stable network connection, leaving you perplexed about the cause of the problem.
-
Slow Picture Sending: Sometimes, sending pictures from your iPhone 10 may take an unusually long time. This delay can be inconvenient, particularly when you're trying to share time-sensitive images.
-
Incomplete Picture Sending: Occasionally, the recipient may receive only a portion of the picture you attempted to send, leading to confusion and the need for re-sending the complete image.
Understanding these common picture sending issues on your iPhone 10 is the first step toward resolving them. By delving into the underlying causes and implementing effective troubleshooting steps, you can regain the smooth picture sending functionality that your iPhone 10 is designed to provide.
Checking Network Connection
Ensuring a stable network connection is crucial when attempting to send pictures from your iPhone 10. A weak or unstable network can lead to various picture sending issues, including failed deliveries, slow sending, and incomplete transfers. To address these concerns, it's essential to thoroughly check your network connection before attempting to send pictures.
Wi-Fi or Cellular Data
Begin by verifying whether your iPhone 10 is connected to a reliable Wi-Fi network or has a strong cellular data signal. If you're using Wi-Fi, ensure that you're within range of a stable and adequately configured network. In cases where cellular data is being utilized, check for a strong signal and consider switching between Wi-Fi and cellular data to determine if the issue persists on both networks.
Airplane Mode
Sometimes, network connectivity issues can be resolved by toggling Airplane Mode on and off. This action effectively resets your device's wireless connections and can help address temporary network glitches that may be affecting picture sending.
Network Speed Test
Conducting a network speed test can provide valuable insights into the performance of your internet connection. There are numerous apps available on the App Store that can measure your network's upload and download speeds. If the results indicate subpar network performance, consider troubleshooting your Wi-Fi router or contacting your cellular service provider to address any potential network issues.
VPN and Proxy Settings
If you use a VPN or have proxy settings configured on your iPhone 10, these may impact your network connection and, consequently, picture sending. Temporarily disabling these settings can help determine if they are contributing to the sending issues you're experiencing.
Network Settings Reset
In some cases, resetting your iPhone's network settings can effectively resolve persistent network connectivity issues. This action clears saved network configurations and can eliminate any underlying network-related issues that may be affecting picture sending.
By meticulously examining and addressing your network connection, you can significantly improve the reliability and efficiency of sending pictures from your iPhone 10. A stable network connection forms the foundation for seamless picture sharing, ensuring that your cherished moments and important images reach their intended recipients without unnecessary delays or complications.
Verifying Recipient's Contact Information
Verifying the accuracy of the recipient's contact information is a crucial step in troubleshooting picture sending issues on your iPhone 10. Even a minor discrepancy in the recipient's contact details can lead to failed picture deliveries or sending to the wrong recipient. To ensure the smooth transmission of pictures, it's essential to meticulously verify and update the recipient's contact information.
Contact Number and Email Address
Begin by double-checking the recipient's contact number and email address saved in your iPhone 10's address book. Ensure that the contact details are current and accurately entered, leaving no room for errors or outdated information. It's advisable to cross-reference the recipient's contact information with their latest details to avoid any potential discrepancies.
Messaging Platform Compatibility
If you're sending pictures via a messaging app or platform, such as iMessage or a third-party messaging service, verify that the recipient's contact information is correctly linked to the messaging platform. In some cases, outdated or incomplete contact details can lead to picture sending issues, especially when using specific messaging features or services.
Contact Verification
Consider reaching out to the recipient through alternative communication channels to verify their contact information. This can involve sending a brief text message, making a quick call, or sending a test email to confirm that the recipient's contact details are accurate and up to date. By directly confirming the recipient's contact information, you can eliminate any uncertainties regarding the accuracy of their details.
Group Messaging Considerations
In scenarios involving group messaging, ensure that the recipient's contact information is correctly included in the group conversation. Verify that the recipient's contact details are accurately listed within the group messaging thread to prevent any potential issues related to incomplete or outdated group contacts.
Contact Profile Updates
If you identify any discrepancies or outdated information in the recipient's contact details, take proactive steps to update and synchronize the contact information across all relevant platforms and messaging apps. This can involve editing the recipient's contact details in your iPhone 10's address book and ensuring that the changes are reflected across all messaging platforms and services.
By meticulously verifying and updating the recipient's contact information, you can significantly reduce the likelihood of encountering picture sending issues related to inaccurate or outdated contact details. This proactive approach ensures that your picture transmissions are directed to the intended recipients with precision and reliability, fostering seamless communication and sharing of cherished moments through your iPhone 10.
Troubleshooting iMessage and MMS Settings
Troubleshooting iMessage and MMS settings is essential when addressing picture sending issues on your iPhone 10. iMessage and MMS (Multimedia Messaging Service) are integral to sending pictures, and any misconfigurations or glitches within these settings can lead to various picture sending challenges. By delving into the intricacies of iMessage and MMS settings, you can effectively diagnose and resolve potential issues, ensuring a seamless picture sending experience.
iMessage Activation
Begin by verifying the activation status of iMessage on your iPhone 10. Navigate to the Settings app, select Messages, and ensure that the iMessage toggle is switched on. If iMessage is disabled, enabling it can potentially resolve picture sending issues, especially when sending pictures to other iPhone users.
Network Connection for iMessage
iMessage relies on a stable internet connection to send messages and multimedia content. Ensure that your iPhone 10 is connected to a reliable Wi-Fi network or has a strong cellular data signal when attempting to send pictures via iMessage. A weak or unstable network connection can impede the transmission of pictures, leading to failed deliveries or slow sending.
MMS Messaging Settings
For non-iPhone users or instances where iMessage is unavailable, your iPhone 10 utilizes MMS to send pictures. Verify that MMS messaging is enabled in the Settings app under Messages. Additionally, ensure that the "Send as SMS" option is activated to allow your device to send pictures via MMS when iMessage is unavailable.
Message Format and Size
Consider the format and size of the pictures you're attempting to send. iMessage and MMS have limitations on the size of multimedia content that can be transmitted. Large or high-resolution pictures may encounter sending issues, leading to failed deliveries or prolonged sending times. Resizing or compressing pictures before sending them can mitigate these challenges.
Contact Verification for iMessage
When sending pictures via iMessage, ensure that the recipient's contact information is correctly configured for iMessage compatibility. If the recipient is an iPhone user, their contact details should be associated with iMessage to facilitate seamless picture sending. Verify that the recipient's contact information is accurately linked to iMessage to prevent compatibility-related issues.
Reset iMessage and MMS Settings
In cases where persistent picture sending issues persist, consider resetting the iMessage and MMS settings on your iPhone 10. This action can effectively clear any underlying configuration glitches or inconsistencies that may be hindering picture transmissions. After resetting the settings, reconfigure iMessage and MMS according to your preferences and test picture sending functionality.
By meticulously troubleshooting iMessage and MMS settings, you can identify and address potential barriers to seamless picture sending on your iPhone 10. These settings play a pivotal role in facilitating the transmission of multimedia content, and by ensuring their optimal configuration, you can enhance the reliability and efficiency of sharing pictures with friends, family, and colleagues.
Updating iOS Software
Keeping your iPhone 10's iOS software up to date is a fundamental step in troubleshooting picture sending issues. Apple regularly releases iOS updates that include bug fixes, performance enhancements, and improvements to core functionalities, including messaging and multimedia transmission. By ensuring that your device is running the latest iOS version, you can address potential software-related obstacles that may be impeding the smooth sending of pictures.
To initiate the process of updating your iOS software, navigate to the "Settings" app on your iPhone 10 and select "General." Within the "General" settings, tap on "Software Update" to check for available updates. If an update is available, follow the on-screen prompts to download and install the latest iOS version.
Updating your iOS software offers several benefits in the context of addressing picture sending issues. Firstly, it can resolve known software bugs or glitches that may be affecting the functionality of messaging and multimedia transmission. These bugs can manifest as unresponsive send buttons, failed picture deliveries, or slow sending times, all of which can be mitigated through the installation of software updates.
Furthermore, iOS updates often include optimizations and refinements to the underlying network and communication protocols. These enhancements can bolster the stability and efficiency of picture sending processes, leading to smoother and more reliable transmissions. By leveraging the advancements introduced in the latest iOS versions, you can potentially overcome network-related hurdles that may have been impeding picture deliveries.
In addition to addressing specific picture sending issues, updating your iOS software ensures that your iPhone 10 benefits from the latest security patches and privacy enhancements. This is particularly crucial in the context of multimedia transmission, as it safeguards your device and data against potential vulnerabilities that could compromise the integrity of picture sending processes.
By proactively updating your iPhone 10's iOS software, you not only address existing picture sending issues but also fortify the overall performance and security of your device. This proactive approach aligns with Apple's commitment to delivering a seamless and secure user experience, ensuring that you can continue to share cherished moments and important images with confidence and ease.
Resetting Network Settings
Resetting the network settings on your iPhone 10 can serve as a powerful troubleshooting tool when encountering persistent picture sending issues. This action effectively clears all saved network configurations, including Wi-Fi, cellular, VPN, and proxy settings, restoring your device's network settings to their default state. While it may seem drastic, resetting network settings can often resolve complex network-related challenges that impact the seamless transmission of pictures.
To initiate the process of resetting network settings, navigate to the "Settings" app on your iPhone 10 and select "General." Within the "General" settings, scroll down and tap on "Reset." From the list of reset options, choose "Reset Network Settings." You may be prompted to enter your device's passcode to confirm the reset. Once confirmed, your iPhone 10 will proceed to reset its network settings, and the device will restart to apply the changes.
By resetting network settings, you effectively eliminate any underlying network configuration inconsistencies or glitches that may be contributing to picture sending issues. This action serves as a comprehensive reset of your device's network parameters, providing a clean slate for establishing stable and reliable network connections.
Upon completing the network settings reset, you will need to reconfigure certain network-related preferences, such as Wi-Fi passwords and VPN settings. Additionally, your iPhone 10 will re-establish connections to known Wi-Fi networks and cellular services, ensuring a fresh start in the context of network connectivity.
It's important to note that resetting network settings does not erase your personal data or media. Instead, it focuses solely on network configurations, making it a safe and effective troubleshooting step. After the reset, you can proceed to test the picture sending functionality to determine if the issues have been successfully resolved.
In many cases, users have reported significant improvements in picture sending reliability and network stability following a network settings reset. This underscores the efficacy of this troubleshooting approach in addressing complex network-related challenges that may impact multimedia transmission.
By leveraging the reset network settings feature on your iPhone 10, you can proactively tackle persistent picture sending issues, fostering a smoother and more consistent experience when sharing images with your contacts. This proactive troubleshooting step aligns with the broader goal of optimizing your device's performance and ensuring the seamless functionality of essential communication features.
Contacting Apple Support
When all troubleshooting efforts have been exhausted and persistent picture sending issues continue to disrupt your iPhone 10's functionality, reaching out to Apple Support can provide invaluable assistance. Apple's dedicated support channels offer access to knowledgeable representatives who can delve into the specifics of your picture sending challenges and provide tailored solutions to address them effectively.
Direct Support Channels
Apple offers multiple avenues for contacting their support team, catering to diverse user preferences and needs. These channels include phone support, live chat assistance through the Apple Support website, and in-person appointments at Apple Store locations. Each of these options enables you to engage directly with Apple's support professionals, allowing for personalized guidance and troubleshooting tailored to your unique circumstances.
Detailed Problem Description
When contacting Apple Support, it's essential to provide a detailed description of the picture sending issues you've encountered. Be prepared to articulate the specific symptoms, error messages, and any relevant troubleshooting steps you've already undertaken. This comprehensive overview equips the support team with the necessary context to expedite the diagnostic process and offer targeted solutions.
Remote Diagnostic Tools
Apple's support representatives have access to remote diagnostic tools that can assess the health and performance of your iPhone 10, including its messaging and network functionalities. By leveraging these tools, the support team can identify underlying issues that may be impeding picture sending and recommend precise remedies to alleviate these challenges.
Escalation to Advanced Support
In instances where standard troubleshooting approaches prove insufficient, Apple Support has the capability to escalate your case to advanced technical specialists. These experts possess in-depth knowledge of iOS devices and can conduct thorough investigations into complex picture sending issues, often leading to tailored solutions that address even the most intricate challenges.
Proactive Guidance and Recommendations
Beyond resolving immediate picture sending issues, Apple Support can offer proactive guidance on optimizing your iPhone 10's settings and configurations to enhance its overall performance. This may involve recommendations for network optimizations, messaging app settings, and iOS software management, empowering you to maintain a seamless picture sending experience in the long term.
Ongoing Support and Follow-Up
Following your interaction with Apple Support, you can expect ongoing assistance and potential follow-up communication to ensure that the recommended solutions have effectively resolved your picture sending issues. This commitment to comprehensive support underscores Apple's dedication to delivering a positive user experience and fostering long-term satisfaction with their products.
By leveraging the expertise and resources available through Apple Support, you can navigate and overcome persistent picture sending issues on your iPhone 10, ultimately restoring the seamless functionality of this essential feature. The direct engagement with Apple's support professionals ensures that you receive tailored guidance and solutions, aligning with Apple's commitment to delivering exceptional customer support and empowering users to make the most of their devices.