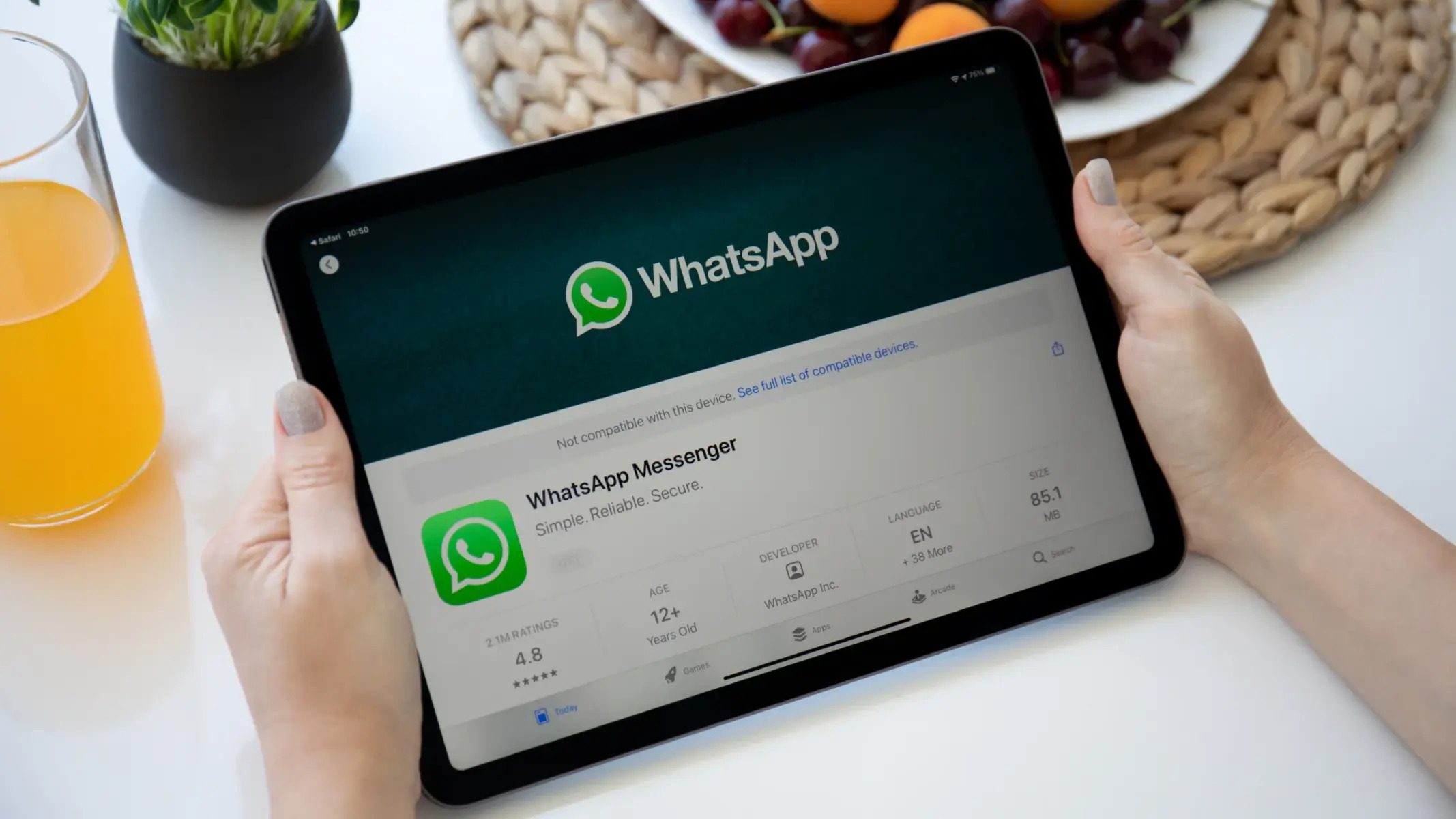System Requirements
To effectively use WhatsApp on your iPad, it’s important to ensure that your device meets the necessary system requirements. Here are the key requirements you need to consider:
- iPad device: WhatsApp is compatible with most iPad models, including the iPad Mini, iPad Air, and iPad Pro. However, please note that WhatsApp is not officially available for the first-generation iPad.
- iOS version: WhatsApp requires at least iOS 10.0 or later to function properly. It’s recommended to keep your iPad updated with the latest iOS version to enjoy the latest features and security improvements.
- Internet connection: WhatsApp relies on an active internet connection to send and receive messages, make voice and video calls, and share media files. You can use Wi-Fi or cellular data to connect to the internet on your iPad.
- Phone number: To use WhatsApp on your iPad, you’ll need a valid phone number. This is because WhatsApp verifies your identity through a code sent to your phone via SMS or phone call. Note that this phone number doesn’t have to be the same as the one associated with your iPad.
- WhatsApp account: If you already have a WhatsApp account, you can easily link it to your iPad. If you don’t have one, you’ll need to create a new account by downloading the app on your iPad or by using WhatsApp Web.
It’s worth mentioning that WhatsApp for iPad is not available as a standalone app. Instead, you can use the web version of WhatsApp by accessing it through a browser on your iPad, or by linking it to your iPhone using WhatsApp Web. Both methods allow you to use WhatsApp on your iPad effectively.
By ensuring that your iPad meets these system requirements, you’ll be on your way to enjoying all the features and functionalities that WhatsApp has to offer on your iPad device.
Downloading WhatsApp on iPad
Downloading WhatsApp on your iPad is a simple process that can be done in a few easy steps. Although there isn’t a dedicated WhatsApp app for iPad, you can still use WhatsApp on your iPad by following these methods:
- Method 1: Using the App Store
- Method 2: Using the WhatsApp Web
1. Open the App Store on your iPad by tapping on the App Store icon.
2. Tap on the search bar at the top and type “WhatsApp” to search for the app.
3. From the search results, locate the official WhatsApp Messenger app and tap on it.
4. Tap on the “Get” or “Download” button to initiate the download and installation process.
5. After the installation is complete, you’ll find the WhatsApp icon on your iPad’s home screen.
1. Open Safari or any other web browser on your iPad.
2. Visit the official WhatsApp website by typing in “web.whatsapp.com” in the address bar.
3. A QR code will be displayed on the website. Leave the webpage open.
4. On your iPhone, open WhatsApp and navigate to the “Settings” tab.
5. Tap on “WhatsApp Web/Desktop” and then select “Scan QR Code.”
6. Point your iPhone’s camera towards the QR code on your iPad’s screen to scan it.
7. Once the QR code scan is successful, WhatsApp will load on your iPad, and you’ll be able to use it.
Note that using WhatsApp Web requires your iPhone to stay connected to the internet. If your iPhone is disconnected or powered off, WhatsApp on your iPad will no longer function until the connection is restored.
By following these methods, you can easily download and access WhatsApp on your iPad, allowing you to stay connected with your friends and family.
Setting up WhatsApp on iPad
Once you have downloaded WhatsApp on your iPad, you’ll need to set it up to start using the messaging service. Here is a step-by-step guide on how to set up WhatsApp on your iPad:
- Method 1: Using the WhatsApp app
- Method 2: Using WhatsApp Web
1. Open WhatsApp on your iPad by tapping on the WhatsApp icon.
2. On the welcome screen, tap on “Agree & Continue” to accept the Terms of Service.
3. WhatsApp will request access to your contacts and other permissions. Tap “OK” to grant the necessary permissions.
4. Enter your phone number associated with your WhatsApp account (the same or a different number than your iPad) and tap “Next.”
5. Verify your phone number by selecting the verification method through SMS or phone call. Enter the verification code when prompted.
6. On the next screen, you can choose to restore your chat history (if available) from a previous backup or start fresh. Select your preferred option and tap “Next.”
7. Set up your profile by adding a display name and optional profile picture, then tap “Next.”
8. WhatsApp will now be set up on your iPad, and you’ll be able to start sending and receiving messages.
1. Open WhatsApp on your iPhone and go to the “Settings” tab.
2. Tap on “WhatsApp Web/Desktop” and then select “Scan QR Code.”
3. On your iPad, open Safari or any other web browser and visit “web.whatsapp.com.”
4. Tap on the URL bar and type in “web.whatsapp.com” and press enter.
5. The WhatsApp Web interface will load, displaying a QR code.
6. Point your iPad’s rear camera towards the QR code on the screen to scan it.
7. Once the QR code scan is successful, WhatsApp on your iPad will be linked to your iPhone, and you’ll be able to use it for sending and receiving messages.
By following these steps, you can easily set up WhatsApp on your iPad and start enjoying seamless communication with your contacts.
Using WhatsApp Web on iPad
WhatsApp Web offers a convenient way to use WhatsApp on your iPad by linking it to your iPhone. Here’s how you can use WhatsApp Web on your iPad:
- Ensure your iPhone and iPad are connected to the internet:
- Open WhatsApp on your iPhone:
- Access WhatsApp Web:
- Open Safari on your iPad:
- Visit the WhatsApp Web website:
- Scan the QR code:
- Start using WhatsApp on your iPad:
Both your iPhone and iPad need to have an active internet connection for WhatsApp Web to work. Connect them to Wi-Fi or ensure that your cellular data is enabled.
Launch the WhatsApp app on your iPhone and navigate to the “Settings” tab.
Tap on “WhatsApp Web/Desktop” and select “Scan QR Code.”
On your iPad, open Safari or any other web browser.
Type “web.whatsapp.com” in the address bar and press enter.
A QR code will be displayed on the WhatsApp Web page. Point your iPad’s camera towards the QR code to scan it.
Once the QR code is successfully scanned, the WhatsApp Web interface will load on your iPad’s screen. You can now use WhatsApp on your iPad to send and receive messages, view and download media files, and even make voice and video calls. All your chats and conversations will sync seamlessly between your iPhone and iPad.
Using WhatsApp Web on your iPad provides a convenient way to access your WhatsApp account without the need for a dedicated app. However, please note that your iPhone needs to remain connected to the internet for WhatsApp Web to function properly on your iPad. If your iPhone is turned off or disconnected from the internet, WhatsApp on your iPad will not work until the connection is reestablished.
With WhatsApp Web, you can enjoy the full functionality of WhatsApp on your iPad and stay connected with your contacts wherever you go.
Using WhatsApp on iPad without a Phone
While WhatsApp is primarily designed to be used on smartphones, there are methods that allow you to use the messaging service on your iPad even if you don’t have an active phone number. Here’s how you can use WhatsApp on your iPad without a phone:
- Method 1: Using WhatsApp Web with a friend’s phone:
- Method 2: Using third-party apps:
1. Borrow a friend’s smartphone that has WhatsApp installed and an active phone number.
2. Open WhatsApp on their phone and go to the “Settings” tab.
3. Tap on “WhatsApp Web/Desktop” and select “Scan QR Code.”
4. On your iPad, launch Safari or any other web browser and visit “web.whatsapp.com.”
5. Tap on the URL bar and type in “web.whatsapp.com” and press enter.
6. The WhatsApp Web interface will load, displaying a QR code.
7. Point your iPad’s rear camera towards the QR code on the screen to scan it.
8. Once the QR code scan is successful, WhatsApp on your iPad will be linked to your friend’s phone, and you’ll be able to use it independently.
There are third-party apps available on the App Store that allow you to use WhatsApp on your iPad without a phone. These apps work by creating a virtual phone number for you to use with WhatsApp on your iPad. Simply search for “WhatsApp for iPad” or “WhatsApp without phone” on the App Store to find suitable apps. However, note that the reliability and security of third-party apps can vary, so exercise caution when choosing and using them.
By using these methods, you can enjoy the convenience of using WhatsApp on your iPad, even without a phone number. However, it’s important to note that using WhatsApp without a phone can have limitations, such as not being able to make phone calls or receive verification codes via SMS. It’s also worth mentioning that WhatsApp may periodically ask you to verify your phone number, so make sure to follow the instructions provided in the app to ensure uninterrupted usage.
With these workarounds, you can stay connected with your loved ones using WhatsApp on your iPad, even if you don’t have a phone number available.
Troubleshooting Common Issues
While using WhatsApp on your iPad, you may encounter some common issues that can disrupt your user experience. Here are some troubleshooting tips to help you resolve these issues:
- Connection issues:
- Syncing issues:
- QR code scanning issues:
- App not loading or crashing:
- Verification code issues:
If WhatsApp on your iPad is not connecting to the internet or showing a connection error, ensure that your iPad is connected to a stable Wi-Fi network or that your cellular data is turned on. You may also try restarting your iPad or refreshing the web browser to reestablish the connection.
If your WhatsApp chats, contacts, or media files are not syncing properly between your iPhone and iPad, check if both devices are connected to the same iCloud account. Go to “Settings” on your iPad, tap your Apple ID, and ensure that “iCloud Drive” and “WhatsApp” are turned on.
If you’re having trouble scanning the QR code when linking WhatsApp on your iPad to your iPhone, ensure that both devices have sufficient lighting and the camera lens is clean. Position the iPad’s camera directly in front of the QR code and hold it steady until the scan is successful.
If the WhatsApp app on your iPad is not loading properly or crashing unexpectedly, try closing the app completely by swiping it away from the app switcher. Then, relaunch the app to see if the issue persists. If the problem continues, you may need to uninstall and reinstall the app to resolve any software conflicts.
If you’re experiencing issues with receiving the verification code through SMS or phone call, ensure that your iPad has a stable cellular connection or try using the “Call Me” option to receive the code via a voice call. If the issue persists, double-check your phone number for accuracy and consider using a different phone number for verification.
If you have tried these troubleshooting steps and are still facing issues with WhatsApp on your iPad, it may be helpful to check the WhatsApp Support website or contact their support team directly for further assistance. Remember to provide detailed information about the problem you’re experiencing to expedite the troubleshooting process.
By following these troubleshooting tips, you can overcome common issues and enjoy a smooth WhatsApp experience on your iPad.
Tips and Tricks for Using WhatsApp on iPad
Using WhatsApp on your iPad can be made even more enjoyable and efficient with these handy tips and tricks. Here are some suggestions to help you make the most out of your WhatsApp experience on iPad:
- Pin important chats:
- Manage storage:
- Use keyboard shortcuts:
- Enable notifications:
- Customize chat wallpaper:
- Use Touch ID or Face ID for security:
To keep your most important chats easily accessible, you can pin them to the top of your WhatsApp chat list. Simply swipe right on a chat and tap the “Pin” option. This way, you won’t have to scroll through your chat list to find your most frequently used conversations.
WhatsApp can accumulate a significant amount of data over time. To manage your storage and free up space on your iPad, go to “Settings” > “Storage and Data” > “Manage Storage.” From here, you can see a breakdown of your storage usage and delete unnecessary data like media files, messages, or entire chats.
Save time while typing by utilizing keyboard shortcuts on your iPad. Go to “Settings” > “General” > “Keyboard” > “Text Replacement” and create shortcuts for frequently used phrases or words. For example, you can set “omw” to automatically expand into “On my way!”
Stay up to date with your WhatsApp messages by enabling notifications. Go to “Settings” > “Notifications” > “WhatsApp” and customize your notification settings, such as enabling or disabling banners, sounds, or app icon badges.
Add a personal touch to your WhatsApp chats by changing the chat wallpaper. Go to “Settings” > “Chats” > “Chat Wallpaper” and choose from the provided wallpapers or select a photo from your iPad’s gallery to set as your chat background.
If your iPad supports Touch ID or Face ID, you can use these features to enhance the security of your WhatsApp conversations. Go to “Settings” > “Account” > “Privacy” > “Screen Lock” to enable Touch ID or Face ID unlock. This way, your WhatsApp chats will be protected even if someone has access to your iPad.
By applying these tips and tricks, you can streamline your WhatsApp usage on iPad, personalize the app to your preferences, and enhance overall efficiency.