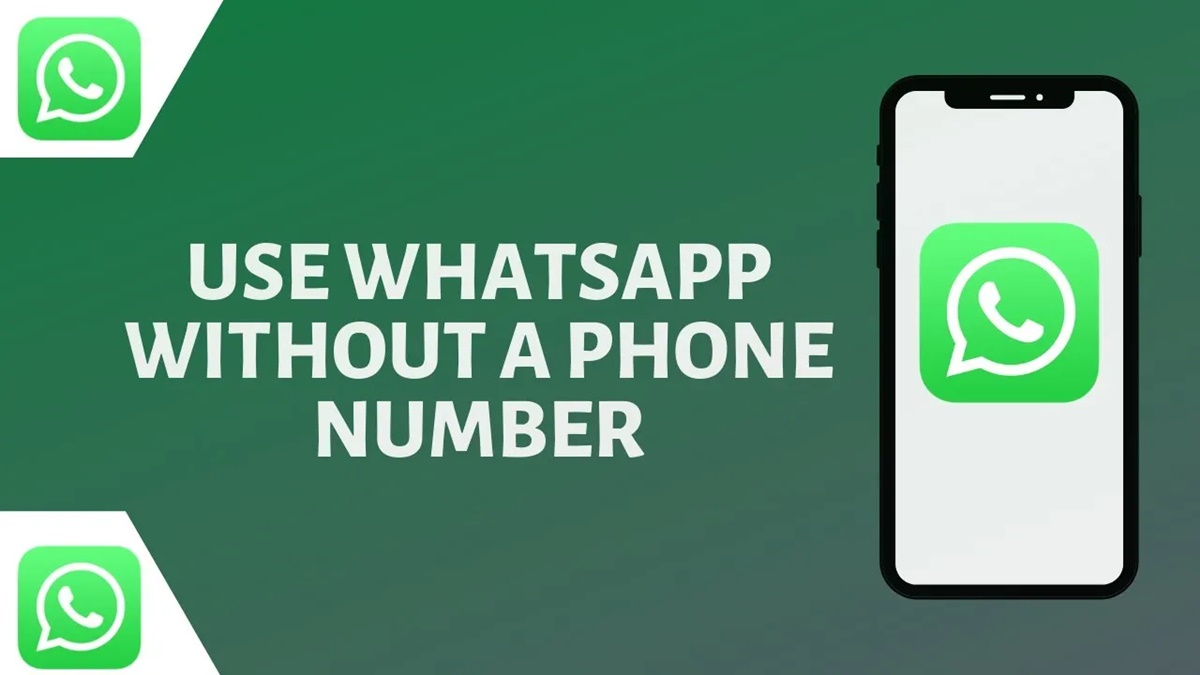Method 1: Using WhatsApp with a Virtual Phone Number
If you’re looking to use WhatsApp without a traditional phone number, one option is to use a virtual phone number. A virtual phone number is a secondary phone number that is not tied to a specific device or SIM card. It works by redirecting calls and messages to your primary phone number or online account.
To use WhatsApp with a virtual phone number, follow these steps:
- Sign up for a virtual phone number service: There are several reliable virtual phone number services available online. Look for a provider that allows you to receive SMS messages as well, as WhatsApp verification requires it.
- Choose a virtual phone number: Once you have signed up, select a virtual phone number from the available options. You may have the choice to select a local or international number depending on your preference or needs.
- Install WhatsApp: Download and install the WhatsApp application on your smartphone or device.
- Verify your virtual phone number: When prompted to enter your phone number during the verification process, provide the virtual phone number you obtained from the service. Make sure to select your country code correctly.
- Receive the verification code: The virtual phone number service will receive the verification code on your behalf. You can access it through the online account or app provided by the service.
- Enter the verification code: Once you have the verification code, enter it into the WhatsApp application when prompted. This will verify your virtual phone number and allow you to use WhatsApp without a traditional phone number.
Using a virtual phone number can be a convenient way to use WhatsApp without divulging your personal phone number. It provides an added layer of privacy and security, especially if you’re using WhatsApp for business or want to maintain separate personal and work accounts.
Note: Virtual phone numbers may incur additional fees depending on the service provider and the features you choose. Make sure to review the terms and conditions before signing up for a virtual phone number service.
Method 2: Using WhatsApp with a Landline Number
While WhatsApp is primarily designed to be used with mobile phone numbers, there is a way to use it with a landline number. This method involves using a landline number that can receive SMS or voice calls.
Here’s how you can use WhatsApp with a landline number:
- Install WhatsApp: Download and install the WhatsApp application on your smartphone or device.
- Verify your landline number: When prompted to enter your phone number during the verification process, provide your landline number. Make sure to select the correct country code.
- Wait for the call verification option: After providing your landline number, WhatsApp will attempt to send an SMS verification code. If this fails, you will be given the option to receive a call with a verification code instead.
- Receive the verification code: If you selected the call verification option, wait for the automated call from WhatsApp. The call will provide you with the verification code.
- Enter the verification code: Once you receive the verification code, enter it into the WhatsApp application when prompted. This will verify your landline number and allow you to use WhatsApp.
Using WhatsApp with a landline number can be useful in scenarios where you do not have access to a mobile phone or prefer to use a landline for communication. It allows you to leverage the features of WhatsApp, such as messaging, voice calls, and video calls, using a landline number as the point of contact.
Note: Some landline numbers may not support the SMS or call verification process required by WhatsApp. Make sure to check with your service provider if you encounter any issues during the verification process.
Method 3: Using WhatsApp with an Existing Google Voice Number
If you already have a Google Voice number, you can utilize it to use WhatsApp without a traditional phone number. Google Voice is a telephony service that provides a free phone number and various call management features.
Here’s how you can use WhatsApp with an existing Google Voice number:
- Install WhatsApp: Download and install the WhatsApp application on your smartphone or device.
- Verify your Google Voice number: When prompted to enter your phone number during the verification process, provide your existing Google Voice number. Make sure to select the correct country code.
- Choose verification method: WhatsApp will attempt to send an SMS verification code to your Google Voice number. However, Google Voice does not support receiving SMS codes from WhatsApp. Instead, you will be given the option to receive the verification code via a voice call.
- Receive the verification code: Select the voice call option, and wait for WhatsApp to call your Google Voice number. Answer the call and note down the verification code provided in the call.
- Enter the verification code: Once you have the verification code, enter it into the WhatsApp application when prompted. This will verify your Google Voice number and allow you to use WhatsApp without a traditional phone number.
Utilizing an existing Google Voice number can be a convenient way to use WhatsApp without the need for a separate virtual or landline number. It allows you to leverage the benefits of having a Google Voice number, such as call forwarding, voicemail transcription, and more, while enjoying the messaging and calling features of WhatsApp.
Note: Google Voice may not work for receiving SMS verification codes from WhatsApp in some cases. If you encounter any issues during the verification process, consider trying one of the alternative methods mentioned earlier.
Method 4: Using WhatsApp with a Friend’s Phone Number
If you don’t have access to a phone number of your own, another option is to use WhatsApp with a friend’s phone number. This method allows you to temporarily use their number for verification purposes and then continue using WhatsApp on your own device.
Here’s how you can use WhatsApp with a friend’s phone number:
- Install WhatsApp: Download and install the WhatsApp application on your smartphone or device.
- Borrow a friend’s phone: Ask your friend if you can borrow their phone for a few minutes to complete the verification process.
- Input your friend’s phone number: When prompted to enter a phone number during the verification process, enter your friend’s phone number along with the correct country code.
- Verify the number: WhatsApp will send an SMS verification code to your friend’s phone number. Make sure to inform your friend and ask them to let you know the code received.
- Enter the verification code: Once you receive the verification code from your friend, enter it into the WhatsApp application when prompted. This will verify the number and allow you to use WhatsApp on your own device.
- Return your friend’s phone: Once the verification is complete, return your friend’s phone to them, as you can now use WhatsApp on your own device.
This method allows you to use WhatsApp without a phone number of your own, enabling you to stay connected with your friends, family, and colleagues. However, keep in mind that this is a temporary solution, and it’s always best to have your own phone number for long-term use.
Note: Ensure that you have your friend’s consent and inform them about the purpose of using their phone number for WhatsApp verification.
Method 5: Using WhatsApp with a Temporary SIM Card
If you need to use WhatsApp temporarily or prefer not to use your primary phone number, using a temporary SIM card is an option. A temporary SIM card allows you to register for WhatsApp using a different phone number, without affecting your existing mobile service or phone number.
Here’s how you can use WhatsApp with a temporary SIM card:
- Get a temporary SIM card: Purchase a temporary SIM card from a mobile service provider or retailer. These SIM cards are often prepaid and available at affordable prices.
- Install WhatsApp: Download and install the WhatsApp application on your smartphone or device.
- Insert the temporary SIM card: Remove your current SIM card from your device and insert the temporary SIM card.
- Register on WhatsApp: Open WhatsApp and register using the temporary SIM card’s phone number. Make sure to select the correct country code.
- Receive the verification code: WhatsApp will send an SMS verification code to the temporary SIM card’s phone number. Wait for the SMS to arrive and retrieve the code.
- Enter the verification code: Once you have the verification code, enter it into the WhatsApp application when prompted. This will verify the temporary SIM card’s phone number and allow you to use WhatsApp.
- Switch back to your primary SIM card: After successfully registering on WhatsApp with the temporary SIM card, you can remove it and reinsert your primary SIM card.
Using a temporary SIM card can be a suitable solution if you want to keep your primary phone number private or if you’re traveling and prefer to use a local number temporarily. However, remember that you will need to maintain the temporary SIM card’s validity to continue using WhatsApp with that number.
Note: Verify the compatibility of your device with the temporary SIM card, and check the terms and conditions of the SIM card provider regarding expiration dates and additional charges.
Method 6: Using WhatsApp without a Phone Number on a Computer
If you prefer to use WhatsApp without a phone number and solely on your computer, there is a desktop version available that offers the same functionality as the mobile app. This method allows you to use WhatsApp on your computer without the need for a phone number.
Here’s how you can use WhatsApp without a phone number on a computer:
- Download and install WhatsApp Desktop: Visit the official WhatsApp website and download the WhatsApp Desktop application compatible with your operating system.
- Open WhatsApp on your smartphone: If you already have WhatsApp installed on your smartphone, open the app and go to Settings > WhatsApp Web/Desktop.
- Scan the QR code: On your computer, open the WhatsApp Desktop application and you will see a QR code. Scan the QR code using the QR code scanner within the WhatsApp app on your smartphone.
- Verify your account: Once the QR code is successfully scanned, WhatsApp will sync with your account, and you can start using WhatsApp on your computer without the need for a phone number.
Using WhatsApp on your computer without a phone number provides convenience when you are working or prefer to have a larger screen for messaging and communication. However, keep in mind that you will still need to have WhatsApp installed on your smartphone to use this method.
Note: Make sure to have a stable internet connection on both your computer and smartphone to ensure smooth synchronization between devices.
Method 7: Using WhatsApp without a Phone Number on a Tablet
If you want to use WhatsApp on a tablet without a phone number, you can take advantage of the WhatsApp Web feature. WhatsApp Web allows you to access your WhatsApp account and messages on a tablet or computer, without the need for a phone number on the secondary device.
Here’s how you can use WhatsApp without a phone number on a tablet:
- Install WhatsApp on your primary smartphone: Download and install the WhatsApp application on your smartphone.
- Open WhatsApp Web on your tablet: Open a web browser on your tablet and visit the official WhatsApp Web website (web.whatsapp.com).
- Scan the QR code: On the WhatsApp Web website, you will see a QR code. Open WhatsApp on your smartphone and go to Settings > WhatsApp Web/Desktop. Scan the QR code displayed on your tablet using the QR code scanner in WhatsApp on your smartphone.
- Access WhatsApp on your tablet: Once the QR code is successfully scanned, your WhatsApp account will be synchronized with your tablet. You will now be able to use WhatsApp on your tablet without the need for a phone number.
Using WhatsApp on a tablet without a phone number is convenient, especially if you prefer to have a larger screen for messaging and communication. However, note that you will need to have a primary smartphone with an active WhatsApp account to use this method.
Note: Ensure that both your tablet and smartphone have a stable internet connection to ensure seamless synchronization and access to your WhatsApp messages.
Method 8: Using WhatsApp without a Phone Number on an iPad
WhatsApp is primarily designed to be used on smartphones, but there is a way to use it on an iPad without a phone number. By utilizing the WhatsApp Web feature and a workaround, you can access your WhatsApp account on an iPad.
Here’s how you can use WhatsApp without a phone number on an iPad:
- Install WhatsApp on your primary smartphone: Download and install the WhatsApp application on your smartphone.
- Open Safari on your iPad: Open the Safari web browser on your iPad and visit the official WhatsApp Web website (web.whatsapp.com).
- Request the desktop version of the website: Tap and hold the refresh icon in the address bar of Safari on your iPad. When the pop-up appears, tap on “Request Desktop Site.”
- Scan the QR code: On the WhatsApp Web website, you will see a QR code. Open WhatsApp on your smartphone, go to Settings > WhatsApp Web/Desktop, and scan the QR code on your iPad.
- Access WhatsApp on your iPad: Once the QR code is successfully scanned, your WhatsApp account will be synchronized with your iPad. You will now be able to use WhatsApp on your iPad without the need for a phone number.
Using WhatsApp on an iPad without a phone number provides convenience, especially if you prefer to have a larger screen for messaging and communication. However, note that you will need to have a primary smartphone with an active WhatsApp account to use this method, as the iPad acts as an extension of your smartphone.
Note: Ensure that both your iPad and smartphone have a stable internet connection to ensure seamless synchronization and access to your WhatsApp messages.
Method 9: Using WhatsApp without a Phone Number on a Smartwatch
WhatsApp is primarily designed to be used on smartphones, but if you have a smartwatch with cellular capabilities, you can use it to access WhatsApp without a phone number. This method allows you to stay connected and receive WhatsApp messages directly on your smartwatch.
Here’s how you can use WhatsApp without a phone number on a smartwatch:
- Ensure your smartwatch supports WhatsApp: Make sure your smartwatch has cellular capabilities and supports the installation of the WhatsApp application.
- Install WhatsApp on your smartwatch: Download and install the WhatsApp application on your smartwatch from the respective app store.
- Pair your smartwatch with your smartphone: Follow the instructions provided by the smartwatch manufacturer to pair your smartwatch with your smartphone.
- Authorize WhatsApp on your smartwatch: Open WhatsApp on your smartphone and go to Settings > WhatsApp Web/Desktop. Scan the QR code displayed on your smartwatch using the QR code scanner in WhatsApp on your smartphone.
- Access WhatsApp on your smartwatch: Once the QR code is successfully scanned, your WhatsApp account will be authorized on your smartwatch. You will now be able to use WhatsApp and receive messages directly on your smartwatch without the need for a phone number.
Using WhatsApp on a smartwatch without a phone number offers a quick and convenient way to stay connected while on the go. You can read and reply to messages without having to reach for your smartphone.
Note: This method requires a smartwatch with cellular capabilities and the availability of the WhatsApp application specifically designed for the smartwatch. Make sure to check the compatibility of your smartwatch before proceeding.
Method 10: Using WhatsApp without a Phone Number on an iPod touch
WhatsApp is primarily designed to be used on smartphones, but if you have an iPod touch, you can still use it to access WhatsApp without a phone number. This method allows you to enjoy the messaging and communication features of WhatsApp on your iPod touch.
Here’s how you can use WhatsApp without a phone number on an iPod touch:
- Ensure your iPod touch supports WhatsApp: Make sure your iPod touch is running a compatible iOS version and supports the installation of the WhatsApp application.
- Get a phone number through a text and call app: Install a text and call app like TextNow or Google Voice on your iPod touch. These apps provide you with a virtual phone number that can receive calls and messages.
- Install WhatsApp on your iPod touch: Download and install the WhatsApp application from the App Store on your iPod touch.
- Register on WhatsApp: Open WhatsApp on your iPod touch and follow the registration process. Use the virtual phone number provided by the text and call app as your phone number.
- Receive the verification code: WhatsApp will send an SMS verification code to the virtual phone number provided by the text and call app. Check the app for the verification code.
- Enter the verification code: Once you receive the verification code, enter it into the WhatsApp application on your iPod touch. This will verify your phone number and allow you to use WhatsApp without a traditional phone number.
Using WhatsApp on an iPod touch without a phone number allows you to enjoy the features of WhatsApp, such as messaging, voice calls, and video calls, on a portable iOS device. However, keep in mind that you will need a stable internet connection to effectively use WhatsApp on your iPod touch.
Note: The availability of text and call apps and their virtual phone number services may vary based on your location. Make sure to check the compatibility and requirements of the apps before using them.